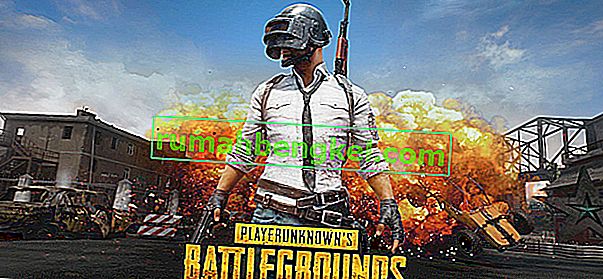「このmsゲームオーバーレイを開くには新しいアプリが必要です」というエラーメッセージは、Windows 10で導入されたオプションであるビデオゲーム、スクリーンショットの撮影などの特定のゲーム機能を提供するWindowsゲームバーに関連しています。メッセージが表示されますWindowsキー+ Gキーの組み合わせを使用する場合。これは、ゲームバーを開く既定の組み合わせです。

ユーザーは、その組み合わせを他の実行中のアプリにも使用したいことがよくありますが、Windowsはゲームバーの機能を強制します。この問題を解決するために使用できる方法はいくつかありますが、そのうちの1つで幸運になることを願っています!
Windows 10で「このmsゲームオーバーレイを開くには新しいアプリが必要です」というエラーの原因は何ですか?
この問題の主な原因は、Windowsキー+ Gキーの組み合わせがゲームバー用に予約されていることです。他の目的で同じ組み合わせを使用する場合は、ゲームバーを無効にする必要があります。
ただし、WindowsからXboxとゲームバーをアンインストールした場合、このキーの組み合わせを使用するとWindowsに何も開くことができないため、このエラーが表示されます。その場合、削除されたWindows 10アプリを再インストールする必要があります。
解決策1:ゲームバーを無効にする
多くの場合、最も簡単な方法が最善の方法です。ゲームバーを無効にするだけで、トラブルシューティングを確実に開始できます。これにより、キーバインディングが削除され、このキーの組み合わせを他の目的に使用できるようになります。以下の手順に従ってください!
- Windowsキー+ Iキーの組み合わせを使用して、Windows 10 PCで[設定]を開きます。または、タスクバーにある検索バーを使用して「設定」を検索するか、[スタート]メニューボタンが開いたらすぐ上にある歯車のアイコンをクリックすることもできます。
- 設定アプリで「ゲーム」サブエントリを1回クリックして探し、開きます。

- [ ゲームバー ]タブに移動し、ゲームバーを使用してゲームクリップ、スクリーンショット、およびブロードキャストを記録することを確認します。下のスライダーを[オフ ]にスライドし、後で[設定]を終了します。Win + Gキーの組み合わせを使用したときに同じ問題が発生するかどうかを確認してください!

解決策2:Windowsアプリを再インストールする
この方法は、しばらく前にアンインストールしたすべての欠落しているWindowsアプリを置き換えます。Win + Gキーの組み合わせがWindowsにデフォルトでインストールされているXboxアプリを使用するため、エラーが表示されます。さまざまな組み込みのWindowsアプリをアンインストールしようとした場合、このアプリもアンインストールした可能性があり、そのキーの組み合わせを使用してもWindowsで何も開くことができません。この方法には数分かかりますが、数え切れないほどのユーザーに有効です。
- Windowsエクスプローラーを開き、このPCをクリックして、コンピューターの次の場所に移動します。
C:\ Users \ YOURUSERNAME \ AppData \ Local \ Packages
- AppDataフォルダーを表示できない場合は、非表示のファイルとフォルダーを表示するオプションをオンにする必要がある場合があります。「をクリックして表示ファイルエクスプローラのメニューの」タブ「をクリックして隠されたアイテムの表示/非表示]セクションで」チェックボックスをオンにします。ファイルエクスプローラーは隠しファイルを表示し、再度変更するまでこのオプションを記憶します。

- Packagesフォルダー内のすべてのファイルとフォルダーを削除します。一部のファイルは使用中のため削除できなかったというメッセージが表示された場合は、スキップできます。また、ファイルやフォルダを安全な場所に移動することもできます。
- [スタート]メニューボタンを右クリックし、コンテキストメニューの[ Windows PowerShell(管理) ]オプションをクリックして、PowerShellユーティリティを開きます。

- その場所にPowerShellではなくコマンドプロンプトが表示されている場合は、[スタート]メニューまたはその横にある検索バーでコマンドプロンプトを検索することもできます。今回は、最初の結果を右クリックして、[ 管理者として実行 ]を選択していることを確認してください。
- PowerShellコンソールで、以下に示すコマンドを入力し、入力後に必ずEnterをクリックしてください。
Get-AppXPackage -AllUsers | Foreach {Add-AppxPackage -DisableDevelopmentMode -Register“ $($ _。InstallLocation)\ AppXManifest.xml”}- このコマンドを実行してください!すべてのアプリを再インストールするのに数分かかるはずです。「このmsゲームオーバーレイを開くには新しいアプリが必要です」というエラーメッセージが引き続き表示されるかどうかを確認します。
解決策3:レジストリエディターでキーバインドを無効にする
上記の方法で結果が得られない場合、またはいずれかの手順で異なるエラーメッセージが表示される場合は、レジストリエディターで問題を解決するオプションが常にあります。高速で効率的ですが、システムの安定性の問題のため、一部のユーザーはレジストリの編集を避けています。ただし、以下の手順を注意深く実行すると、問題が発生することはなく、問題はすぐに解消されます。
- レジストリキーを編集するので、他の問題を防ぐためにレジストリを安全にバックアップするために公開されているこの記事を確認することをお勧めします。それでも、手順を注意深く正しく実行すれば、問題は発生しません。
- 検索バー、[スタート]メニュー、またはWindowsキー+ Rキーの組み合わせでアクセスできる[ファイル名を指定して実行]ダイアログボックスに「regedit」と入力して、レジストリエディターウィンドウを開きます。左側のペインに移動して、レジストリの次のキーに移動します。
HKEY_CURRENT_USER \ SOFTWARE \ Microsoft \ Windows \ CurrentVersion \ GameDVR
- このキーをクリックして、AppCaptureEnabledという名前のエントリを見つけてください。そこにない場合は、ウィンドウの右側を右クリックし、[ 新規] >> [DWORD(32ビット)値]を選択して、NoWinKeysという新しいDWORD値エントリを作成します。それを右クリックし、コンテキストメニューから[変更 ]オプションを選択します。

- [ 編集]ウィンドウの[ 値のデータ]セクションで、値を0に変更し、行った変更を適用します。ベースが10進数に設定されていることを確認します。このプロセス中に表示されるセキュリティダイアログを確認します。
- さらに、レジストリの以下の場所に移動します。
HKEY_CURRENT_USER \ System \ GameConfigStore
- GameDVR_Enabledという名前のDWORDエントリを探します。ない場合は、手順3と同じ操作を繰り返して作成します。それを右クリックして、[Modify ]を選択します。

- [ 編集]ウィンドウの[ 値のデータ]セクションで、値を0に変更し、行った変更を適用します。
- これで、[ スタート]メニュー>> [電源]ボタン>> [再起動]をクリックしてコンピューターを手動で再起動し、問題がなくなったかどうかを確認できます。これはおそらく問題をすぐに解決します。
解決策4:Windowsストアキャッシュをリセットする
ストアのキャッシュに問題が発生している場合は、この簡単なコマンドを使用してキャッシュをリセットしてください。キャッシュをリセットすると、ストアが過剰に使用され、そのキャッシュが推奨よりも大きくなる場合に発生するため、通常、同様の問題が解決します。これにより、Xboxアプリやゲームバーアプリなど、すべてのWindowsアプリで問題が発生する可能性があります。
- [ スタート]メニューボタンをクリックし、「wsreset」コマンドを入力します。これを入力するとすぐに、上部の最初の結果は「wsreset –コマンドの実行」になります。

- これをクリックして、ストアのキャッシュをリセットします。これらの変更を適用するためにコンピューターを再起動し、Win + Gキーの組み合わせを使用して、「このmsゲームオーバーレイを開くには新しいアプリが必要です」というエラーメッセージが引き続き表示されるかどうかを確認します。