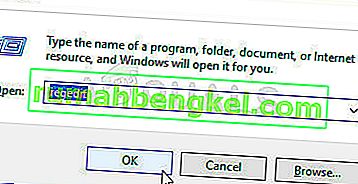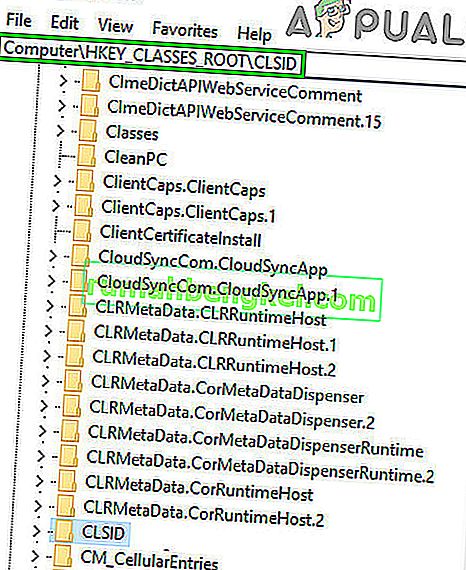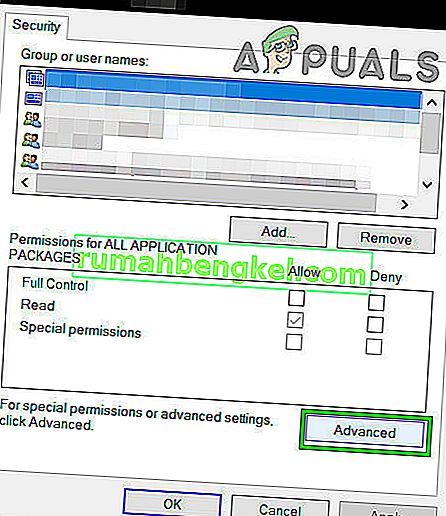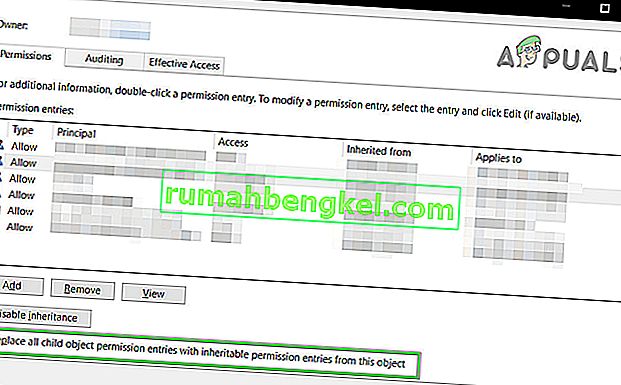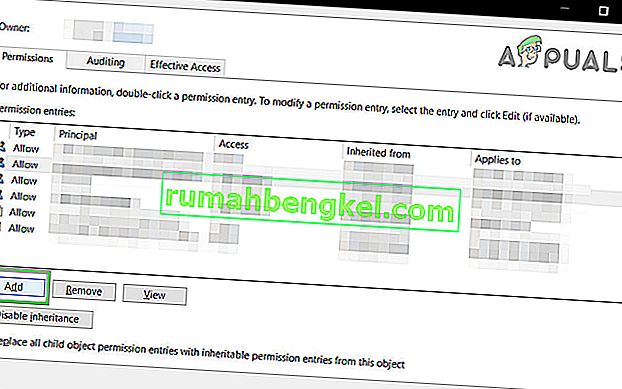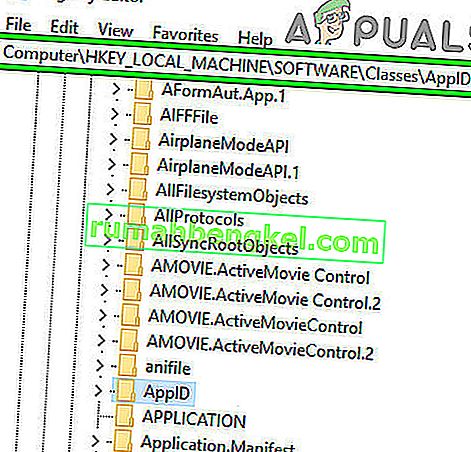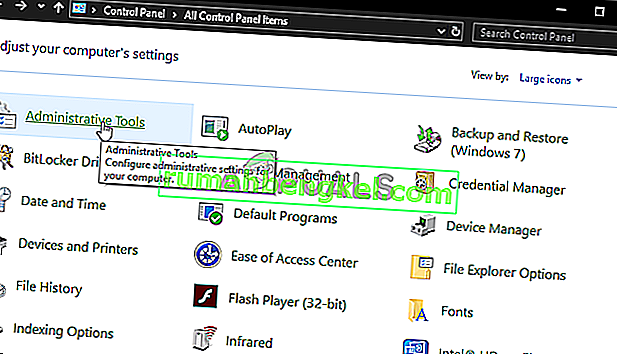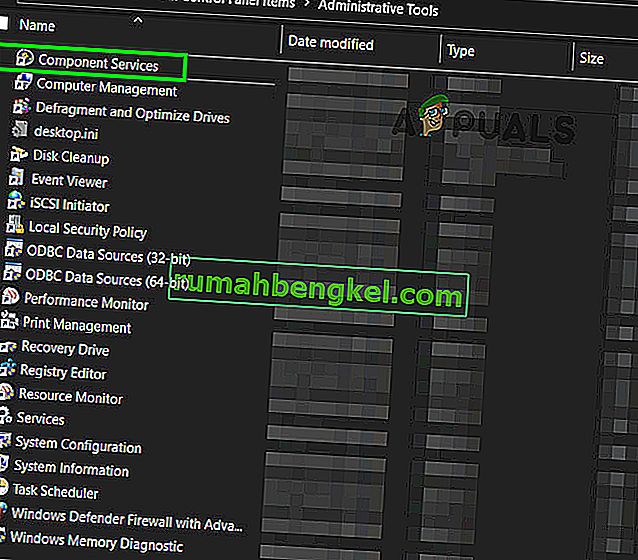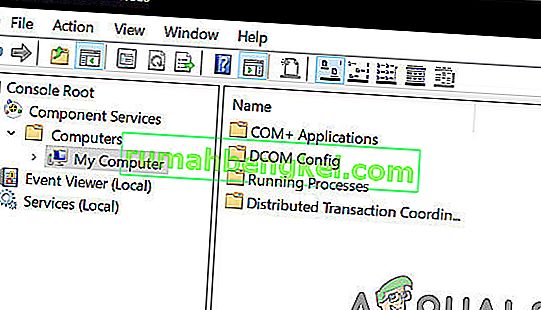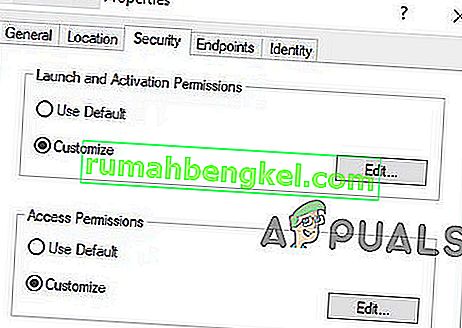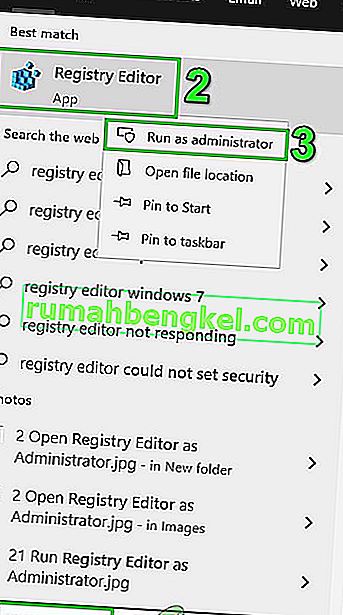イベントID 10016で DCOMエラーが発生するということは、プログラムがDCOMインフラストラクチャを使用してDCOMサーバーを起動しようとしたが、ユーザーがそのために必要な権限を持っていないことを意味します。これは既知のエラーで、以前のWindowsエディションに残っていますが、新しいバージョンのOSにアップグレードしても実際には解決されず、Windows 8および10でも発生します。
これはシステムエラーの形で表示され、CLSIDとAPPIDを含むメッセージも表示されます。このDCOMエラーは完全に無害である可能性がありますが、それを確認して常に対処しなければならないのは煩わしい場合があります。
ただし、トラブルシューティングプロセスに進む前に、システムの電源装置が正常に動作していて、故障していないことを確認してください。何らかのタイプのオーバークロック(CPU、GPU、またはRAM)を使用している場合は、それを下げるか、取り外します。また、システムのドライバー、特にGPUドライバーが最新であることを確認してから、システムで議論中のエラーが解消されているかどうかを確認してください。
多くのユーザーで機能することが証明されているソリューションがあり、そのためにはエラーメッセージのCLSIDとAPPIDが必要であり、以下の方法の手順に従う必要があります。

方法1:エラーの原因となるアプリに十分なアクセス許可を与える
CLSIDとAPPIDはアプリに固有のものであり、両方を持つことで、問題の原因となっているアプリを特定するのに役立ちます。問題の原因となっているアプリがわかっている場合でも、必要なのは十分な権限を付与することだけなので、必要なたびに問題が発生することはありません。そのための手順は非常に簡単です。
- キーボードのWindowsキーとRキーを同時に押し、[ ファイル名を指定して実行 ]にRegEditと入力するEnterキーを押すか、[ OK ]をクリックしてレジストリエディターを開きます。
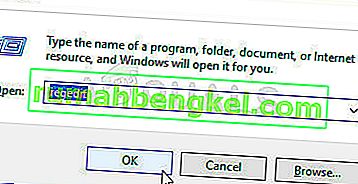
- レジストリエディターで、HKEY_CLASSES_ROOTフォルダーとCLSIDフォルダーを展開します。
- エラーメッセージで受け取ったCLSIDを含むフォルダーを見つけます。
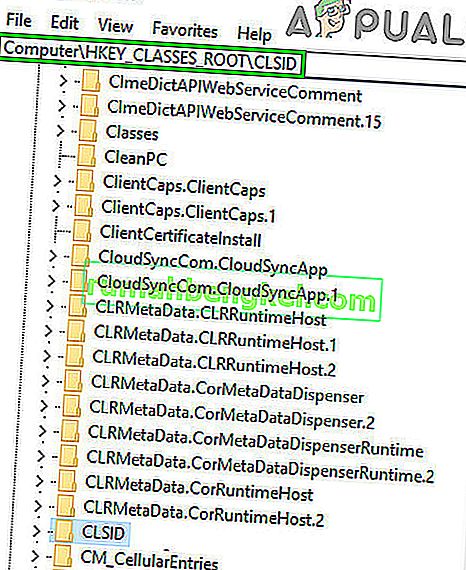
- 次に、それを右クリックして「権限」を選択し、「詳細」をクリックします。
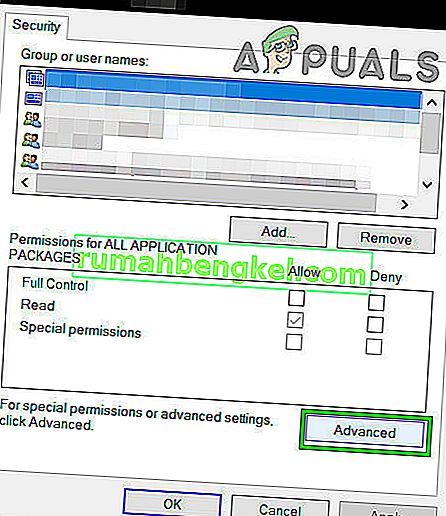
- 上部にあるをクリックすると、所有者が表示されます。それをAdministratorsグループに変更します。
- 所有者ウィンドウの下部で、[ すべての子オブジェクトのアクセス許可エントリを置き換える]も選択し ます。[ OK]をクリックし、Windowsセキュリティの警告に対して[ はい]を選択します。
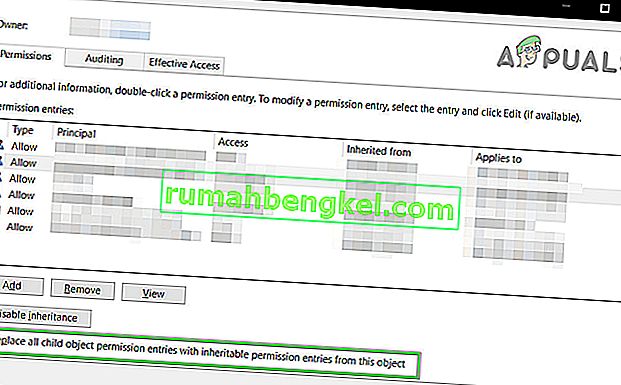
- メインの権限ウィンドウに戻り、[ 追加 ] をクリックして、「Everyone」と入力し、[ OK ]をクリックします。再びメインの権限ウィンドウで、上部のユーザーのリストから「Everyone」を選択し、下半分の「許可」列から「フルコントロール」を選択します。OKをクリックします。
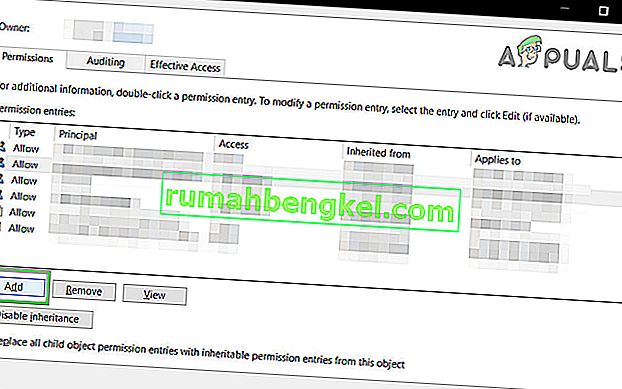
- フルコントロールを適用します。
- あなたが完了したら、拡大HKEY_LOCAL_MACHINE、内部にこれらのフォルダを展開します。ソフトウェア、そしてクラスを、その後のAppIDを。
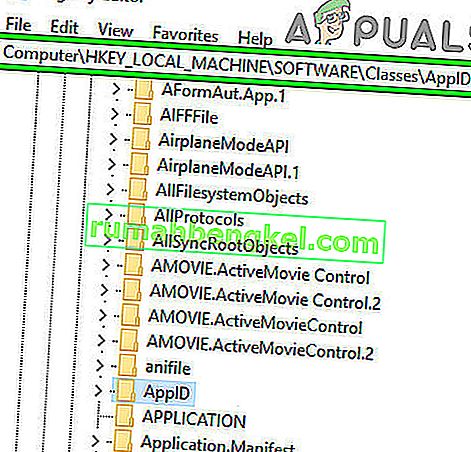
- エラーメッセージで受け取ったのと同じAPPIDがあるフォルダーに移動します。右クリックして権限を選択し、「詳細」を選択します。
- 手順4〜6を使用して、アプリに十分な権限を付与します。
- CLSIDとAPPIDが含まれているフォルダーを表示すると、問題の原因となっているサービスの名前が記載されたレジストリキーが表示されます。
- 押して、Windowsのキー、およびいずれかのように入力し[コントロールパネル]をして、結果を開く、または開くコントロールパネルを使用しているWindowsのバージョンによっては、[スタート]メニューから。

- 右上のアイコンビューに切り替え、管理ツールを開きます。
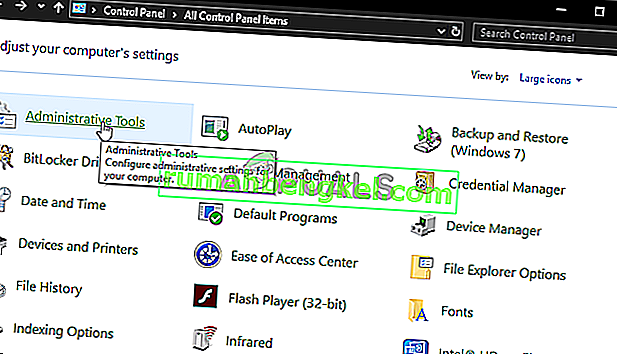
- コンポーネントサービスを開きます。
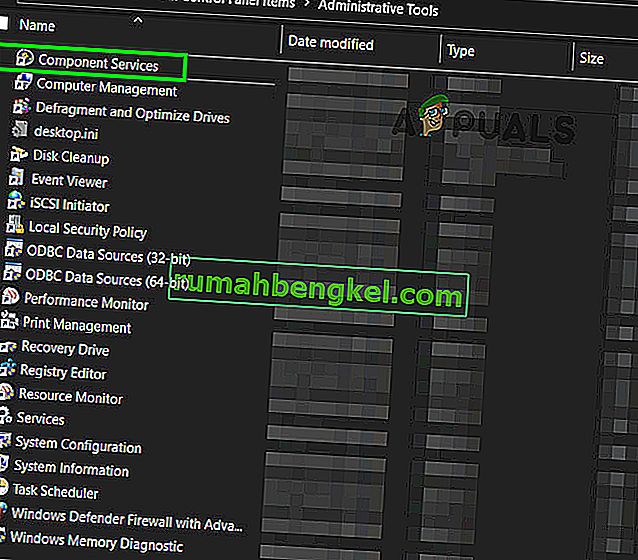
- [ コンピュータ]、[ マイコンピュータ]の順にクリックします。
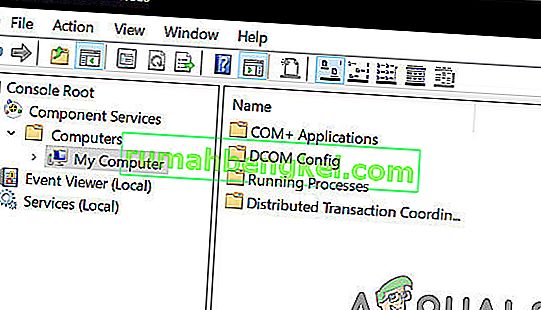
- 最後に、問題の原因となっているサービスを見つけて右クリックし、プロパティを選択します。次に、[ セキュリティ ]タブをクリックします。
- レジストリでアクセス許可が適切に設定されている場合、このウィンドウの3つのカテゴリすべて(起動とアクティブ化のアクセス許可、アクセス許可、および構成アクセス許可)で[カスタマイズ]を選択できるはずです。これらの項目のいずれかが灰色になっている場合は、前の手順を繰り返してレジストリのアクセス許可を設定し、それらの設定を確認します。
- 3つのカテゴリすべてで[カスタマイズ]を選択したら、[ 起動時に編集]および[ アクティブ化のアクセス許可]を選択します。添付されている1つまたは複数の権限エントリに認識できないタイプがあるという警告が表示された場合は、[ 削除 ]をクリックします。これは、レジストリのアクセス許可がデフォルト以外の値に設定されたことを意味します。これは、修正を完了するために必要です。
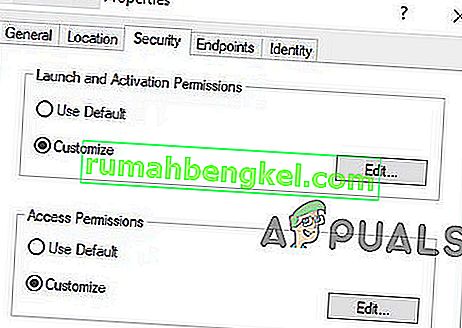
- 新しいウィンドウの上部にあるユーザーのリストで[システム]を探します。存在しない場合は、[ 追加 ] をクリックします。システムと入力し、[ OK ]をクリックします。ウィンドウのユーザーのリストから「システム」を選択します。ウィンドウの下半分には、中にチェックマークを付け許可の横の列ローカルの起動およびローカルからのアクティブ化。代わりにローカルアクセスが表示される場合もありますが、[許可]列にこの項目のチェックがあることを確認してください。OKをクリックします。他の2つの項目(アクセス許可)と構成許可についても手順を繰り返します。
- イベントログにリストされている他のClSID値とAppID値について、手順[番号付き]を繰り返します。
- 上記の手順を実行した後、再起動して変更を有効にする必要があります。
これは問題を解決するのに長くて疲れる方法のように見えるかもしれませんが、この問題を抱えているユーザーの大多数で機能すると報告されている方法です。ステップバイステップで注意深く従うと、DCOMエラーがすぐになくなります。
方法2:レジストリキーを削除する
いくつかの競合するレジストリキーもこの問題を引き起こす可能性があります。レジストリキーは、システムがたどるバイナリ形式の命令形式です。Microsoftサブカテゴリ自体に属していても、問題を引き起こすことがわかっているレジストリキーがレジストリにいくつかあります。これらのキーを削除すると、問題が解決する場合があります。
警告:システムのレジストリを変更するには、技術的な専門知識が必要です。間違った場合は、修復できないほどシステムに損傷を与える可能性があるため、自己責任で行ってください。また、レジストリを変更する場合は、レジストリのバックアップを作成することを忘れないでください。
- Windowsボタンをクリックし、検索ボックスに「レジストリエディター」と入力します。表示された結果で、レジストリエディターを右クリックし、[ 管理者として実行 ]をクリックします。
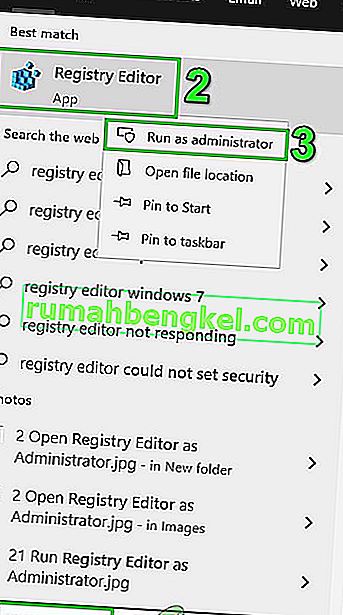
- 次のキーに移動します。
HKEY_LOCAL_MACHINE \ SOFTWARE \ Microsoft \ Ole
- 次のキーを削除してください
1. DefaultAccessPermission 2. DefaultLaunchPermission 3. MachineAccessRestriction 4. MachineLaunchRestriction
- 変更を保存してシステムを再起動します。
- 上記のキーをレジストリから削除すると、デフォルトのアクセス許可がシステムに書き込まれます。その結果、DCOMサーバーへのアクセスを必要とするアプリは、DCOMサーバーにアクセスできます。