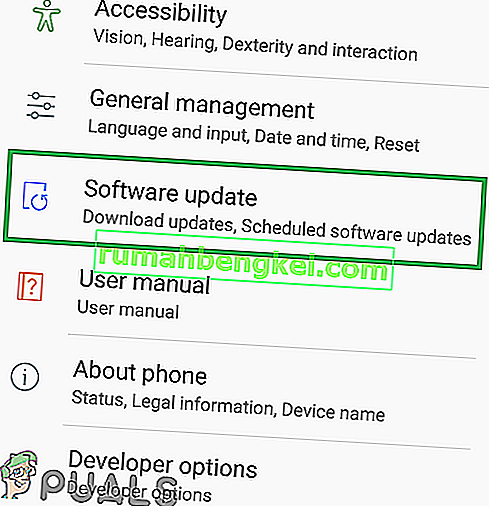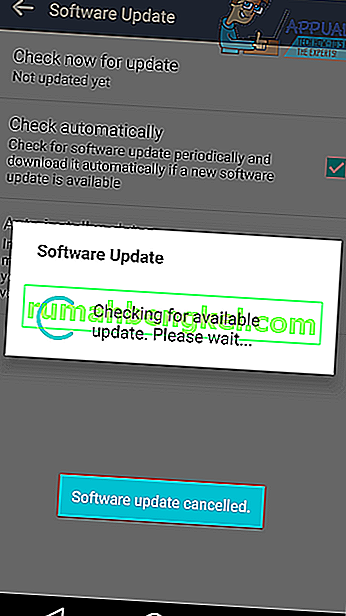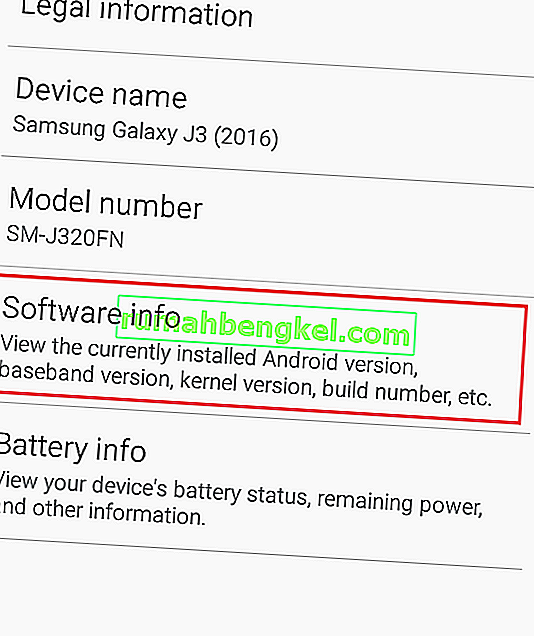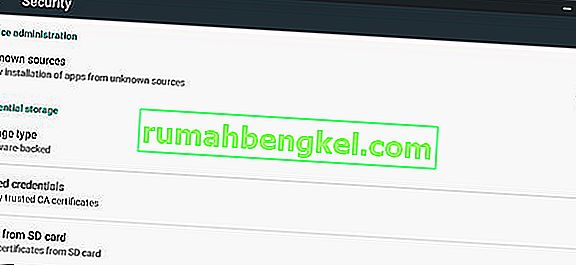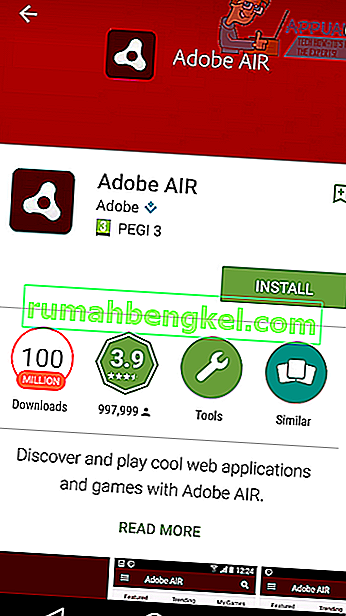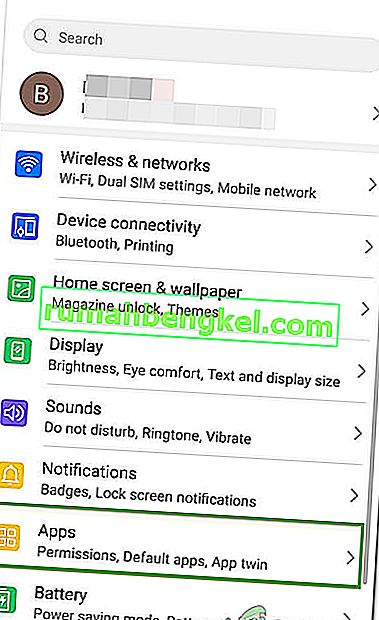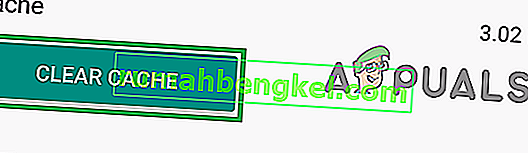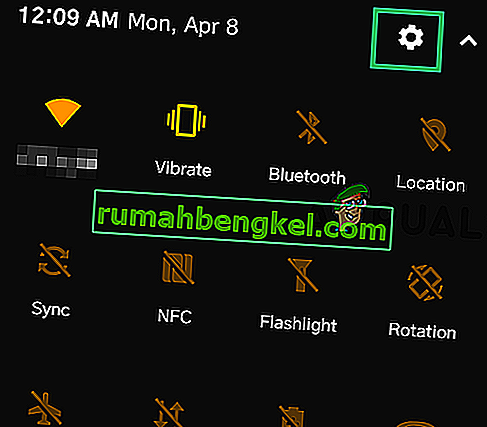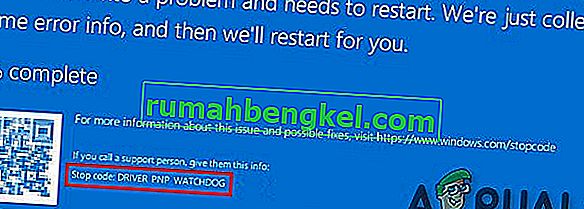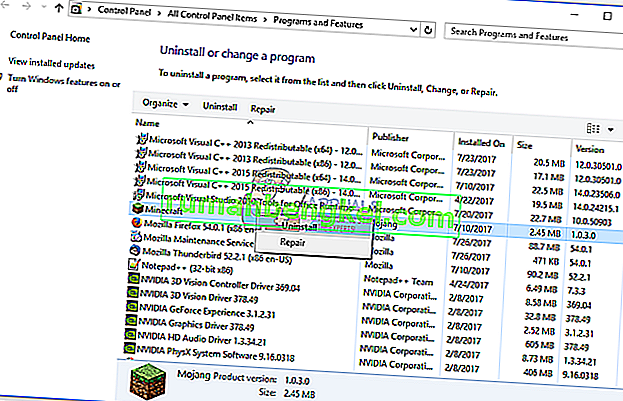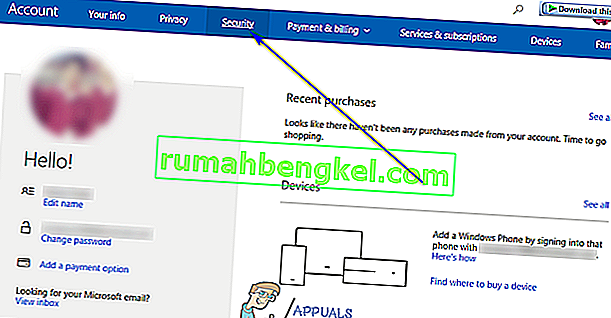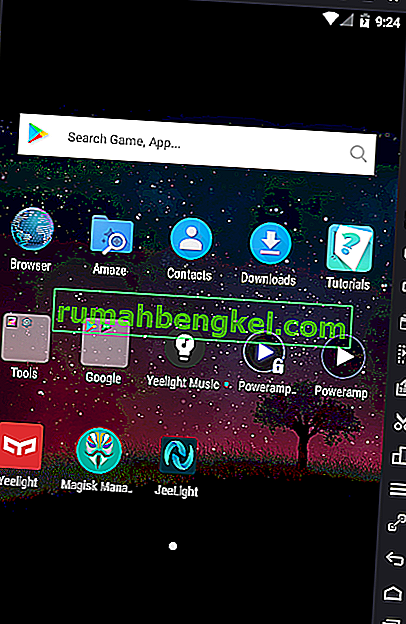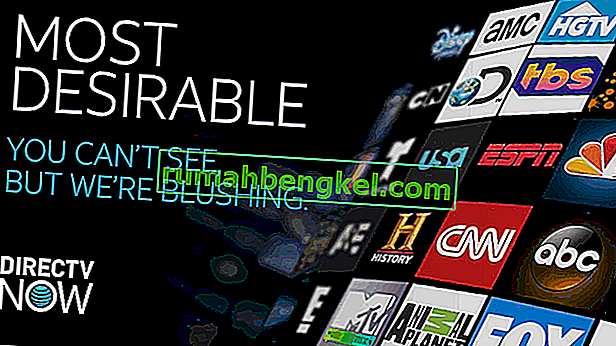Androidでエラーコード505が表示されるのは、ユーザーがアプリをインストールしようとしてインストールが失敗した場合です。失敗の原因は、アプリケーションに権限システムに関する問題があることです。このエラーコードを直接修正することはできませんが、2014年11月にエラーが発生し始めた後にリリースされた新しいバージョンのAndroidで問題を解決できます。以下の手順に従ってデバイスを更新し、505エラーコードを削除します。
Androidで505エラーコードを修正する方法
このガイドでは、505エラーコードの解決方法について説明します。
方法1
Android 5.0 Lollipopを使用している場合、505エラーコードは、Android 5.0とAdobe Airを使用するアプリ間の権限の互換性の問題が原因で発生する可能性があります。簡単な修正は、Androidのバージョンを更新することです。Androidを更新するには、以下のガイドに従ってください。以下の情報はLG G4に基づいています。以下の太字の各単語の名前は、お使いのデバイスによって若干異なる場合があります。
- 設定アプリにアクセス
- 一番下までスクロールして、[ 電話について]をタップします
- 更新センターをタップします
- ソフトウェアアップデートをタップします
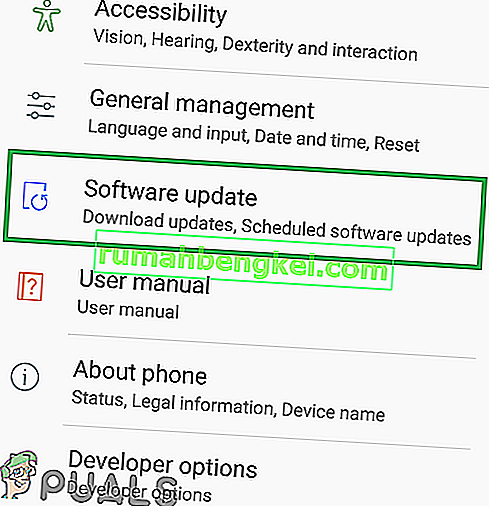
- [ 更新を確認]をタップします
- デバイスにアップデートを検索させます
- うまくいけば、アップデートが利用可能になるでしょう。その場合は、ダウンロードしてインストールするように求められます。
- 画面の指示に従って、新しいアップデートをインストールします。
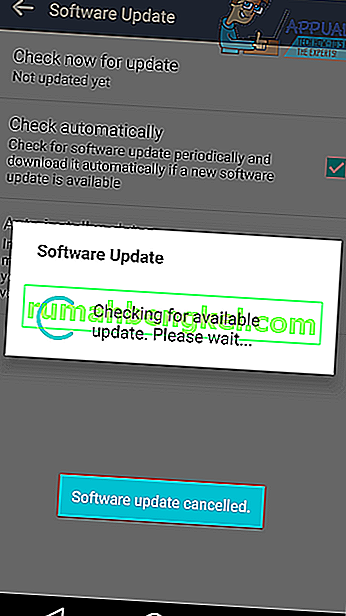
Androidのバージョンを更新できない場合は、以下の方法2の代替オプションがあります。
方法2
新しいアップデートをダウンロードできないため、唯一の解決策はAdobe AIRのバージョンを変更することです。まず、使用しているAndroidのバージョンを確認することが重要です。最初のステップに従って、Androidバージョンを探します。
- 設定アプリにアクセス
- 一番下までスクロールして、[ 電話について]をタップします
- ソフトウェア情報をタップします
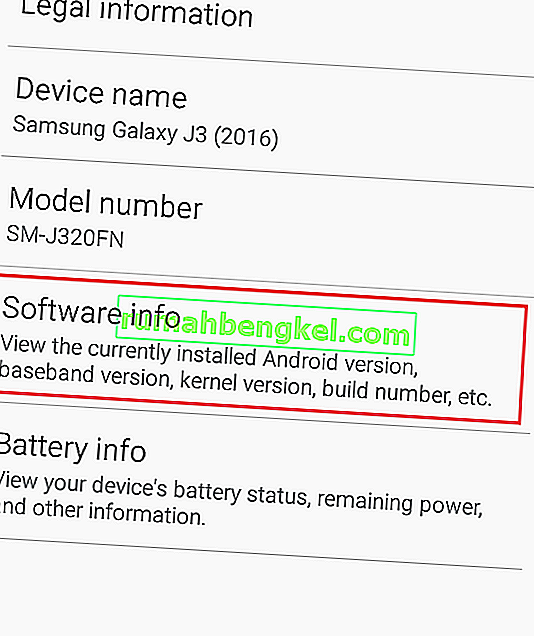
- Androidバージョンで提供される情報を表示する
- 次のステップのためにAndroidバージョンをメモします
- デバイス用のAdobe AIRのバージョンをダウンロードする必要があります。ダウンロードするバージョンは、Androidデバイスのバージョンによって異なります。
Android 5.0以下を使用している場合:
- あなたのAndroidデバイスでこのサイトにアクセスしてください
- Webページを下にスクロールして、Adobe AIR 14.0.0.179 Androidのダウンロードリンクをタップします(14.8 MB)
- ファイルがダウンロードされるのを待ちます
- 通知バーをプルダウンして、ダウンロードしたファイルをタップします
- ファイルは通常のアプリケーションとしてインストールを開始する必要があります
- プロンプトが表示されたら、手順に従って不明なソースのボックスをチェックします
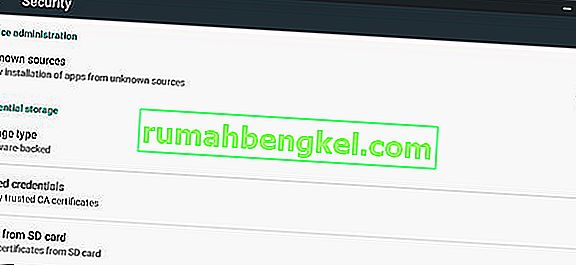
- インストール後にデバイスを再起動します
Android 5.0.1以降を使用している場合:
- Android 5.0.1以降を使用している場合は、デバイスからGoogle Playストアアプリにアクセスします
- Adobe AIRを検索します
- アプリストアのリストをタップして、アプリをインストールします。アプリがすでにインストールされている場合は、まずアプリをアンインストールしてから、もう一度インストールします。
- インストール後にデバイスを再起動します
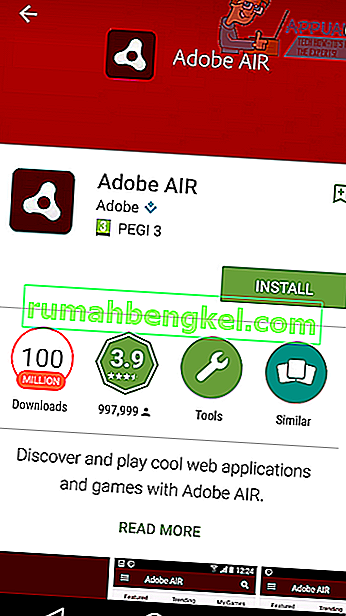
- Androidの特定のバージョンについて上記の手順を実行すると、通常どおりに動作を継続できるようになり、505エラーコードを修正する必要があります。
方法3
場合によっては、Google PlayStoreが特定のアップデートを取得しているため、インストール中にアプリに権限を付与できず、このエラーが発生することがあります。したがって、このステップでは、Google Playストアのアップデートをアンインストールします。そのため:
- デバイスのロックを解除して、設定に移動します。
- 下にスクロールして、[ アプリケーション ]オプションをクリックします。
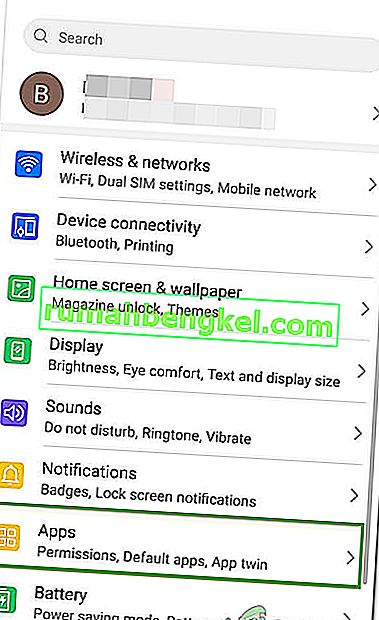
- アプリケーションのリストで「Google PlayStore」が見つかるかどうかを確認します。そうでない場合は、右隅の3つのドットをクリックし、そこから[ システムアプリケーションの表示]を選択します。

- Google PlayStoreを選択した後、右上隅にある3つの点をクリックし、[ アップデートのアンインストール ]オプションを選択します。
- アクションが完了するまで待ち、問題が解決するかどうかを確認してください。
方法4
場合によっては、Google Playストアのキャッシュをクリアすることでエラーを修正できます。それを行うには:
- 通知パネルを下にドラッグして、設定をクリックします。
- 選択し、「アプリケーション」を選択し、および「アプリ」。
- 右上の「3つのドット」をクリックし、「システムアプリケーションの表示」を選択します。

- 下にスクロールして[ Google Playストア]を選択します。
- 「ストレージ」をクリックし、「キャッシュをクリア」を選択します。
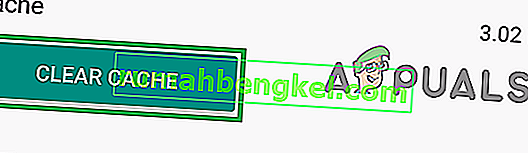
- 問題が解決しないかどうかを確認します。一致する場合は、Google Service Frameworkとダウンロードマネージャーについても同じプロセスを繰り返します。
方法5:Googleアカウントを再構成する
場合によっては、Googleアカウントがデバイスと同期していない場合にもエラーが発生することがあります。この問題を回避するには、アカウントからログアウトし、再度ログインします。それを行うには:
- 通知パネルを下にドラッグして、[設定]オプションを選択します。
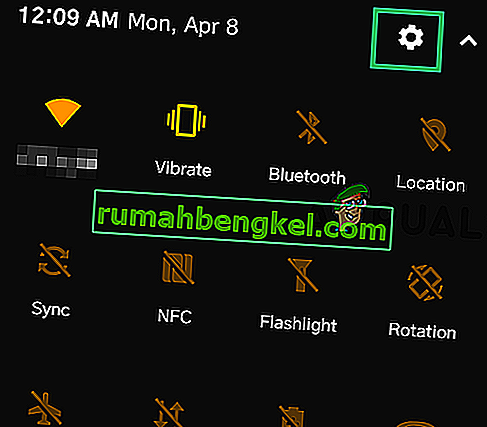
- [ アカウント]をクリックして、Googleアカウントを選択します。
- Playストアを使用しているアカウントを選択して、ログアウトします。
- 次に、[ログイン]ボタンを選択して、再度ログインします。
- 問題が解決したかどうかを確認します。
注: Androidデバイスに保存されているキャッシュをクリアすることもお勧めします。これは、デバイスのキャッシュパーティションをワイプすることで実行できます。それでも問題が解決しない場合は、出荷時設定にリセットできます。