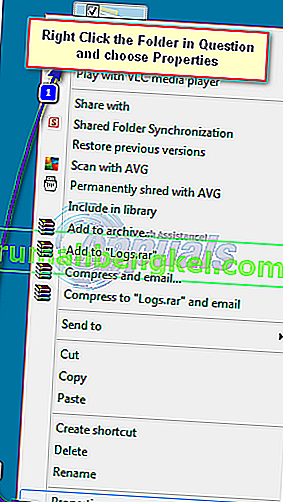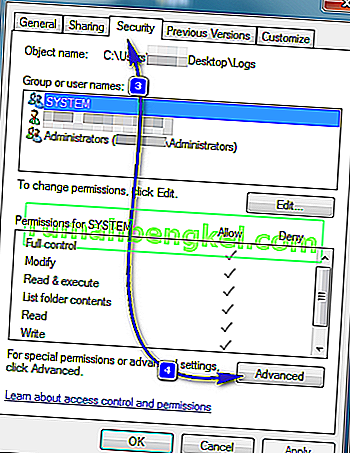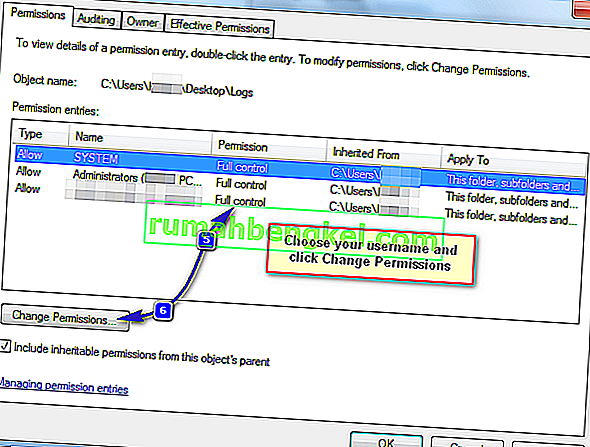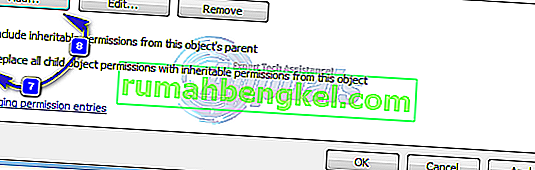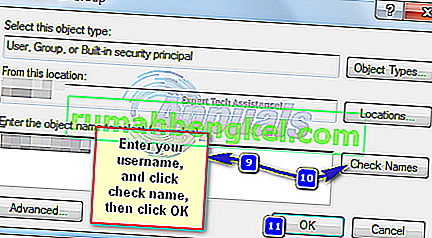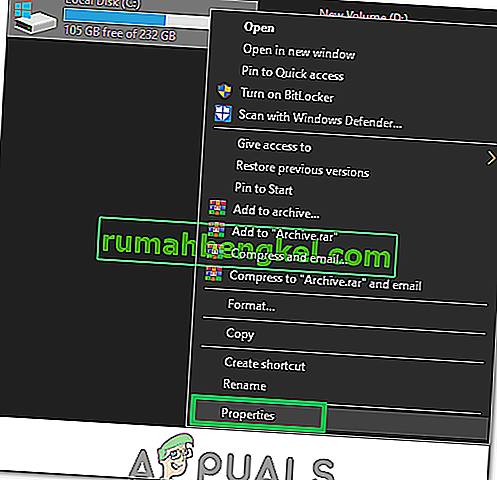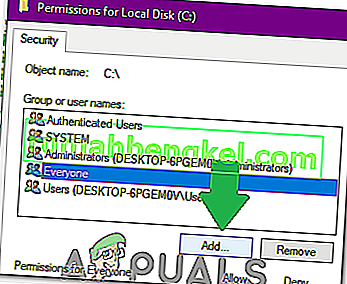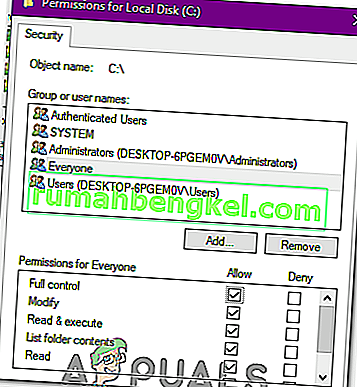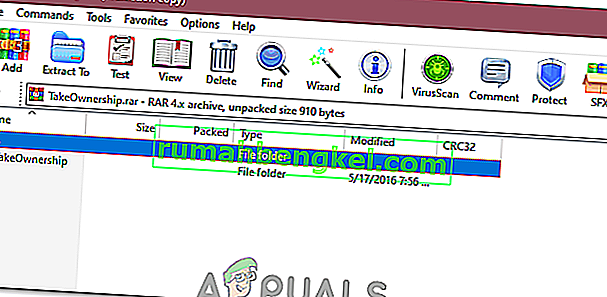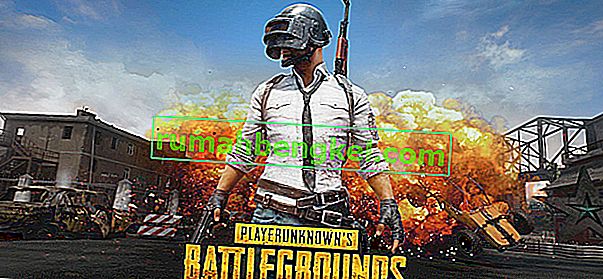Windowsが機能する方法は、フォルダー、プログラム、またはファイルが別のプロセスで使用されている場合、ユーザーはそれを変更できないということです。ファイル/フォルダーを削除または移動しようとしたときに「このアクションを実行するための権限が必要です」というエラーが発生する場合、それはおそらく権限の問題またはそのファイル/フォルダーが別のプログラムによって使用されていることが原因です。たとえば、フォルダまたはフォルダ内のファイルがバックアップされているか、アンチウイルスプログラムによってスキャンされています。権限が変更された場合でも、管理者であっても、このエラーが表示されます。このガイドでは、この問題に対処するための方法をいくつか紹介します。

方法1:コンピューターをセーフモードで再起動します
セーフモードでは、Windowsに関連するプログラムとサービスを含むウィンドウが読み込まれ、最小限の設定で読み込まれます。「アクセス許可の問題」の理由がファイルが別のプロセスで使用されていることが原因である場合は、セーフモードで削除する必要があります。セーフモードでシステムを再起動するには、次の操作を行います。
- Windows 8 / 8.1 / 10システムをセーフモードで再起動するには、(ここ)をクリックします。
- 再起動するには、Windows 7の/ Vistaをセーフモード再起動でコンピュータを繰り返しタップF8をあなたが表示されるまで詳細ブートメニューを。このメニューが表示されない場合は、最初からやり直し、これが表示されるまでキーボードのF8キーを繰り返しタップします。これが表示されたら、セーフモードとネットワークを選択します。セーフモードでログインできます。
- 上の詳細ブートメニュー、選択セーフモードとネットワークをキーボードの矢印キーを使用して。Enterキーを押して、コンピュータをセーフモードとネットワークで起動します。

方法2:アクセス許可を確認する
権限を確認および変更するには、以下の手順に従います。
- ファイルまたはフォルダを右クリックし、[ プロパティ ]をクリックします。
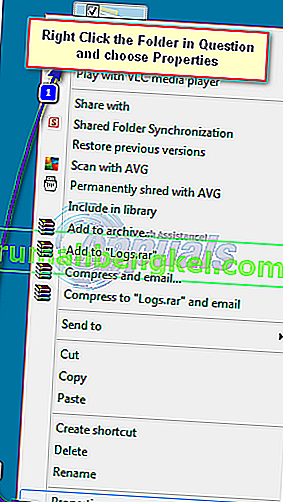
- 移動にセキュリティ ]タブをクリックし詳細設定。
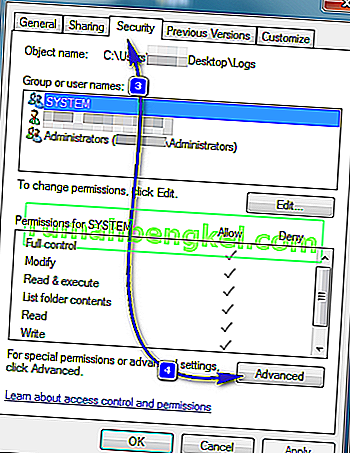
- ユーザーアカウントにフォルダーとサブフォルダーの「フルコントロール」があることを確認してください。ユーザー名に完全な制御権がない場合は、ユーザー名を選択してから[ 変更 ] または[ 権限を変更 ]をクリックしてください。
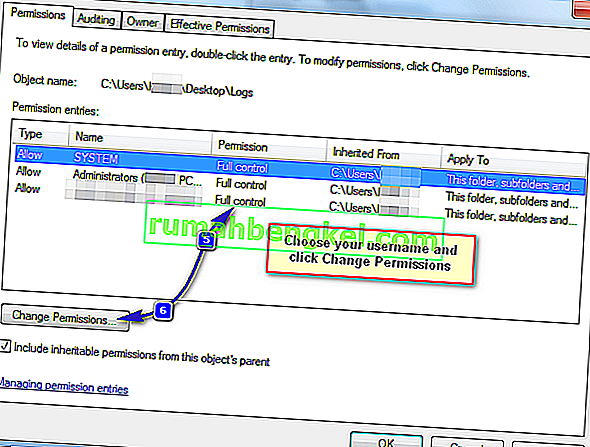
- 「すべての子オブジェクトのアクセス許可をこのオブジェクトから継承可能なアクセス許可で置き換える」というチェックボックスをオンにします。
注: Windows 7を使用している場合は、「このオブジェクトの親からの継承可能なアクセス許可を含める」というチェックボックスをオフにします。
Windows 8以降を使用している場合は、同じ目的のボタンが表示されます。このボタンをクリックします。
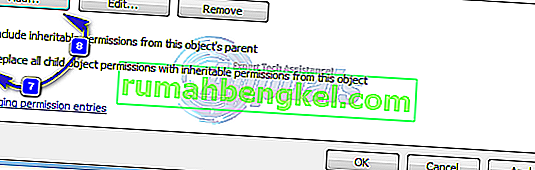
- 追加をクリックします。Windows 7では、[Enter the object name to select]にユーザー名を入力します。Windows 8以降では、[ プリンシパルを選択 ]をクリックし、[ 選択するオブジェクト名を入力してください]にユーザー名を入力します。OKをクリックします。
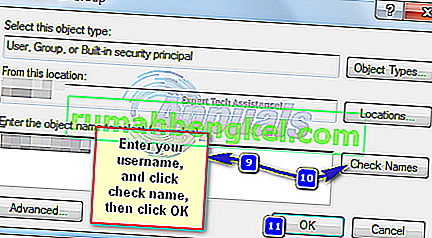
- 表示されるダイアログボックスで[ フルコントロール ]をクリックし、[ OK ]をクリックします。これで、システムを含む他のユーザーのすべての権限が正常に削除されている間、ファイルまたはフォルダーへの完全なアクセス権があります。このエラーの原因がアクセス許可であった場合は、このファイルまたはフォルダーを今すぐ削除できるはずです。
方法3:Unlockerを使用する
空のループによるアンロックを使用することもできます。ダウンロードしたら、プログラムを実行し、プログラムのインストール中に[ 詳細設定 ]オプションを選択して、Unlockerにバンドルされているサードパーティソフトウェアのチェックを外してください。インストールが完了したら、インストーラーを閉じます。
削除するフォルダを右クリックします。Unlockerという新しいオプションが表示されます。このオプションをクリックします。Unlockerウィンドウが開きます。ファイルまたはフォルダがプロセスによってロックされているかどうかが表示されます。その場合、Unlockerはそのようなすべてのプロセスのリストを表示します。選択してロックを解除すべてまたは必要に応じてその他のオプションを選択します。
ロックを解除すると、ファイルまたはフォルダを簡単に削除できます。
方法4:フォルダーの所有権を取得する.batファイルを作成する
Windowsがファイルに対するアクセス許可を認識しない場合は、フォルダーの完全な所有権を取得する.batファイルを作成し、それを管理者として実行できます。
- デスクトップを右クリックして、任意の名前の新しいテキストファイルを作成します。コウモリ。
- テキストエディタでファイルを開き、次の行を内部に追加します。
- C:\ Locked Directoryを、アクセス許可の問題があるフォルダーというパスの名前に置き換えます。
SET DIRECTORY_NAME = "C:\ Locked Directory" TAKEOWN / f%DIRECTORY_NAME%/ r / dy ICACLS%DIRECTORY_NAME%/付与管理者:F / t 一時停止
方法5:ドライブにアクセス許可を追加する
この問題に対処するために実行できるもう1つのことは、ドライブ全体のアクセス許可を変更することです。これを行うには、以下の手順に従います。
- Windowsのバージョンに応じて、「ファイルエクスプローラ」、「マイコンピュータ」、または「このPC」機能を開きます。
- ファイルが配置されているパーティションを右クリックし、[ プロパティ]を選択します。
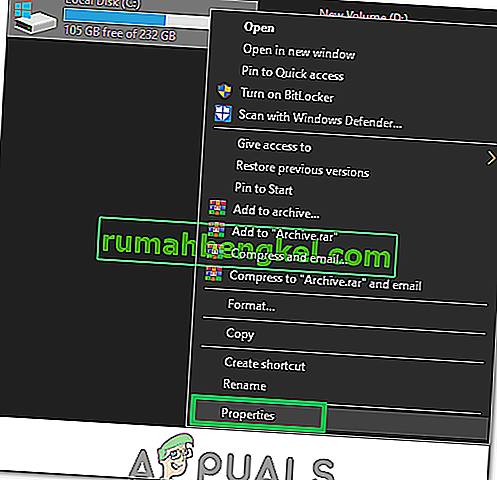
- プロパティで、[ セキュリティ ]タブを選択し、[ 編集]ボタンをクリックします。
- 「追加」オプションを選択し、「詳細」をクリックします。
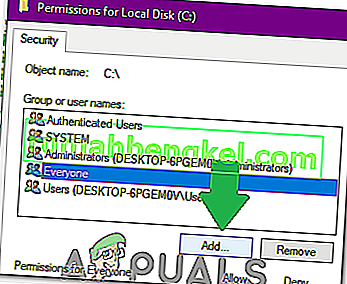
- [ 今すぐ検索]を選択し、下にスクロールして[ 全員 ]をダブルクリックします。
- 「OK」をクリックし、次のウィンドウで「Everyone」の「フルコントロール」および「変更」権限にチェックを入れます。
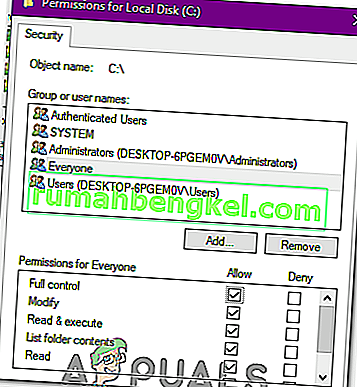
- 「適用」をクリックし、「OK」を選択します。
- 問題が解決しないかどうかを確認します。
方法6:レジストリメソッドを使用する
インターネット上の誰かが、非常に便利な方法でファイルの所有権を取得できるレジストリキーを設計しました。あなたがしなければならないすべてはあなたのコンピュータにそれをインストールし、それから所有権を取得する必要があるファイルを右クリックして「所有権を取得」を選択することです。これをすべて行うには:
- ここをクリックして、レジストリキーをダウンロードします。
- ダウンロード後、デスクトップ上の適切な場所にファイルを抽出して実行します。
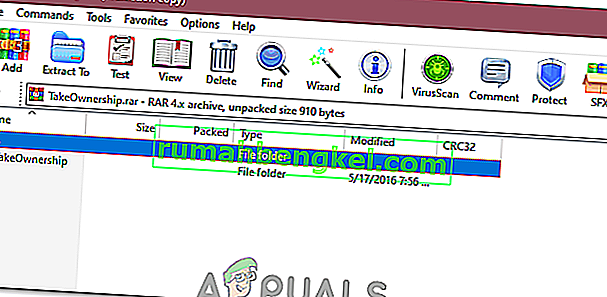
- レジストリキーに自動的に追加されます。
- 次に、所有権を取得するものを右クリックして、[所有権の取得]を選択します。
- 問題が解決しないかどうかを確認します。