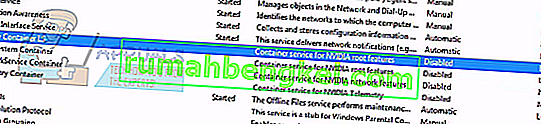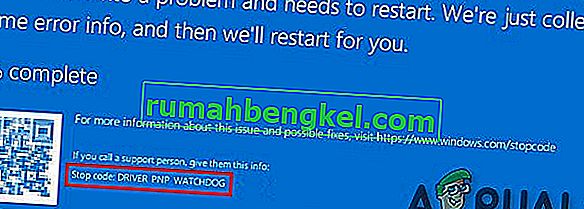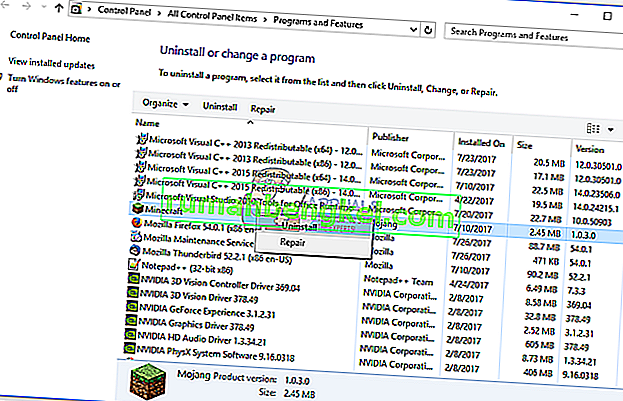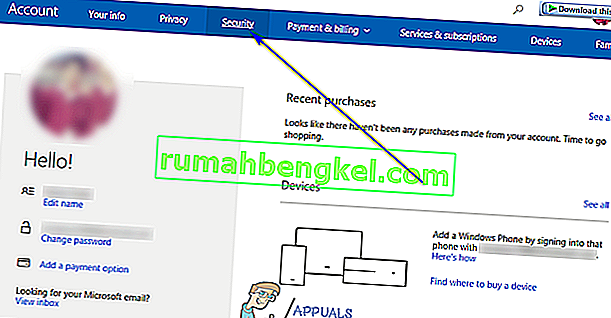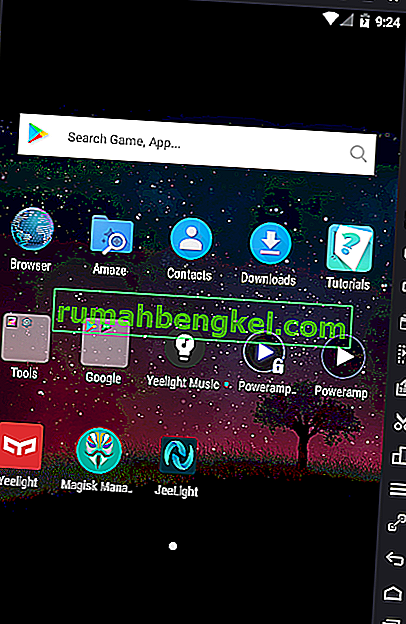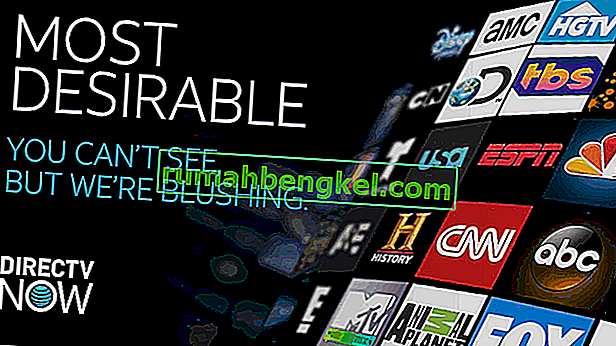エラー「何かがうまくいかなかった。GeForce Experienceを再起動してみてください」は通常、コンピューターがGeForce Experienceアプリケーションを適切に起動できないときに発生します。このエラーは、最近GeForce Experience 3.0が会社から発売されたときに注目されました。さまざまな新機能とパフォーマンスの向上が含まれていましたが、バグとエラーがないわけではありませんでした。

このエラーは通常、NVIDIAアプリケーションのユーザー構成が適切に構成されていないか、破損している場合に発生します。別のトラブルシューティングの結果は、一部のNVIDIAサービスを開始できなかったこともこの問題の原因であることを示しています。各コンピューターには独自のコンピューター構成があるため、エラーにはさまざまな理由があります。この問題のすべての回避策をリストアップしました。上から始めて下に向かって作業します。
注:すべてのソリューションを開始する前に、タスクマネージャーからNvidia関連のすべてのプロセスを終了し、アプリケーションをもう一度起動してみてください。表示されない場合は、以下の解決策からトラブルシューティングを開始できます。
解決策1:GeForce Experienceの互換性を変更する
最近コンピューターにGeForce Experienceをインストールした場合、プログラムがコンピューターと互換性がない可能性があります。互換性とは、コンピュータでの実行には適していないため、エラーメッセージが表示されることを意味します。GeForceアプリケーションの互換性設定を変更して、違いがあるかどうかを確認してみましょう。これでうまくいかない場合は、他の解決策に進む前に、設定を元に戻してください。
- GeForce Experienceアプリケーションを右クリックし、「プロパティ」を選択します。

- 互換性タブに移動します。「このプログラムを互換モードで実行する:」と「管理者としてこのプログラムを実行する」の両方のオプションを確認します。ドロップダウンメニューを使用して、異なるオペレーティングシステムを選択できます。VistaまたはWin 7を使用してみてください。次のソリューションに進む前に、すべてのバージョンを使用して確認してください。

解決策2:Visual C ++再頒布可能パッケージを再インストールする
お使いのコンピュータからいくつかの重要なシステムファイルが欠落している可能性があります。これらのファイルがないと、GeForce Experienceの実行に問題が発生する可能性があります。不足しているファイルを置き換えるために、再配布可能なパッケージ全体をダウンロードしてインストールできます。非公式のWebサイトからインターネットから.dllファイルをダウンロードすることは常に避けてください。彼らはマルウェアやウイルスに感染している可能性があり、簡単にコンピューターに感染する可能性があります。
注:最新のWindows Updateもすべてコンピューターにインストールされていることを確認してください。場合によっては、特定のバグまたはエラーが異なるパッチで修正されることがあります。以下に示すより技術的なソリューションに進む前に、すべてが事前に更新されていることを確認してください。
- 公式のMicrosoftダウンロードに進む
- 言語を選択したら、[ ダウンロード ]ボタンをクリックします。

- 「vc_redistx64.exe」を選択し、「次へ」を押します。すぐにダウンロードが開始されます。アクセス可能な場所にファイルを保存し、exeファイルを実行します。

- インストールが完了したら、コンピューターを再起動し、問題が解決したかどうかを確認します。
注: 64ビットWindowsを使用している場合は、両方(vredist_x64.exeとvredist_x86.exe)をインストールできます。ただし、32ビットの場合は、「vredist_x86.exe」のみをインストールする必要があります。Windows + Sキーを押して「システム情報」と入力し、表示されるアプリケーションを開いて、お使いのWindowsのバージョンを確認できます。
ソリューション3: 'NVIDIA Display Container LS'設定の変更
NvidiaディスプレイコンテナーLSは、すべてのNvidiaルート機能を含むサービスです。ルート機能には、すべてのアプリケーションとサービスを問題なく適切に実行するために必要なすべての必須機能が含まれています。多くのユーザーから、このサービスが原因でGeForce Experienceを起動できなかったことが報告されなかったことが報告されました。デフォルトでは、このアプリケーションのスタートアップの種類は無効になっています。サービスの設定を変更し、問題が解決するかどうかを確認します。
- 押しのWindows + Rは、タイプ「サービスダイアログボックスとプレスでは」と入力します。
- 「NVIDIA Display Container LS」が見つかるまで、すべてのサービスをナビゲートします。右クリックして[ プロパティ ]を選択します。
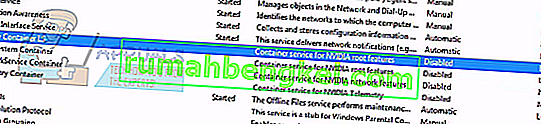
- 「スタートアップの種類」をクリックし、「自動」を選択します。「適用」を押して変更を保存し、終了します。

- サービスを右クリックし、[ 開始 ]をクリックしてサービスを強制的に開始します。
- Windows + Rを押し、「msconfig」と入力してEnterキーを押します。
- 移動「へのサービス」タブとライン「にチェックすべてのMicrosoftのサービスを非表示にします」。これで、すべてのオペレーティングシステムサービスが停止し、サードパーティのサービスがすべて残されます。

- 存在するすべてのNvidia関連サービスを検索し、それらがすべてチェックされていることを確認します。適用を押して変更を保存し、終了します。

- コンピュータを正しく再起動して、GeForce Experienceをもう一度起動してみてください。うまくいけば、問題は解決されます。
解決策4:ユーザーのフォルダー名を変更する
多くの人に役立つもう1つの回避策は、コンピューターに存在するユーザーフォルダーの名前を変更することでした。Nvidiaサービスが支障なく簡単にアクセスできるように、ユーザーフォルダーに特定の名前を付ける必要があります。ファイルパス ' C:\ Users \ [User_Folder] 'に移動して、名前が正しいかどうかを確認する必要があります。名前が期待どおりでない場合は、名前を正しく変更します。つまり、「GF Experience」という名前を付けます。名前に数字が含まれていないことを確認してください。名前を変更したら、Nvidiaベースのサービスをすべて再起動し、アプリケーションが期待どおりに動作するかどうかを確認します。表示されない場合は、コンピュータを再起動してもう一度確認してください。
解決策5:GeForceアプリケーションを再インストールする
多くのユーザーに役立つもう1つの迅速な修正は、公式Webサイトからダウンロードした新しいバージョンを再インストールする前に、GeForceアプリケーションをアンインストールすることでした。GeForceアプリケーションが最新でないか、アプリケーションのシステム構成に問題がある可能性があります。
注:お使いのコンピューターで最新バージョンのGeForceが機能しない場合は、以前のバージョンをダウンロードしてみてください。多くのユーザーから、最新バージョンには互換性の問題があり、一部のコンピューターでは動作しないことが報告されています。信頼できるWebサイトから以前のものをダウンロードしてみて、問題が解決するかどうかを確認してください。
- Windows + Rを押し、「appwiz」と入力します。ダイアログボックスでcpl」と入力し、Enterキーを押します。
- [プログラムと機能]ウィンドウが表示されたら、GeForce Experienceが見つかるまですべてのアプリケーションをナビゲートします。それを右クリックして、「アンインストール」を選択します。

- アンインストール後、Nvidiaの公式ウェブサイトから最新バージョンをダウンロードし、それに応じてインストールします。
- コンピュータを再起動し、問題が解決したかどうかを確認します。コンピュータに新しいアプリケーションをインストールするには、管理者権限が必要な場合があります。
解決策5:グラフィックスドライバーの更新
上記のすべてのソリューションが機能しない場合は、グラフィックスドライバーを更新してみます。グラフィックドライバが適切に構成されていないか、古くなっている可能性があります。新しいドライバをインストールする前に、すべてのドライバファイルを完全に削除する必要があるため、ユーティリティDisplay Driver Uninstallerを使用する必要があります。ユーティリティはインターネット経由で簡単にダウンロードできます。
- インストールした後、ディスプレイドライバアンインストーラ(DDU)を、でコンピュータを起動するセーフモード。
- コンピュータをセーフモードで起動したら、インストールしたばかりのアプリケーションを起動します。[ セーフモード ]オプションを選択します。

- アプリケーションを起動した後、最初のオプション「駆除して再起動」を選択します。その後、アプリケーションはインストールされたドライバーを自動的にアンインストールし、それに応じてコンピューターを再起動します。

- コンピュータを通常モードで起動し、アプリケーションを起動します。「ドライバ」タブを開き、「ドライバのダウンロード」ボタンをクリックします。画面の右側に仕様を入力し、アプリケーションの「検索開始」をクリックして、コンピューターに最適なドライバーを検索します。

- ドライバーの更新後、コンピューターを再起動し、問題が解決したかどうかを確認します。
注:多くの場合、アプリケーションを妨害している可能性のあるいくつかのアプリケーションがあります。コンピューターで実行されているそのようなアプリケーションがないことを確認してください。また、管理者アカウントにログインして、ゲームが正常に最適化されるかどうかを確認してください。