DualShockは、ソニーがPlayStationフランチャイズ向けに開発したもので、非常に短時間でトップに躍り出ています。ゲームのプレイ中に満場一致でフィードバックが提供され、すべてのコンソールの中で最高のコントローラーです。

PS4用に特別に設計されているにもかかわらず、DualShockは、コンソールとペアリングできない場合もあります。このエラーは、さまざまなケースで発生します。PS4を別のPS4で使用した後は、PS4に接続できない場合や、初めて使用したときにPS4に接続できない場合があります。ケースが何であれ、私たちはあなたが試すことができるいくつかの異なる回避策を書き留めました。見てください。
解決策1:PS4の電源を入れ直してUSBケーブルで接続する
コントローラーのハンキーパンキーを実行する前に、コンソールの電源を完全に切って入れ直し、コントローラーをUSBケーブルで接続してみることをお勧めします。PS4の電源を再投入すると、PS4は完全にシャットダウンし、一時的に保存されている場所に現在保存されている構成やデータがすべて失われます。これにより、発生しているバグが修正される場合があります。
注:このソリューションは、コントローラーが白く点滅し、応答しない場合に特に機能することがわかっています。
- パワーダウンあなたのPS4のコンソールの前面からデバイスとスリープモードに入れて。
- すべていったんコンソールからの光は、消え抜いて電源ケーブルをコンセントから。
- 今すぐ押して、電源ボタンを 30秒が必ずすべての電源が排水されていることを確認するためにPS4に。
- 次に、マイクロUSBケーブルでコントローラーをPS4に接続します。コンソールを起動し、任意のボタンを押します。うまくいけば、コントローラーが検出され、期待どおりに動作します。
注:場合によっては、一部のワイヤーが機能しません。たとえば、コントローラーに付属する標準のワイヤーは、コンソールに接続できないことが知られています。Androidデバイスで使用しているマイクロUSBケーブルで接続してみてください。適切なケーブルを入手してコントローラーが検出される前に、少し実験する必要があるかもしれません。
解決策2:コントローラーを充電する
コントローラーを使用できないもう1つの理由は、コントローラーが完全にフル充電されていないことです。コントローラとコンソール間のBluetooth /ワイヤレス接続では、フル充電が必要です。そうしないと、接続を確立するのに十分な電力が得られないか、接続が時々低下します。

プラグを差し込んだり、ワイヤレスで接続したりする前に、コントローラをフル充電してください。また、コントローラを別のPS4に接続してから、自分のPS4に接続してみることもできます。このようにして、問題を診断し、問題がコントローラーにあるのではなく、コントローラーが期待どおりに機能していることを確認できます。多くの場合、ソリューション1と2を組み合わせて最適な結果を得ることができます。
解決策3:接続とPS4コントローラーを確認する
先に進む前に確認するもう1つのことは、コントローラーが実際に正しく動作しており、ハードウェア障害がないかどうかを確認することです。コントローラを実際に動作させるかどうかは、別のPS4デバイスに接続/接続することで確認できます。

機能しない場合は、すべてのコネクタケーブルが差し込まれていて、緩んでいない部分がないことを確認してください。さらに、他のPS4にも接続していない場合は、PS4コントローラーの背面を開いて、USBコンセントに接続されている内部ケーブルが正しく接続されているかどうかを確認することもできます。これらの関節は非常に敏感であり、コントローラーを頻繁に使用したり、転倒したりすると、脱臼する可能性があります。
解決策4:PC(Steam)との接続の設定を構成する
コントローラーをSteamに接続しようとしていて機能しない場合は、Steamで必要な確認を行ったり、設定を変更したりできます。コントローラーはコンピューターでサポートされていますが、コントローラーを1つで使用することはまったく別の話です。
- コントローラをコンピュータとBluetoothで正しく接続します。
- 接続されたら、Windows + Rを押し、「joy」と入力します。cpl」と入力して、Enterキーを押します。接続されているコントローラーのステータスが「OK」であることを確認してください。これは、コントローラが適切に接続され、正常に動作していることを意味します。
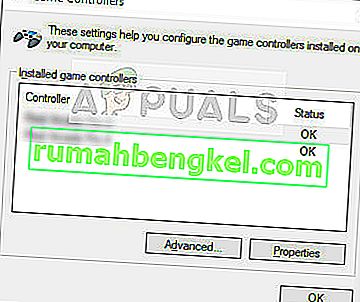
- Steamクライアントを起動します。Steamをクリックしてから、設定をクリックします。押してコントローラの左側のナビゲーションペインからとクリック全般コントローラの設定を。
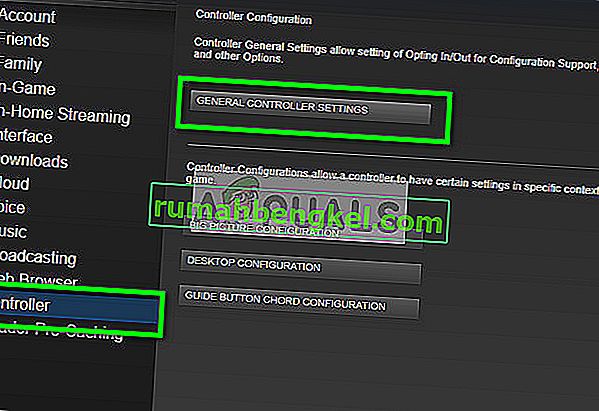
- Generic Gamepad Configurationサポート以外のすべてのオプションをオフにします。
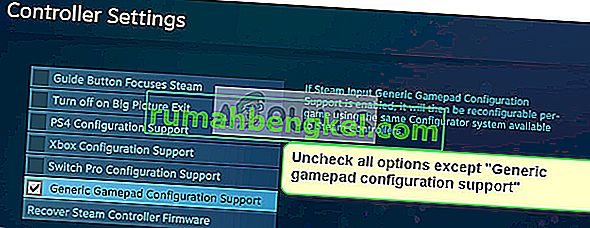
- タスクマネージャーからSteamを閉じた後、Steamを正しく終了します。もう一度起動して、違いがあったかどうかを確認します。
解決策5:コントローラーをリセットする
上記のすべての方法がうまくいかない場合は、次に進んでPS4コントローラーをリセットできます。これにより、コントローラーは強制的に工場出荷時の設定にリセットされ、接続されていたすべてのコンソールは基本的に忘れられます。コントローラで行った追加の設定もすべて失われることに注意してください。
- 小さなピンまたはピンのようなものを取り、ネジの横にあるコントローラーの後ろにあるボタンを押します。

- 押し続けるボタンをそれを解放する前に、数秒間。次に、コントローラーをコンソールに接続して、問題が解決したかどうかを確認します。
上記のソリューションに加えて、次のことも試すことができます。
- 移動し設定して、Bluetoothデバイス(あなたは、Bluetoothで接続している場合)。
- コントローラにあるPSボタンと共有ボタンを押し続けます。コントローラが点滅し、ペアリングモードになります。
- PS4コントローラーをUSBワイヤーで接続します。表示される新しいデバイスを選択して、このデバイスを登録します。








