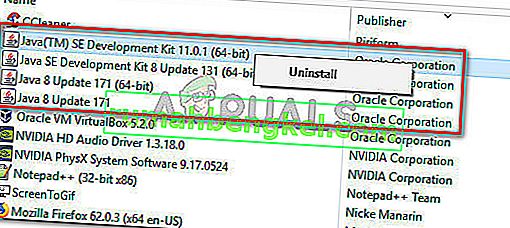「いいえJVMは、あなたのシステム(Exe4j_Java_Home)に見つけることができる」ユーザーがexe4jの実行ファイルを起動するときやMinecraftの(またはJava環境を使用して別のゲームやアプリケーション)を起動しようとすると、DbVisualizerのをインストールしようとするとエラーが一般的に表示されます。

ほとんどの場合、この問題は互換性のないJavaバージョンが原因で発生します。最も一般的には、影響を受けるユーザーが誤ったビットバージョンのJavaをインストールしてしまい、アプリケーションがこのエラーをスローするようになります。ただし、Java環境変数が正しくないために、「システムにJVMが見つかりません(Exe4j_Java_Home)」というエラーが表示される場合があります。
しかし、Openfireサーバーに関連して問題が発生した場合は、Java 8 Update 161より新しいJavaリリースで解決されたバグが原因である可能性が高いです。
注:「Javacが認識されないエラー」を修正する方法は次のとおりです。
1. DbVisualiserの互換バージョンをインストールします
影響を受ける多くのユーザーが報告しているように、この問題は互換性のないJavaインストールが原因で発生する可能性が高いです。ほとんどの影響を受けるユーザーは、32ビットバージョンのDbVisualiserを64ビットのJavaインストール(またはその逆)で展開しようとしていることを認識した後、問題を解決することができました。
このシナリオが該当する場合、Javaインストールの不足しているビットバージョンをインストールするだけで、問題を迅速に修正できます。これを行うためのクイックガイドは次のとおりです。
注:以下のガイドは、使用しているWindowsのバージョンに関係なく適用できます。
- このリンク(ここ)にアクセスし、Windowsセクションまでスクロールします。そこに着いたら、不足しているビットバージョンをクリックしてダウンロードを開始します。DbVisualiserのビットバージョンに応じて、WindowsオフラインまたはWindowsオフライン(64ビット)をダウンロードします。
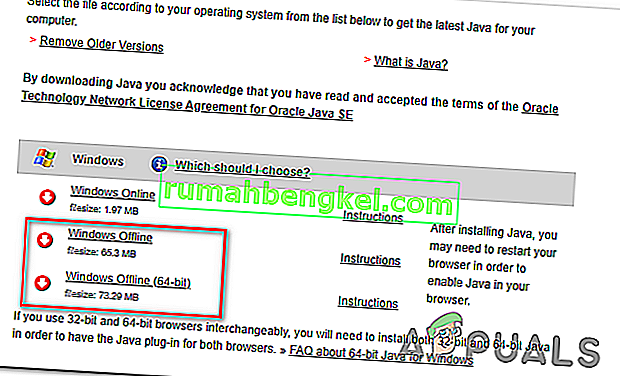
注: Windowsオフラインは、3つの使用可能なオプションの32ビットバージョンです。
- ダウンロードが完了したら、インストール実行可能ファイルをダブルクリックし、画面の指示に従ってインストールを完了します。
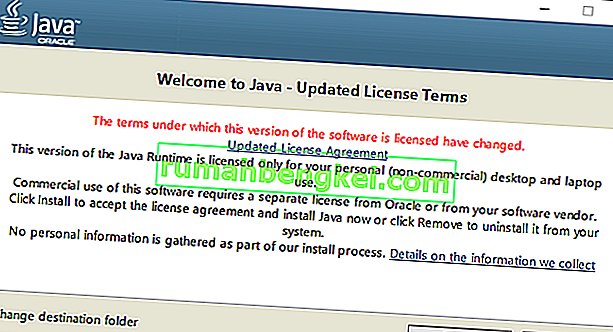
- インストールが完了したら、インストールウィザードを閉じてコンピュータを再起動します。
- 次回の起動時に、以前にエラーを引き起こしていたアクションを繰り返し、問題が解決されたかどうかを確認します。
この手順が当てはまらない場合や問題が解決しない場合は、下の次の潜在的な修正に進んでください。
2. Java環境変数の修正
結局のところ、「いいえJVMは、あなたのシステム上で見つけることができる(Exe4j_Java_Home)」 エラーは、不正なJava環境変数のために発生する可能性があります。これはさまざまな理由で発生する可能性がありますが、修正方法は常に同じです。
この問題を解決するには、Javaインストールの場所をフェッチし、Java環境変数が正しい場所を指していることを確認する必要があります。影響を受けた複数のユーザーが、この操作によって問題を解決できることを確認しました。
Java環境変数を修正するためのクイックガイドを次に示します。
- エクスプローラーを開き、Java環境のインストールパスに移動します。カスタムの場所にインストールした場合を除き、次の場所にあります。
C:\ Program Files \ Java \ * Java version *-64ビットバージョンC:\ Program Files(x86)\ Java \ * Java version *-32ビットバージョン
- 正しい場所に到着したら、ナビゲーションバーを右クリックして、新しく表示されたコンテキストメニューから[ アドレスのコピー ]を選択します。
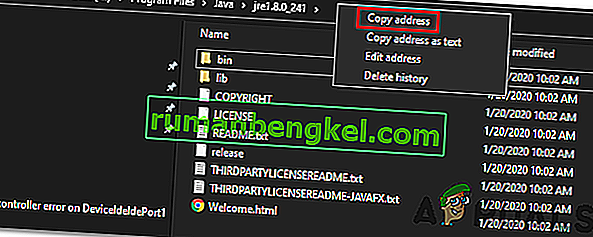
- 正しいJavaの場所がクリップボードにコピーされたら、Windowsキー+ Rを押して[ 実行 ]ダイアログボックスを開きます。次に、テキストボックスに「sysdm.cpl」と入力し、Enterキーを押して[ システムのプロパティ]画面を開きます。
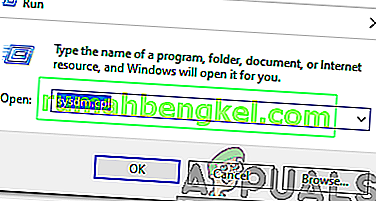
- [ システムのプロパティ]ウィンドウが表示されたら、[詳細設定]タブに移動し、[ 環境変数 ]をクリックします。
![システムのプロパティの[詳細設定]タブに移動し、[環境変数]をクリックします](//pics.rumahbengkel.com/files/guides/230/4mh7s1okv2-4.jpg)
- [ 環境変数]ウィンドウ内で、[ システム環境変数]に移動し、[ パス]オプションを選択して[ 編集 ]ボタンをクリックします。

- 次のウィンドウ内で、Javaについて言及している環境変数を探します。それを見つけることができたら、その値を以前に手順2で特定した正しい場所に変更します。
- コンピュータを再起動し、次のシステム起動時に問題が解決するかどうかを確認します。
同じ問題が引き続き発生する場合は、下の最終的な潜在的な修正に移動します。
3.現在のJava環境を再インストールします
Openfireサーバーに関連してこの問題が発生している場合、最新のJavaリリースで解決されたバグが原因でこの問題が発生している可能性が非常に高いです。幸い、OracleはJava 8 Update 161より新しいビルドでこの問題を解決することができました。
このシナリオが該当する場合は、Java環境全体と補助機能をすべてアンインストールし、最新バージョンを再度インストールすることで問題を解決できます。この方法は、「システムにJVMが見つかりません(Exe4j_Java_Home)」で苦労していた影響を受ける多くのユーザーに対して成功することが確認されています。
以下は、現在のJava環境を再インストールするために必要な手順のクイックガイドです。
- 押してWindowsキー+ Rを開くためにファイル名を指定して実行 ]ダイアログボックスを。次に、「appwiz.cpl」と入力してEnterキーを押し、[ プログラムと機能]画面を開きます。

- [ プログラムと機能]画面が表示されたら、インストールされているアプリケーションのリストを下にスクロールして、Javaインストールバージョンを見つけます。表示されたら、それを右クリックして、新しく表示されたコンテキストメニューから[ アンインストール ]を選択します。
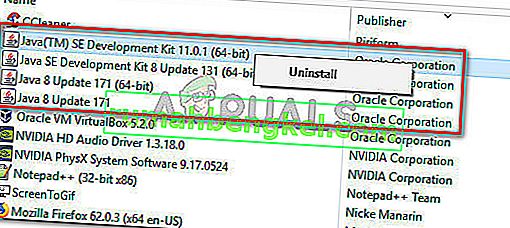
- メインJavaインストールがアンインストールされたら、すべての補助インストール(Java更新、NodeJなど)で同じ手順を繰り返します。
注:何も残さないようにすべてをグループ化する場合は、上部にある[ 発行元 ]列をクリックします。
- すべてのJavaインストールがアンインストールされたら、コンピュータを再起動します。
- 次の起動シーケンスが完了したら、このリンクにアクセスして 、最新バージョンのJREをダウンロードしてください。インストールに成功したら、アンインストールした残りの関連コンポーネントのアンインストールを続行します。
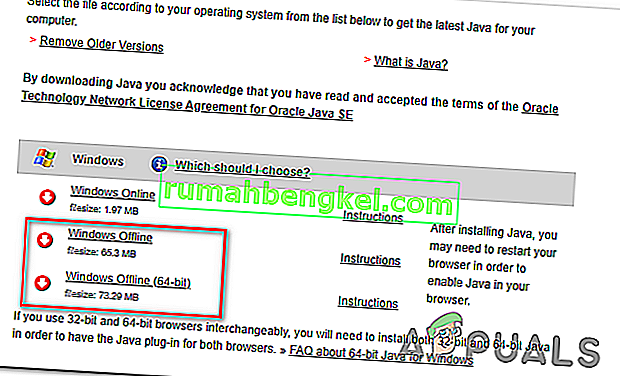
- 最後の再起動を行い、次のシステム起動時に問題が解決するかどうかを確認します。

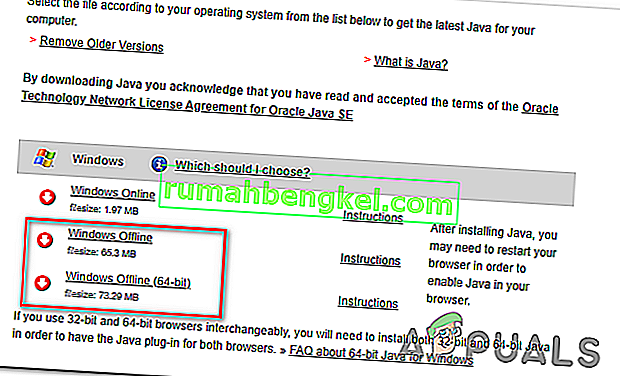
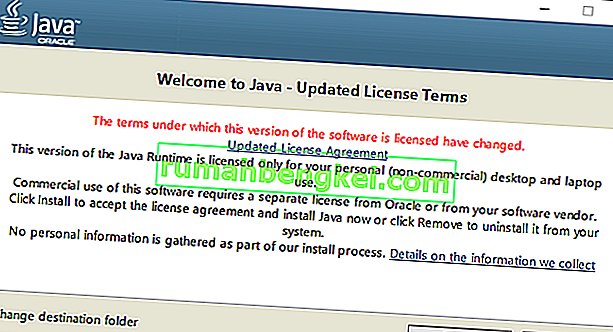
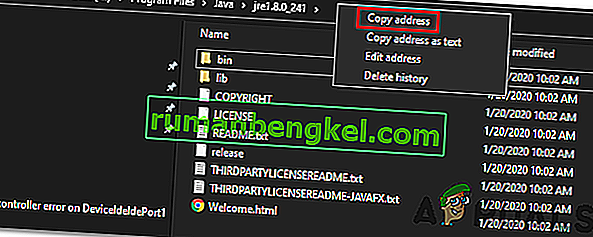
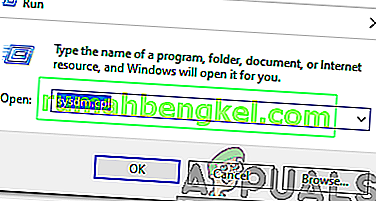
![システムのプロパティの[詳細設定]タブに移動し、[環境変数]をクリックします](http://pics.rumahbengkel.com/files/guides/230/4mh7s1okv2-4.jpg)