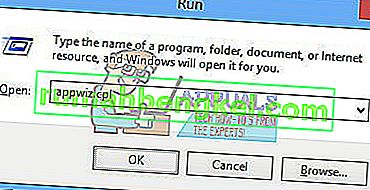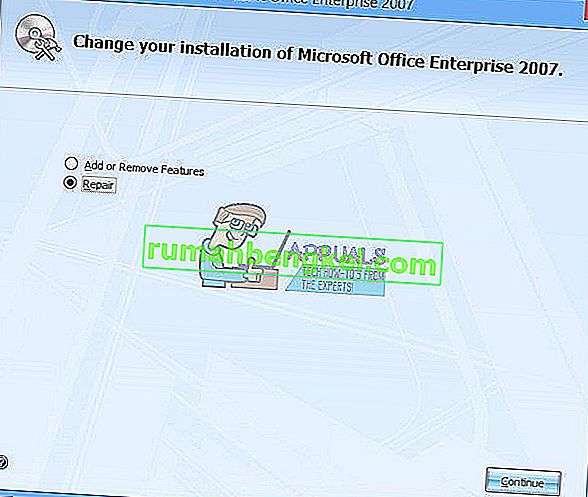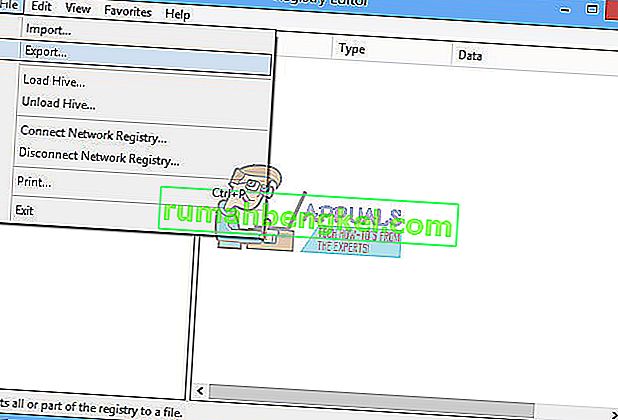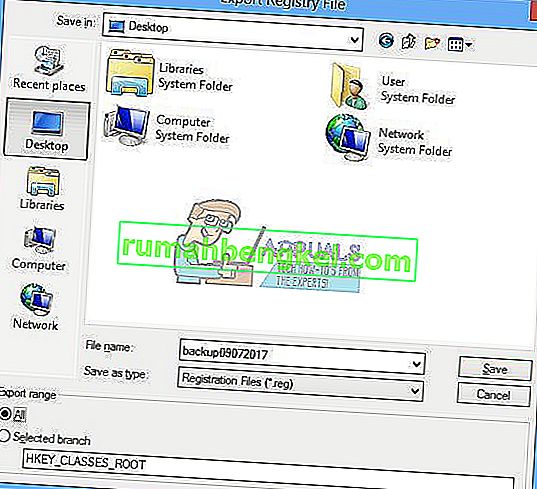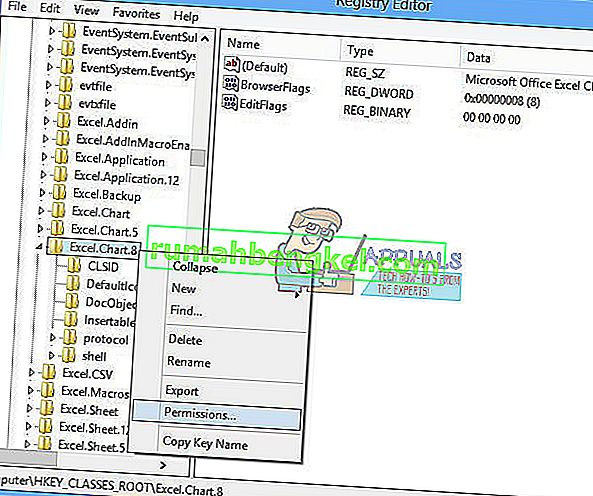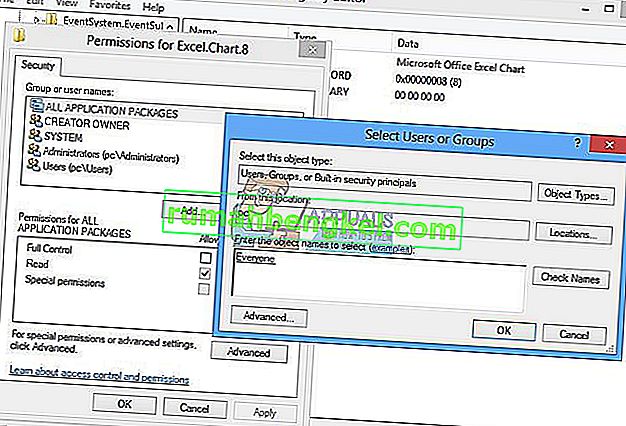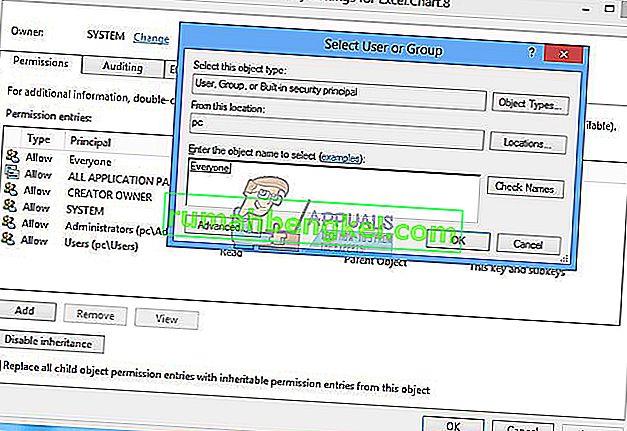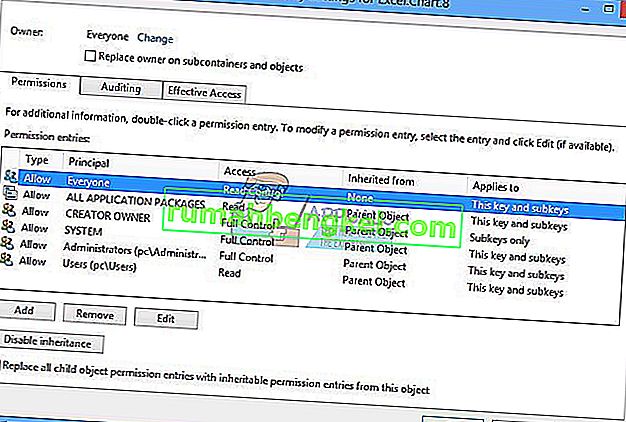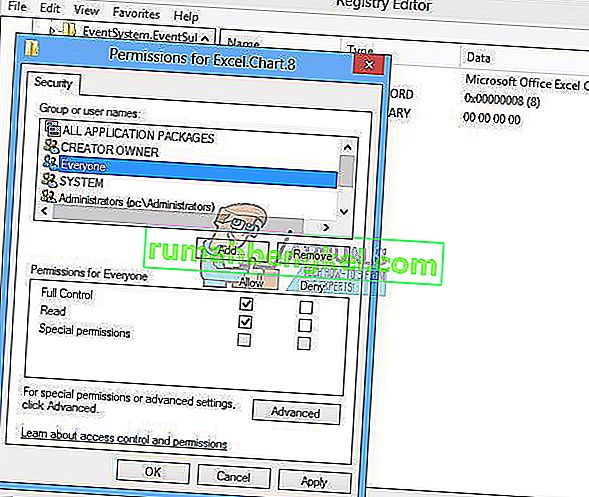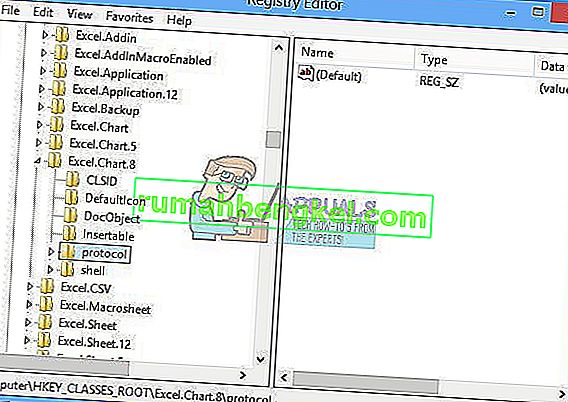Microsoft Officeは、私たちが毎日使用しているソフトウェアです。Microsoft Officeは、バージョンOffice 1.0からクラウドベースのサービスであるOffice 365まで、1990年以降市場に出回っています。Microsoft WordまたはExcelにアクセスする必要がある場合は、アプリケーションアイコンをダブルクリックして使用を開始するだけです。
Microsoft WordまたはExcelを開くと、Microsoft Officeパッケージにいくつかの問題があるため、悪夢になることがあります。Microsoft WordまたはMicrosoft Excelを起動するたびに、WindowsはMicrosoft Office 2007を構成しようとしますが、これは本当に退屈であり、最後にエラーstdole32.tlbを受け取ります。
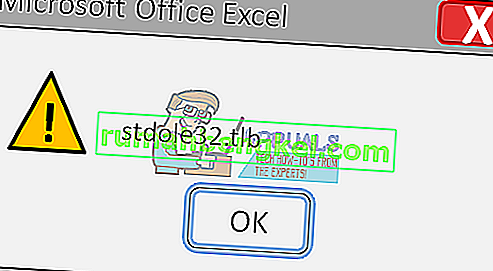
この問題は、ファイルの破損またはマルウェア感染が原因で発生する可能性があります。この問題の解決に役立ついくつかの方法があります。
破損したシステムファイルを修復する
Restoroをダウンロードして実行し、ここから破損したファイルをスキャンします。ファイルが破損して欠落していることが判明した場合は、以下の方法に加えてRestoroを使用して修復します。
方法1:Microsoft Office 2007を修復する
最初に試すことができる解決策は、Microsoft Office 2007を修復することです。ファイルが破損した場合、Microsoft Officeを修復した後、ファイルは新しいもので更新されます。Word、Excell、Powerpoint、Outlook、Accessなど、Microsoft Officeのすべてのアプリケーションを修復します。
- ホールドWindowsロゴキーを押しRを
- appwizと入力します。cplと入力してEnterキーを押します。プログラムと機能のアプレットが開きます。
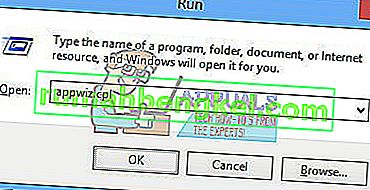
- Microsoft Office 2007を右クリックし、[ 変更 ]をクリックします。
- クリックして修理して、[OK]をクリックします続行
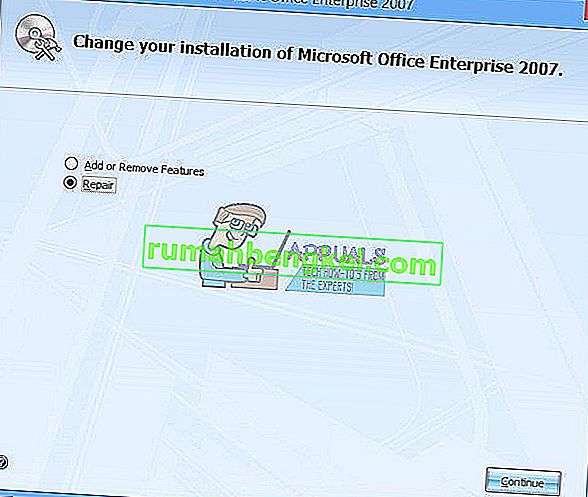
- Microsoft Office 2007の修復が完了したら、Windows を再起動する必要があります。
- ファイル名を指定して実行のMicrosoft Word 2007またはMicrosoft Excel 2007の
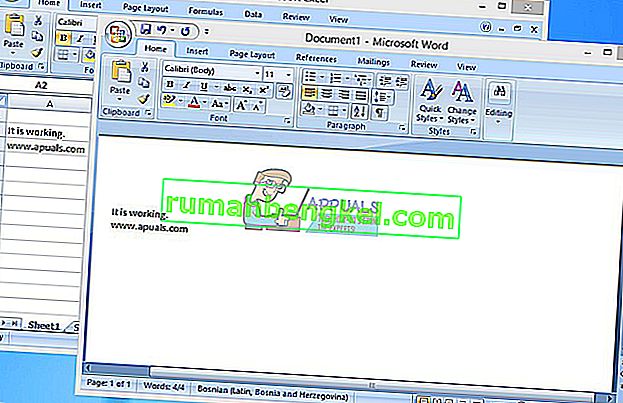
方法2:レジストリキーのアクセス許可を変更する
最初の方法で問題が解決しない場合は、この方法を試してください。この方法では、レジストリデータベースの一部の権限を変更します。レジストリ設定を行う前に、バックアップレジストリデータベースを使用することをお勧めします。レジストリバックアップを行う必要があるのはなぜですか?構成に誤りがある場合は、レジストリデータベースを以前の状態に戻して、すべてが問題なく機能するようにすることができます。
- Windowsロゴを押して、regeditと入力します。
- regeditを右クリックし、下部で[ 管理者として実行]を選択します
- [ はい ]をクリックして、管理者としてのregeditの実行を確認します。
- [ ファイル]、[ エクスポート]の順にクリックします
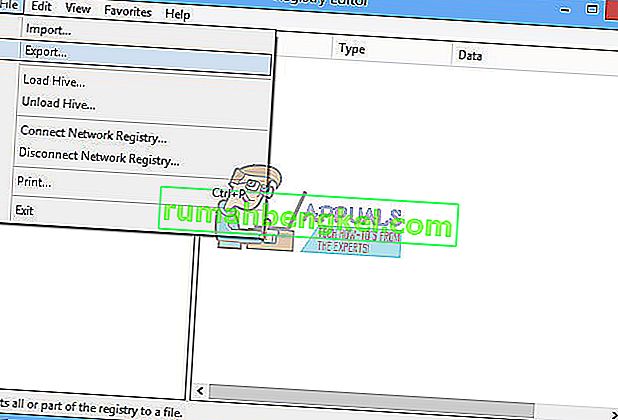
- タイプFile name、この例ではbackup09072017、Export rangeでAllを選択し、Saveをクリックします。
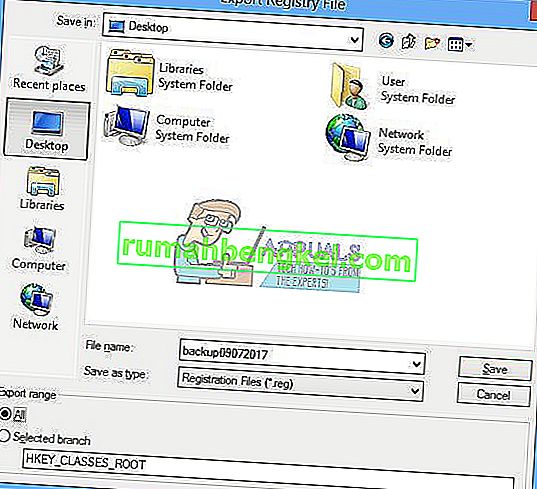
- 移動HKEY_CLASSES_ROOT \ Excel.Chart.8
- 右、Chart.8をクリックして、Permissions…を選択します。
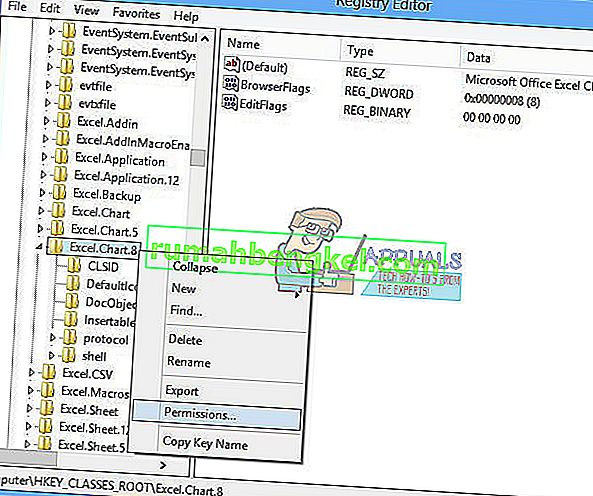
- で許可ウィンドウをクリックして[追加]
- 下では(例)を選択するオブジェクト名を入力してください:タイプのみんなを、[OK]をクリックします名前の確認を
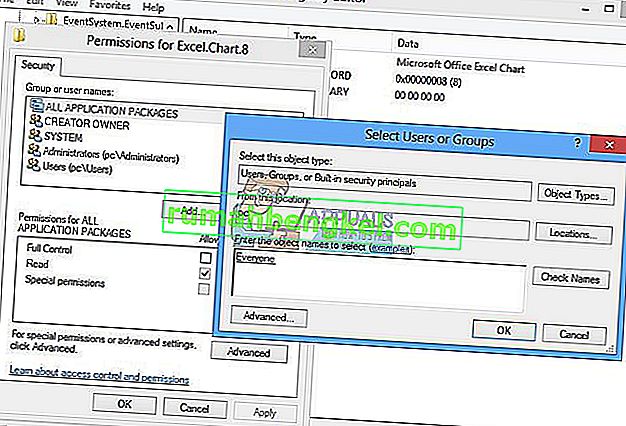
- [ OK]をクリックしてオブジェクトの追加を確認しますEveryone
- これが完了したら、[ 詳細... ]タブをクリックします
- 下で所有者をクリックし変更を
- 下では(例)を選択するオブジェクト名を入力してください:タイプのみんなを、[OK]をクリックします名前の確認を
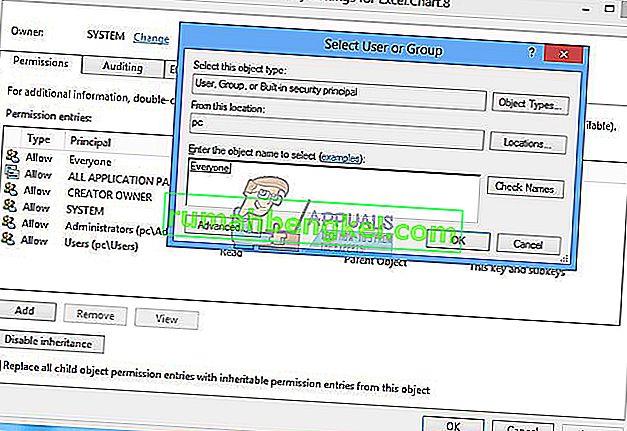
- [ OK]をクリックしてオブジェクトの追加を確認しますEveryone
- このキーの所有者を正常に変更すると、所有者がシステムから全員に変更されたことがわかります。[ 適用]をクリックし、次に[ OK]をクリックします。
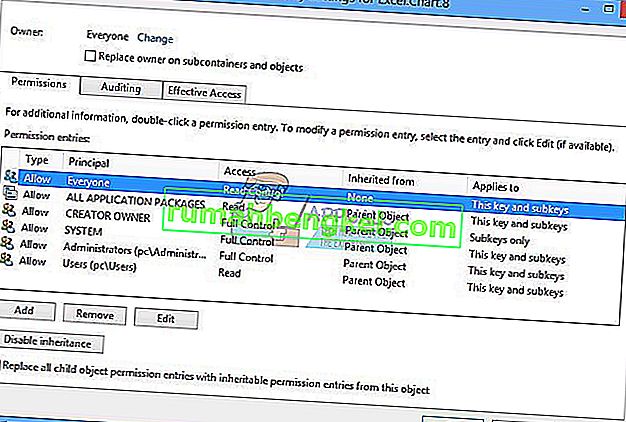
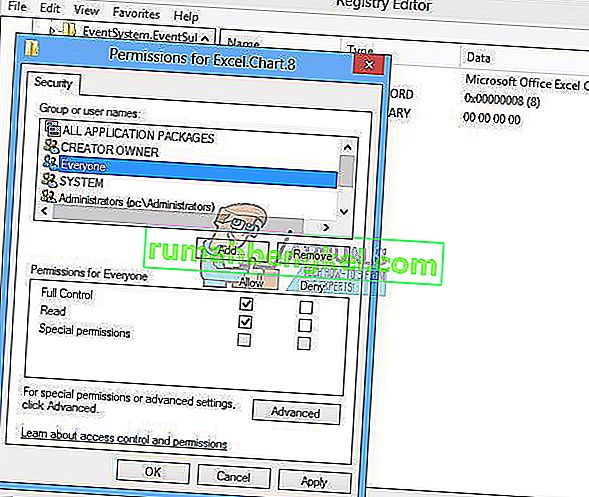
- 以下の下で許可を選択みんなのとするためのチェックボックスを有効フルコントロールおよび読み取りを
- [ 適用]をクリックして[ OK]をクリックします
- 押して、リフレッシュレジストリデータベースF5を、これは以下の新しいサブキーを作成する必要がありChart.8と呼ばれるプロトコルを
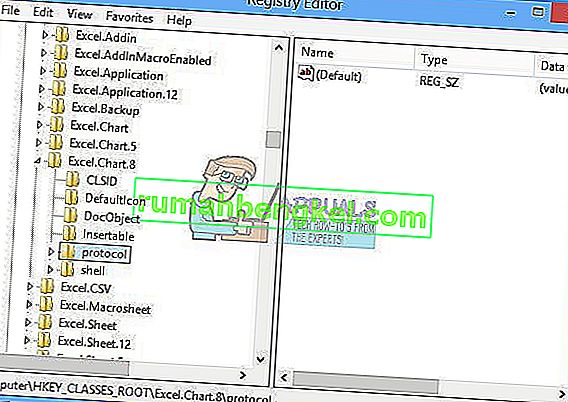
- このキーのアクセス許可を8から17までの手順を繰り返して変更する必要があります
- レジストリデータベースを再度更新し、同じ手順で次のサブキーStdFileEditing \ Serverにアクセス許可を追加します。
- レジストリエディターを閉じます。
- Windowsを再起動します
- Microsoft WordまたはMicrosoft Excellを実行する
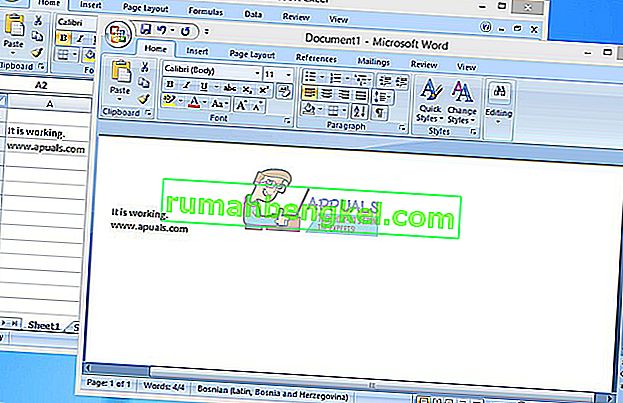
このソリューションで問題が解決しない場合は、レジストリバックアップファイルを復元することをお勧めします。これを行うには、[ファイル]、[ インポート]の順に選択します。レジストリバックアップファイルに移動し、[ 開く ]をクリックします。レジストリを以前の状態に正常に復元すると、次の通知が表示されます。バックアップファイル(C:\ Users \ user \ Desktop \ backup09072017.regに含まれるキーと値)がレジストリに正常に追加されました。

Windowsを再起動します。
方法3:レジストリキーからOfficeキーを削除する
次のメソッドもレジストリで動作しています。レジストリを変更する前に、レジストリデータベースをバックアップすることをお勧めします。以前の方法で述べたように、バックアップを実行します。これにより、レジストリの構成が誤っている場合に、レジストリデータベースを以前の状態に戻すことができます。
- Windowsロゴを押して、regeditと入力します。
- regeditを右クリックし、下部で[ 管理者として実行]を選択します
- [ はい ]をクリックして、管理者としてregeditを実行することを確認します
- [ ファイル]、[ エクスポート]の順にクリックします
- ファイル名を入力します。この例ではbackup08072017で、[ エクスポート範囲 ]で[ すべて ]を選択して、
- 移動します。HKEY_CURRENT_USER \ Software \ Microsoft \ Officeの。
- WordおよびExcelという名前のサブキーを削除します。削除できない、または見つからないキーがある場合はスキップしてください。これはトラブルシューティングの結果に影響を与えません。
- 次に、サブフォルダー8.0、9.0、10.0、11.0、12.0を開き、ExcelまたはWordのサブキーを削除する必要があります。Wordだけに問題がある場合は、Excelのサブキーを削除する必要があります。Wordに問題がある場合は、サブキーWordを削除する必要があります。両方に問題がある場合は、WordとExcelを削除します。削除できない、または見つからないキーがある場合はスキップしてください。これはトラブルシューティングの結果に影響を与えません。この例では、Microsoft Officeの利用可能なバージョンはバージョン12.0のみです。
- Wordを右クリックして、「サブキーWordを削除します」を選択します。Microsoft Excelにも問題がある場合は、Excelサブキーを削除する必要があります。
- はいでキーの削除を確認
- 移動HKEY_LOCAL_MACHINE \ SOFTWARE \ WOW6432NODE \マイクロソフト\オフィス
- WordおよびExcellという名前のサブキーを削除します。削除できない、または見つからないキーがある場合は、スキップしてください。トラブルシューティングの結果には影響しません。この例では、WordとExcellのサブキーがないため、次のステップに進みます。
- サブフォルダー8.0、11.0、12.0を開き、WordとExcelのサブキーを削除する必要があります。Wordだけに問題がある場合は、Excelのサブキーを削除する必要があります。Wordに問題がある場合は、サブキーWordを削除する必要があります。両方に問題がある場合は、WordとExcelを削除します。削除できない、または見つからないキーがある場合はスキップしてください。これはトラブルシューティングの結果に影響を与えません。この例では、Microsoft Officeの利用可能なバージョンはバージョン8.0、11.0、12.0のみです。
- Wordを右クリックして、「サブキーWordを削除します」を選択します。Microsoft Excelにも問題がある場合は、Excelサブキーを削除する必要があります。
- レジストリエディターを閉じます。
- Windowsを再起動します
- Microsoft WordまたはMicrosoft Excelを実行します。
方法4:システムでマルウェアをスキャンする
特定のマルウェアまたはウイルスがコンピュータに自分自身を実装し、「エラーstdole32.tlb」をトリガーしている可能性があります。したがって、コンピュータに感染しているマルウェアやウイルスをスキャンして削除することをお勧めします。この記事を読んで、コンピューターをウイルスから完全に駆除することができます。
方法5:再インストール
場合によっては、Microsoft Officeのインストールが不完全または破損しているためにエラーが発生したことが報告されています。したがって、Officeをコンピューターから完全にアンインストールし、Microsoftの公式Webサイトから直接ダウンロードしてから再インストールすることをお勧めします。コンピューターからオフィスをアンインストールするには:
- 押して「Windowsの」+「I同時に」キーを押します。
- 「アプリ」オプションをクリックします。

- 下にスクロールして、リストの「Microsoft Office」をクリックします。
- 「アンインストール」ボタンをクリックし、プロンプトで「はい」をクリックします。

- アンインストールプロセスが完了するのを待ってから、公式Webサイトからダウンロードした後、Microsoft Officeを再インストールします。
方法6:SFCスキャン
オペレーティングシステムにインストールされている特定のドライバーが破損している可能性があります。したがって、完全に「システムファイルチェック」スキャンを実行して修正することをお勧めします。SFCスキャンを実行するには:
- 押して「Windowsの」+「R同時に」キーを押します。
- タイプ「でCMD」と「Enter」キーを押します。

- コマンドプロンプトで、「sfc / scannow」と入力し、「Enter」を押します。

- スキャンが開始されて完了するのを待ちます。
- 問題が解決しないかどうかを確認します。
方法7:一時ファイルを削除する
読み込み時間を短縮し、エクスペリエンスを向上させるために、特定のデータはアプリケーションによってキャッシュされます。ただし、時間の経過とともにこのキャッシュが破損し、重要なシステム機能を妨害する可能性があります。したがって、この手順では、コンピューターに保存されているすべての一時ファイルを削除します。そのため:
- 押して「Windowsの」+「R」キーを同時に。
- タイプ「での%temp%」と押して「入力してください「。

- 「Ctrl」+「A」を押してすべてのファイルを選択し、「Shift」+「del」を押して完全に削除します。
- ファイルが削除されるのを待ち、問題が解決するかどうかを確認します。
方法8:ウィンドウを更新する
Windowsのアップデートでは、多数の問題とエラーが修正されています。したがって、このステップでは、エラーを修正するためにオペレーティングシステムを更新します。そのため:
- 押して「Windowsの」+「I同時に」キーを押します。
- 「更新とセキュリティ」オプションをクリックします。

- クリックして「上のWindows アップデート左ペインで」オプションを選択し、「確認のためのアップデート」オプションを選択します。

- アップデートが自動的にダウンロードされ、インストールされます。
- コンピューターを再起動して更新を適用し、問題が解決するかどうかを確認します。
方法9:セットアップファイルの名前を変更する
場合によっては、セットアップファイルの名前を変更すると、このエラーを回避できることがあります。そのため:
- 次の場所に移動します。
C:\ Program Files \ Common Files \ microsoft shared \ OFFICE12 \ Office Setup Controller
ファイルがここにない場合は、この場所に移動します。
C:\ Program Files(x86)\ Common Files \ Microsoft Shared \ OFFICE12 \ Office Setup Controller |
- 次に、セットアップファイルの名前を「Setup」以外に変更し、変更を保存します。
- アプリケーションを実行し、エラーが表示されたら[ OK ]をクリックします。
- 問題が解決しないかどうかを確認します。