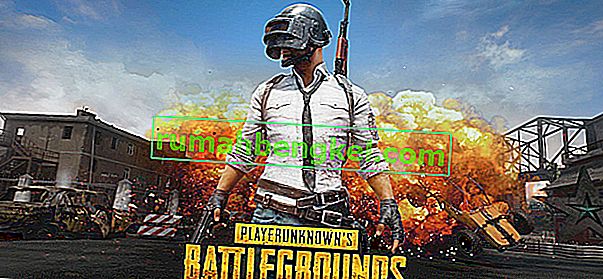ユーザーが特定のファイルまたはアプリケーションを検索できるようにすることは、オペレーティングシステムにとってかなり基本的なタスクです。ただし、一部のユーザーは、Windows 10の開始検索(またはCortana検索)で問題が発生しています。この問題により、ユーザーは検索開始の検索バーに入力できなくなります。一部のユーザーは検索ボックスを操作できず、クリックすることも、入力することも、何かを貼り付けることもできませんが、CTRL + Vコマンドを使用して検索に貼り付けることはできますが、実際に検索バーに入力することはできません。 。この問題はWindows 10の開始検索でのみ発生するため、これは明らかにキーボードの問題ではありません。ご想像のとおり、これはユーザーに多くの問題を引き起こす可能性があります。
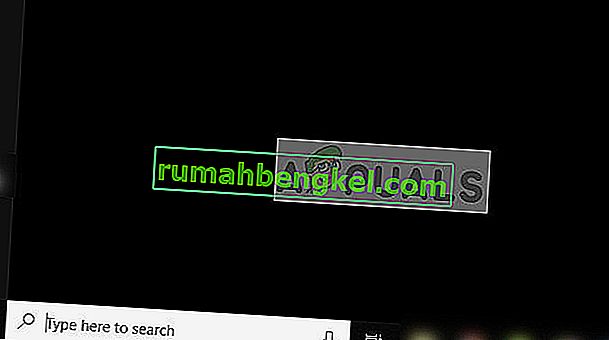
検索が応答しない原因は何ですか?
この問題の原因となる可能性のあることがいくつかあります。
- ctfmon.exe:このファイルは、Windowsのsystem32フォルダーにあります。Ctfmonは、代替ユーザー入力とOffice言語バーを制御するMicrosoftプロセスです。このファイル/サービスが実行されていない場合、問題が発生する可能性があります。このファイルを実行すると、問題を修正する言語バーが表示されます。
- Cortanaが応答しない:Cortanaサービスが応答しないことが原因で問題が発生する場合があります。Cortanaはバックグラウンドで実行され、タスクマネージャーで実行されていることがわかります。時々、明らかな理由がないために、これらのサービスが機能しなくなり、単に再起動するだけで問題が解決する場合があります。
- MsCtfMonitor:このサービスは、TextServicesFrameworkシステムサービスの監視を担当します。TextServicesFrameworkシステムサービスはテキスト入力に関連しているため、このサービスに問題があると、この問題が発生する可能性があります。テキストサービスフレームワークに問題があると、Windows Modern Appsも入力できなくなります。したがって、新しいWindows電卓のような最新のアプリで同じ問題に直面している場合、最も可能性の高い問題はWindows検索ではなく、テキストサービスフレームワークにあります。
方法1:ctfmon.exeを実行する
通常、問題は言語バーがオフになっていることが原因です。Ctfmon.exeは、この機能を制御するファイルです。したがって、ctfmon.exeファイルを実行すると問題が解決します。
- ホールドWindowsキーを押しRを
- タイプC:\ WINDOWS \ SYSTEM32 \ CTFMON.EXEとキーを押してください
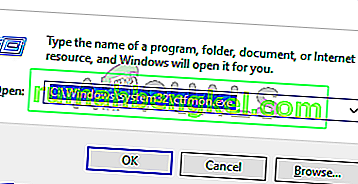
このファイルを実行すると問題が解決します。Windows検索を入力できるはずです。
注:再起動のたびに(または時々)これらの手順を繰り返す必要がある場合があります。したがって、問題が戻ったことに気づいた場合は、これらの手順を繰り返すだけで問題ありません。また、以下の手順に従ってレジストリを変更することもできるため、再起動するたびにこのタスクを繰り返す必要はありません。ただし、問題が再発するかどうかを確認するために少し待つことをお勧めします。ある場合は、以下の解決策を適用してください
- 押しの「Windows」 + 「R」、でタイプ「Cmdを」押し「Shiftキー」 + 「Ctrlキー」 + 「入力」は、管理者権限を付与します。
- 次のように入力してEnterキーを押します。コンピュータを再起動し、エラーが解決したかどうかを確認します。
REG追加HKLM \ SOFTWARE \ Microsoft \ Windows \ CurrentVersion \ Run / v ctfmon / t REG_SZ / d CTFMON.EXE
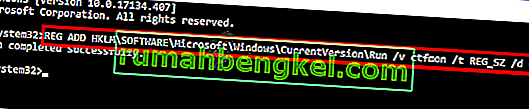
方法2:すべてのデフォルトアプリを再インストールする
この問題は、システムのデフォルトアプリの問題/破損が原因で発生する場合があり、デフォルトアプリを再インストールするだけで問題が解決します。以下の手順に従って、デフォルトのアプリを再インストールする簡単なコマンドを実行します。
- 押しの「Windows」 + 「R」、でタイプ「Cmdを」押し「Shiftキー」 + 「Ctrlキー」 + 「入力」は、管理者権限を付与します。
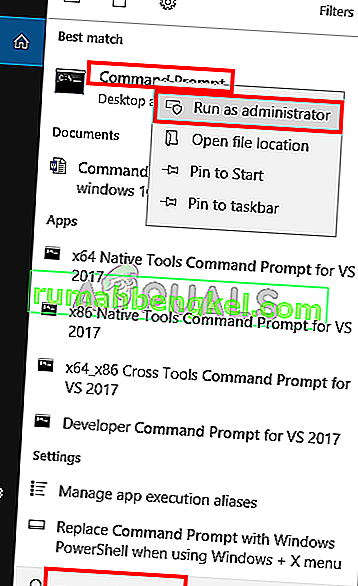
入力PowerShellの-ExecutionPolicy無制限とキーを押して入力します。
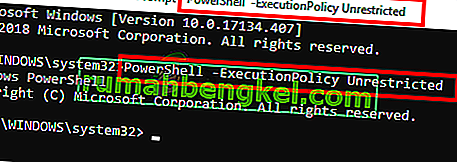
- これで、コマンドプロンプトの上部にPowerShell –ExecutionPolicy Unrestrictedが表示されるはずです。
- 次のコマンドを入力してEnterキーを押します。
Get-AppXPackage -AllUsers | Where-Object {$ _。InstallLocation -like "* SystemApps *"} | Foreach {Add-AppxPackage -DisableDevelopmentMode -Register "$($ _。InstallLocation)\ AppXManifest.xml"}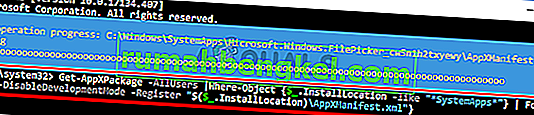
これで問題が解決します。注:これが機能しない場合は、コンピュータを再起動して、もう一度確認してください。
それでも問題が解決しない場合は、以下の手順に従ってください。
- CTRL、SHIFT、Escキーを同時に押し続けます(CTRL + SHIFT + ESC)。タスクマネージャーが開きます。
- [ ファイル]をクリックし、[ 新しいタスクを実行]を選択します
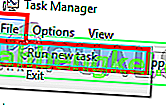
- [ このタスクを管理者特権で作成する]オプションをオンにします
- Powershellと入力して[ OK ]をクリックします
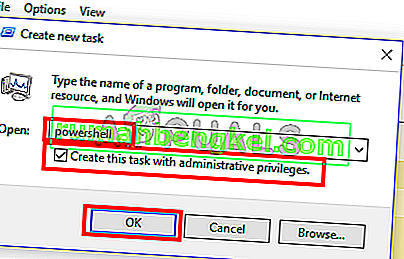
- 次のように入力しますEnterキーを押します。
$ manifest =(Get-AppxPackage Microsoft.WindowsStore).InstallLocation + '\ AppxManifest.xml'; Add-AppxPackage -DisableDevelopmentMode -Register $ manifest

コマンドを実行したら、再起動して、問題が修正されているかどうかを確認します。注:これが機能しない場合は、コンピュータを再起動して、もう一度確認してください。
方法3:タスクCortanaを終了する
Cortanaはバックグラウンドで実行され、バックグラウンドで実行され続けるため、特に応答を停止した場合、Cortana自体が原因で問題が発生する可能性があります。多くのユーザーが、タスクマネージャーでCortanaを停止するだけで問題を解決しました。Cortanaの再起動について心配する必要はありません。しばらくすると自動的に起動します。したがって、以下の手順に従ってタスクCortanaを終了します。
- CTRL、SHIFT、Escキーを同時に押し続けます(CTRL + SHIFT + ESC)。タスクマネージャーが開きます。
- プロセスリストからCortanaサービスを見つけます。このリストにCortanaが見つからない場合は、[サービス]タブを選択し、そこを確認してください
- Cortanaを見つけて右クリックします
- タスクの終了を選択
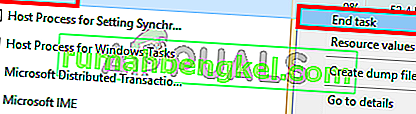
これで問題が修正されます。これで検索は正常に機能するはずです。
方法4:別のWindows 10からMsCtfMonitor.xmlをインポートする
MsCtfMonitorは、TextServicesFrameworkシステムサービスを監視することのみを目的としたMicrosoft独自のタスクです。TextServicesFrameworkシステムサービスは、高度なテキスト入力と自然言語テクノロジを配信するためのシンプルでスケーラブルなフレームワークを提供します。場合によっては、MsCtfMonitorのスケジュールされたタスクが開始されないか、破損してこの問題が発生することがあります。MsCtfMonitorタスクを実行するか、検索が正常に機能している別のWindows 10マシンからMsCtfMonitor.xmlファイルをインポートするだけです。
- 別のWindow 10 PCにログイン
- ホールドWindowsキーを押しRを
- 入力taskschd.mscキーを押してください
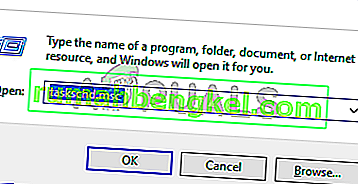
- Double-click Task Scheduler Library from the left pane
- Double-click Microsoft from the left pane
- Double click Windows from the left pane
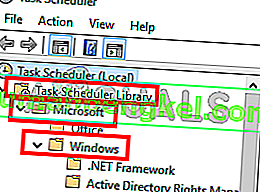
- Select TextServicesFramework from the left pane
- Right-click MsCtfMonitor from the mid pane and select Export…
![MsCtfMonitorを右クリックして[エクスポート]を選択します](http://pics.rumahbengkel.com/files/guides/1311/7h98fef64b-12.jpg)
- Select a location that you can remember and click Save
- Copy this exported file to a USB and paste it to the problematic pc
- Repeat steps from 1-7
- Right click on an empty space in the mid pane and select Import…
![タスクスケジューラを右クリックし、[インポート]を選択します](http://pics.rumahbengkel.com/files/guides/1311/7h98fef64b-13.jpg)
- Navigate to the location where you pasted the MsCrfMonitor.xml file from the other machine and select it
- インポートされたものは、中央のペインからファイルを右クリックし、実行を選択します
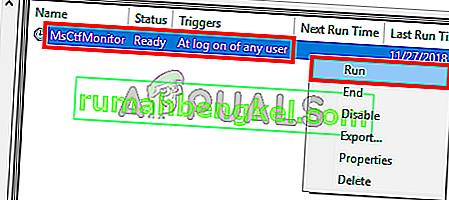
タスクが実行されると、問題はなくなるはずです。