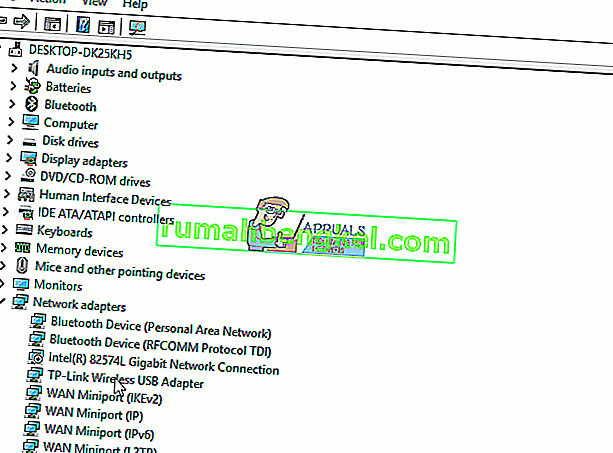World of Warcraftは、Blizzard Entertainment(DiabloやStarcraftなどのクラシックの背後にある同じ人々、そして昨年の大ヒットOverwatchと同じ人々)によって開発、リリース、配布された大規模マルチプレイヤーオンラインロールプレイングゲームです。World of Warcraftは、この種の4番目のゲームで、3つ前のゲームと同じファンタジーのWarcraftユニバースに設定されています。よく言われるように、WoWは2004年に世界にリリースされました。現在でも、オンラインマルチプレーヤーゲームの中で最も成功しているものの1つであり、リリース以来多くの変更が加えられています。
World of Warcraftは、インターネットへの常時安定した接続を必要とするオンラインゲームであるため、他の種類のゲームと同じ問題に悩まされています。その主なものは、待ち時間が長く、WoWサーバーから頻繁に切断されることです。場合によっては、高い待機時間と切断がサーバー側の問題であり、WoWの開発チームのみが修正できることを意味します。WoWサーバーが稼働していて完全に機能しているかどうかを確認するには、このページを確認してください。

ただし、ほとんどの場合、レイテンシが高く、切断が頻繁に発生する問題にはクライアント側の原因があり、これらの問題を取り除くためにプレイヤーができることはたくさんあります。以下は、World of Warcraftの高遅延と頻繁な切断の問題を試し解決するために使用できる最も効果的なソリューションとトラブルシューティングの手順の一部です。
解決策1:すべてのサードパーティのセキュリティプログラムを無効にするかアンインストールする
サードパーティのウイルス対策、マルウェア対策、ファイアウォールアプリケーションは、World of Warcraftのインターネットへの接続を妨害することがあり、高レイテンシやゲームサーバーからの頻繁な切断などの問題を引き起こします。サードパーティのセキュリティプログラムが悲しみの原因である場合は、コンピュータにインストールされているすべてのサードパーティのセキュリティプログラムを無効にする(または、いまだにアンインストールする)だけです。それが完了したら、修正が機能したかどうかを確認します。コンピュータにインストールされているサードパーティのセキュリティプログラムをアンインストールする方法がわからない場合は、このガイドを使用してください。
解決策2:World of Warcraftのユーザーインターフェイスをリセットする
- World of Warcraftが現在実行されている場合は、閉じます。
- 戦闘を開始します。ネットデスクトップアプリ、[ オプション]に移動し、[ エクスプローラーで表示]を選択します。
- 移動World of Warcraftのフォルダエクスプローラ、および名前の変更キャッシュ、インタフェース、およびWTFのにフォルダCacheOld、InterfaceOld、およびWTFOldを
- Explorerを閉じ、World of Warcraftを起動して変更を有効にします。
- WoWを妨害している可能性があるため、使用しているすべてのアドオンマネージャーをアンインストールしてから、ゲームを閉じます。
- 非表示のファイルとフォルダーを表示するように Windowsを構成し、次のディレクトリに移動します。
C:\ Users \(ユーザー名)\ AppData \ Local \ VirtualStore \ Program Files \ World of Warcraft \
- Cache、Interface、およびWTFフォルダーを見つけて右クリックし、[ 削除 ]をクリックして、表示されるポップアップでアクションを確認します。
- エクスプローラを閉じて、コンピュータを再起動します。
- コンピュータが起動したら、World of Warcraftを起動します。WoWのUIがリセットされ、待ち時間が長くなったり切断が頻繁に発生したりすることはなくなります。
解決策3:コンピューターが最新であることを確認する
古くなったオペレーティングシステムは、しばしばWorld of Warcraftで接続の問題を引き起こす可能性があります。そのため、高遅延または頻繁な切断の問題に苦しんでいる場合は、コンピューターが最新であることを確認する必要があります。このソリューションを使用するには、次のことを行う必要があります。
- スタートメニューを開きます。
- [ 設定]をクリックします。
- [ 更新とセキュリティ]をクリックします。
- ウィンドウの左側のペインで、[ Windows Update ]をクリックします。
- ウィンドウの右側のペインで、[ 更新の確認 ]をクリックします。

Windowsが更新を確認できるようにすると、コンピューターで利用可能な更新のすべてが自動的にダウンロードおよびインストールされます。
解決策4:インターネット接続を最適化する
- ワイヤレス接続は、特に速度の点でかなり不安定になる可能性があるため、オンラインゲームをプレイする場合はまったく推奨されません。ワイヤレス接続を使用している場合は、有線接続に切り替えることができるかどうかを確認してください。
- WoWのプレイ中にバックグラウンドで実行されているインターネットに一貫してアクセスするプログラムがある場合、プログラムがゲームのインターネットおよびサーバーへの接続を妨害している可能性があります。WoWをプレイするときは、インターネットへの接続を必要とする他のすべてのプログラムを閉じてください。
- インターネットルーター/モデムをリセットして電源を入れ直します。電源からプラグを抜き、1〜2分待ってから再び差し込み、電源を入れます。ルーター/モデムの電源を入れ直すと、ほとんどの接続問題、特にデータ送信中のパケット損失を修正できます。
- あなたのDNSをフラッシュ-開くスタートメニューを、「を検索CMD」の検索結果というタイトルで、右クリックしてCMDとをクリックして[管理者として実行、タイプでipconfigを/ flushdnsと上昇にコマンドプロンプトを押してください。 DNSが正しく構成されていないためにWoWで接続の問題が発生している可能性があり、フラッシュすると問題が解決するはずです。
- World of Warcraftのを再生しながら、プレス-それは問題を解決するかどうかを確認するためにあなたのゲーム内のネットワーク設定を調整ESC、をクリックしてシステム > ネットワーク、およびチェック速度のために最適化ネットワークをあなたは、高速のインターネット接続を使用している場合はオプション、または低速インターネット接続を使用している場合は、オフにします。
- WoWをプレイするために衛星または携帯電話のインターネット接続を使用している場合は、より安定した代替に切り替えることを検討してください。
解決策5:ネットワークアダプターのドライバーソフトウェアを更新する
- 押してWindowsロゴキー+ R開くためのファイル名を指定して実行
- devmgmtと入力します。mscを[ ファイル名を指定して実行 ]ダイアログに入力し、Enterキーを押してデバイスマネージャを起動します。
- では、デバイスマネージャ上でダブルクリックしてネットワークアダプタを展開するセクション。
- [ ネットワークアダプター]セクションでコンピューターのネットワークアダプターを見つけて右クリックし、[ ドライバーソフトウェアの更新 ]をクリックします。
- 更新されたドライバーソフトウェアを自動的に検索するをクリックし、Windowsが検索を実行するのを待ちます。

Windowsがコンピューターのネットワークカード用の更新されたドライバーソフトウェアを検出すると、自動的にダウンロードしてインストールします。その場合は、WoWを起動し、ネットワークアダプターのドライバーソフトウェアが更新された後に問題が解決したかどうかを確認します。
解決策6:コンピューターのネットワークアダプターをアンインストール(および再インストール)する
- 押してWindowsロゴキー+ R開くためのファイル名を指定して実行
- devmgmtと入力します。mscを[ ファイル名を指定して実行 ]ダイアログに入力し、Enterキーを押してデバイスマネージャを起動します。
- では、デバイスマネージャ上でダブルクリックしてネットワークアダプタを展開するセクション。
- [ ネットワークアダプター]セクションでコンピューターのネットワークアダプターを見つけ、それを右クリックして[ アンインストール ]をクリックします。
- 横にあるチェックボックスをオンにして[ このデバイスのドライバーソフトウェアを削除する ]オプションを有効にし、[ OK ]をクリックします。
- ネットワークアダプターとそのドライバーソフトウェアが完全にアンインストールされるまで待ちます。
- ネットワークアダプターがアンインストールされたら、[ アクション ] > [ ハードウェア変更のスキャン ]をクリックします。これを行うと、Windowsはネットワークアダプターとそのドライバーを自動的に検出して再インストールします。
- ネットワークアダプターとそのドライバーが再インストールされるのを待ってから、コンピューターを再起動します。コンピュータの起動時に問題が解決したかどうかを確認します。