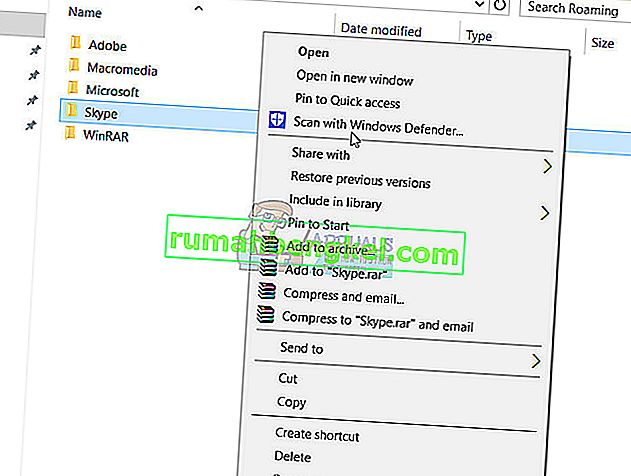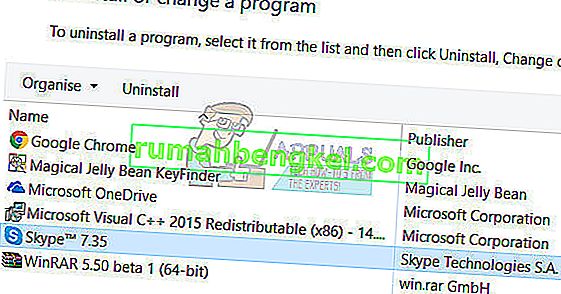Skype –シンプルなIMおよびVoIPクライアントとして開始されたアプリケーションは、今でははるかに多くのものになり、ほとんどすべての人の電話とコンピューター、および企業世界の大部分で使用される通信媒体の定番となっています。残念ながら、Windows 8とWindows 10を使用している多くの人がSkypeを起動できないと報告しており、プログラムを正常に起動できるユーザーの多くはSkypeの資格情報でサインインできません。
世界中で非常に一般的になっているアプリケーションを使用できないこと(そして正当な理由で)は、かなり重大な問題になる可能性があります。ありがたいことに、修正不可能な問題ではありません。以下は、Skypeを起動またはサインインできないWindows 8/10ユーザーが自分で問題を解決するために使用できる最も効果的なソリューションの一部です。
Windows 8以降で最も一般的なこの問題の背景は、ユーザーがインストール済みのアプリからSkypeを実行しようとしている組み込みアプリが原因です。アプリとデスクトップバージョンには違いがあることに注意してください。 。
これらの手順のいずれかに進む前に、ここからSkypeのデスクトップバージョンをダウンロードしてインストールしてみてください。これは機能するはずですが、すでにデスクトップバージョンがあり、それが開かない場合は、以下の手順に進んでください。
デスクトップバージョンかWindowsアプリベースのバージョンかわからない場合は、下の写真で違いを確認してください。
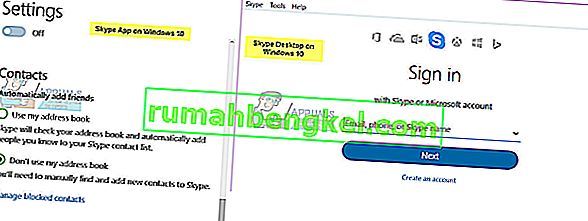
解決策1:SFCスキャンを実行する
破損したシステムファイルが原因で、Windows 8/10ユーザーがSkypeを起動またはサインインできないことがよくあります。 Skypeを処理するシステムファイル、またはSkypeが正常に機能するために必要なシステムファイルが破損または損傷すると、Skypeは本来の機能を果たせなくなり、アプリケーションが起動しない、またはサインインできないことが生まれることがあります。ありがたいことに、WindowsオペレーティングシステムのすべてのバージョンにはSFCスキャンユーティリティが搭載されています。このユーティリティは、Windowsコンピュータで破損または破損したシステムファイルを検索し、見つかったファイルを修復するか、キャッシュバージョンに置き換えます。
Skypeを起動またはサインインできない場合は、SFCスキャンを実行することで、問題の解消を試みるのに非常に適しています。SFCスキャンの実行方法がわからない場合は、このガイドを使用して、Windows 10コンピューターでSFCスキャンを実行できます。
解決策2:セーフモードでSkypeを起動してサインインしてみる
- 押してWindowsロゴキー+ R開くためのファイル名を指定して実行のダイアログを、タイプMSCONFIG。[ファイル名を指定して実行 ]ダイアログでexeを入力し、Enterキーを押してシステム構成を起動します。
- 移動ブートのタブシステム構成。
- [ セーフブート]の横のボックスをオンにしてオプションを有効にしてから、その下の[ ネットワーク ]オプションも有効にします。
- クリックして適用し、その後にOKし、をクリックし再起動したポップアップで再起動するには、コンピュータをセーフモードとネットワーク。
- コンピュータが起動すると、セーフモードになります。起動 Skypeとそれが正しく起動または正常にサインできますかどうかを確認してください。
- それでも問題が解決しない、押した場合はWindowsロゴキー+ R開くために実行して再びダイアログを、入力%APPDATA%にファイル名を指定して実行のダイアログを押してください。
- 名前のフォルダを探しスカイプ、それを右クリックしをクリックして、名前の変更結果のコンテキストメニューで、名前を変更するフォルダをSkype_2を押してくださいを。
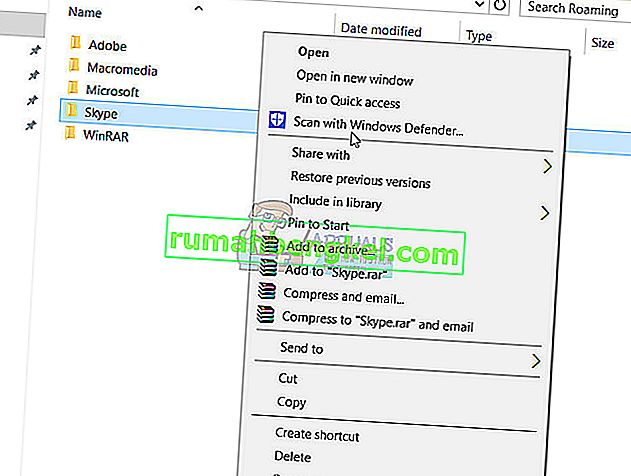
- ファイルエクスプローラーを閉じてSkype を起動し、発生していた問題が解決されたかどうかを確認します。
- 繰り返し、手順1と2を、無効セーフブートオプション、上のクリック適用、をクリックして[OK]とクリックし再起動したポップアップで再起動し、通常モードにコンピュータを。
解決策3:uPnPを無効にする
Skypeには、uPnPと呼ばれる機能があり、すべてのクライアントでデフォルトで有効になっています。残念ながら、この機能は、場合によっては、クライアントがSkypeサーバーと正しく通信できず、Skypeにサインインできない可能性があります。ありがたいことに、そのような場合にuPnPを無効にするだけで、仕事を完了して問題を解決できます。uPnPを無効にするには、次のことを行う必要があります。
- Skypeを起動します
- [ ツール]をクリックします。
- [ オプション...]をクリックします。
- 左側のペインで[ 詳細]をクリックします。
- 左側のペインで[ 接続]をクリックします。
- 右側のペインで、[ uPnPを有効にする]オプションを見つけ、オプションの横にあるチェックボックスをオフにして、uPnPを無効にします。
- 保存をクリックします。
- コンピュータを再起動します。
- コンピュータが起動したら、問題が修正されているかどうかを確認します。
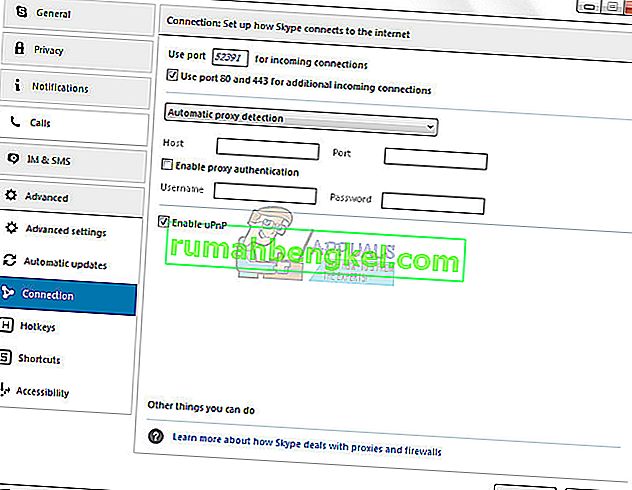
解決策4:Skypeをアンインストールしてから再インストールする
上記で説明した他の解決策のいずれもうまくいかなかった場合は、Skypeを完全にアンインストールしてから最初から再インストールするという最後の手段があるので心配しないでください。極端に見えるかもしれませんが、Skypeのアンインストールと再インストールは、Skype関連のほとんどの問題を解決する確実な方法です。Skypeをアンインストールしてから再インストールするには、次のことを行う必要があります。
- 押してWindowsロゴキー+ R開くためのファイル名を指定して実行
- appwizと入力します。[ 実行 ]ダイアログにcplし、Enterキーを押します。
- コンピュータにインストールされているプログラムとアプリケーションのリストからSkypeを見つけ、それを右クリックして[ アンインストール ]をクリックします。
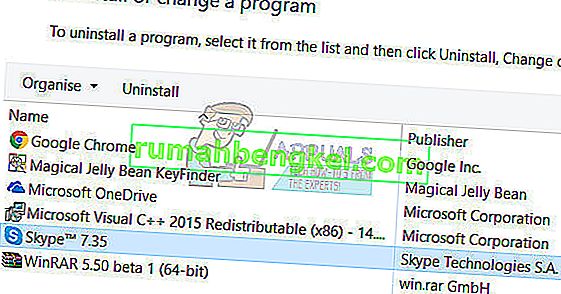
- アンインストールウィザードを最後まで実行します。
- Skypeが正常にアンインストールされたら、コンピューターを再起動します。
- コンピューターが起動したら、Windowsストアを起動し、お使いのWindowsオペレーティングシステムのバージョンと互換性のあるSkypeアプリの最新バージョンを見つけてダウンロードします。
- Skypeを再インストールしたら、Skypeを起動して、問題が解決したかどうかを確認します。
Skypeをアンインストールして最初から再インストールしても問題が解決しない場合は、新しくインストールしたSkypeのインスタンスでソリューション2を繰り返し、問題が解決するかどうかを確認します。