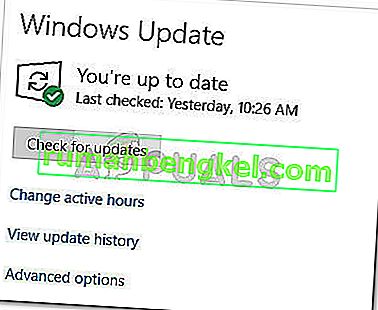一部のユーザーは、「デバッガーがシステムで実行されていることが検出されました」というエラーで特定のアプリケーションまたはゲームを実行できないようにしています。ほとんどの場合、このエラーの影響を受けるユーザーは、ゲームランチャーを開こうとした直後に発生することを報告しています。
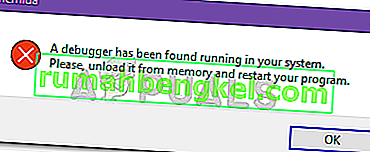
この種のエラーは、開こうとしているアプリケーション以外の何かが現在リソースを管理していることを意味します。ゲームを開こうとしている場合、最初に探すのは、GameGuardや外部のアンチウイルススイートなどのアプリケーションです。
ただし、他に何かする前に、単純な再起動を行い、「デバッガーがシステムで実行されていることが検出されました」エラーが解決されるかどうかを確認 します。一部のユーザーは、再起動後に問題が解消したと報告しました。
あなたが現在で苦労している場合は 、「デバッガご使用のシステムで稼働して発見された」エラーと再起動は、以下の方法で、次の起動、助けにはなりませんでした。この記事には、他のユーザーがこの問題を修正または回避するために正常に使用した潜在的な修正の選択が含まれています。状況に応じて問題を解決する修正が見つかるまで、各方法を順に実行してください。
方法1:Windows 10が最新であることを確認する(該当する場合)
調査の結果、 「デバッガがシステムで実行されていることが検出されました」エラーは、主に最新でないWindows 10システムで発生します。かなりの数のユーザーが、保留中のWindowsアップデートをインストールした後、問題がWindows 10コンピューターで修正されたと報告しています。
注: Windows 10をお持ちでない場合、またはOSが最新の場合は、直接方法3に進んでください。
Windows 10 OSに不足しているアップデートをインストールするためのクイックガイドを以下に示します。
- Windowsキー+ Rを押して実行ボックスを開きます。次に、「ms-settings:windowsupdate」と入力してEnterキーを押し、Windows Update画面を開きます。

- [ 更新の確認 ]ボタンをクリックし、画面の指示に従って、不足しているWindows更新をインストールします。
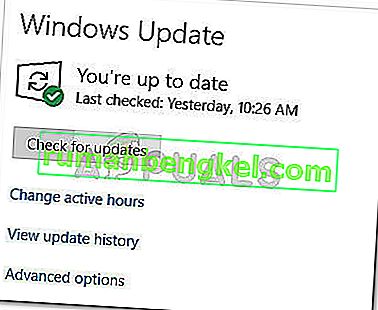
- 保留中のすべてのWindowsアップデートがインストールされたら、自動的に要求されない場合はマシンを再起動します。次に、「システムでデバッガが実行されていることが検出されました」というエラーが次回の起動時に解決されているかどうかを確認 します。
特定のアプリケーションやゲームを開いても同じエラーが発生する場合は、方法2に進んでください。
方法2:ゲーム/アプリケーションフォルダーをウイルス対策例外リストに追加する(該当する場合)
ほとんどの場合、「デバッガがシステムで実行されていることがわかりました」エラーの影響を受けたユーザー は、外部のウイルス対策ソリューションを原因として特定できました。
注:サードパーティのセキュリティスイートを使用していない場合は、直接方法3に進んでください。
影響を受けるユーザーは、ゲームまたはアプリケーションのフォルダーを例外リストに追加するか、サードパーティのアンチウイルスを完全にアンインストールすることにより、問題を解決することができました。Windows Defenderはこの種の問題を発生させないことがわかりました。
ユーザーレポートの大多数は、AVGまたはMc Afeeを、「デバッガーがシステムで実行されていることが検出されました」というエラーを引き起こす誤検知を作成する主要な外部セキュリティスイートとして指摘し ています。
この競合に対処する1つの方法は、ウイルス対策設定に移動し、アプリケーションフォルダー全体(「デバッガーがシステムで実行されていることが検出された」実行可能ファイルを含む )エラーを除外リストに追加することです。このルートに進むと、サードパーティのアンチウイルスを引き続き使用できます。ただし、正確な手順は、使用する外部セキュリティスイートに大きく依存することに注意してください。
注: AVGを使用している場合は、[オプション]> [詳細設定]> [例外]に移動して、例外リストにアクセスできます。そこに到着したら、[例外の追加]をクリックし、[例外の種類]として[フォルダー]を選択し、「デバッガーがシステムで実行されていることがわかりました」エラーを表示している実行可能ファイルを含むフォルダーを選択します 。
AVに除外リストがない場合、またはそれが見つからない場合は、システムからセキュリティスイートを完全にアンインストールすることもできます。これを行うには、実行ボックス(Windowsキー+ R)を開き、Enterキーを押して[プログラムと機能]ウィンドウを開きます。次に、アプリケーションリストをスクロールして、3つ目のアンチウイルスをアンインストールします。
この方法が該当しない場合、または「システムでデバッガが実行されていることが検出された」というエラーの修正に役立たなかった場合は 、方法3に進みます。
方法3:GameGuardを再インストールする
「システムで実行されているデバッガーが見つかりました」というエラーが外部のアンチウイルスのせいではない 場合は、GameGuardが問題の原因かどうかを確認してみましょう。一部のユーザーは、システムからGameGuardを再インストールまたは完全に削除した後にエラーが解消したと報告しています。
注:現在リリースされているほとんどのゲームは、チートやその他のタイプのエクスプロイトから保護するために独自のシステムを使用していることに注意してください。このため、GameGuardはほとんど不要です(非常に古いMMOをプレイしている場合を除きます)。さらに、GGは、「デバッガーがシステムで実行されていることが検出されました」エラーを生成する特定のゲームと競合することが知られ ています。
GameGuardの再インストールまたは削除に関するクイックガイドを以下に示します。
- 押しのWindowsキー+ Rを開くために実行ボックスをオンにします。次に、「appwiz.cpl」と入力し、Enterキーを押して[ プログラムと機能]を開きます。

- [ プログラムと機能]で、アプリケーションリストをスクロールして、システムからGameGuardをアンインストールします。
- 移動 C:\プログラムファイル(x86の)\ NCソフト\ BNS、あなたはまだGGのフォルダにゲームガードのファイルを持っているかどうかを確認します。その場合は、フォルダを完全に削除してください。
- GameGuardをアンインストールしたい場合は、ここで再起動して終了し、次回の起動時に問題が解決されたかどうかを確認できます。最終的にGameGuardianが必要になった場合は、再度インストールしてBnsフォルダーを復元できます。
この方法が適用できない場合、または「システムでデバッガーが実行されていることが検出された」というエラーを回避できない場合は 、方法3に進みます。
方法4:セーフモードでアプリケーションを開く
これは問題の原因を処理しない可能性がありますが、問題のアプリケーション/ゲームを開くことができる可能性が高いです。一部のユーザーは、セーフモードで実行可能ファイルを開いてこの問題を回避しています。これは、アプリケーションがバックグラウンドで実行されている可能性のある他のサードパーティプロセスによる干渉なしに開いているために発生する可能性があります。
セーフモードで起動するには、[スタート]アイコン(左下隅)をクリックし、Shiftキーを押しながら[ 再起動 ]ボタンをクリックします。コンピューターがセーフモードで起動したら、アプリケーションを開き、「デバッガーがシステムで実行されていることが検出されました」エラーなしで開くかどうかを確認し ます。問題なく開いた場合は、[ プログラムと機能](Windowsキー+ R、次に「appwiz.cpl」と入力してEnter キーを押します)を開き、干渉を引き起こしている可能性のあるサードパーティのアプリケーションを体系的にアンインストールします。
それでも アプリケーションの起動時に「システムで実行されているデバッガが見つかりました」というエラーが表示される場合は、下の方法に移動してください。
方法5:システムの復元ポイントを使用する
上記のすべての方法で問題が発生した場合、「システムで実行されているデバッガーが見つかりました」エラーを解決する確実な方法の1つ は、システムの復元ポイントを使用して、コンピューターを開けた状態に復元することです。問題なくアプリケーション。ただし、これらの現象が最初に発生したときよりも古いシステムの復元ポイントがない場合、この方法は適用できない可能性があります。
以前のシステム復元ポイントを使用して、「デバッガがシステムで実行されていることがわかりました」というエラーが発生しなかった状態にマシンを復元するためのクイックガイドを以下 に示します。
- 押しのWindowsキー+ Rを実行]ボックスを開くため。次に、「rstrui」と入力してEnterキーを押し、システムの復元ウィザードを開きます。

- システムの復元ウィザードで、最初のプロンプトで[ 次へ ]ボタンをクリックし、[ 復元ポイントをさらに表示]に関連付けられたボックスをオンにして、使用可能なすべてのオプションを表示します。

- 次に、「デバッガーがシステムで実行されていることが検出されました」エラーが最初に発生する前の日付の復元ポイントを選択し、[ 次へ]をクリックして続行します。
- すべてが設定されたので、[完了]をクリックして復元プロセスをキックスタートします。このプロセスの最後に、コンピューターが再起動し、次の起動時にolde状態がマウントされます。