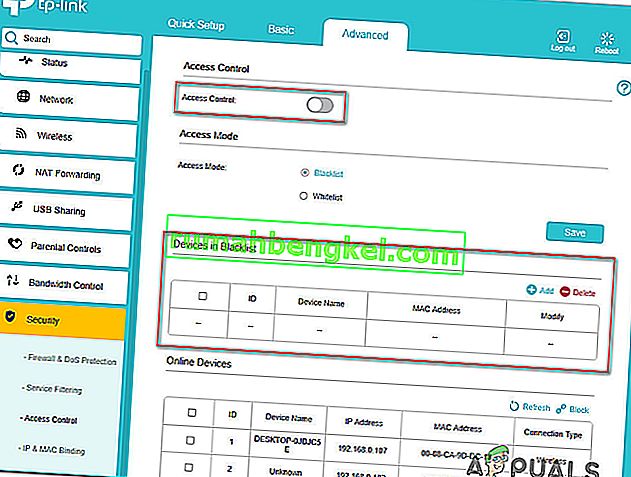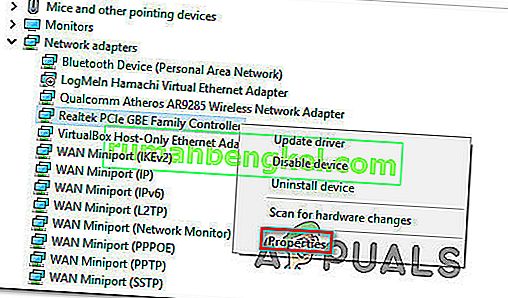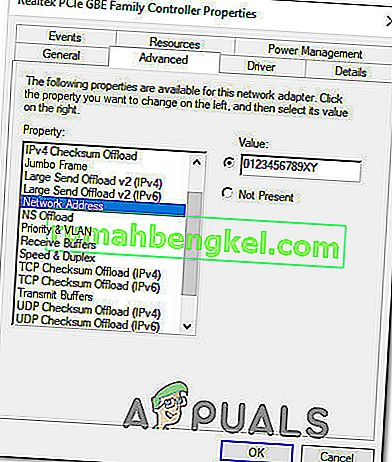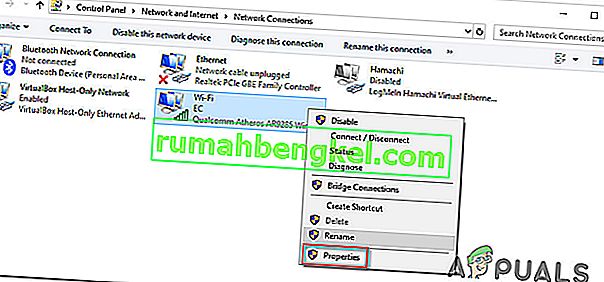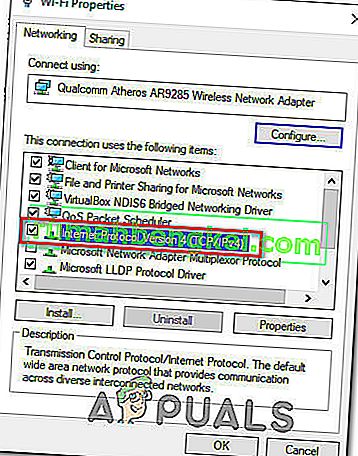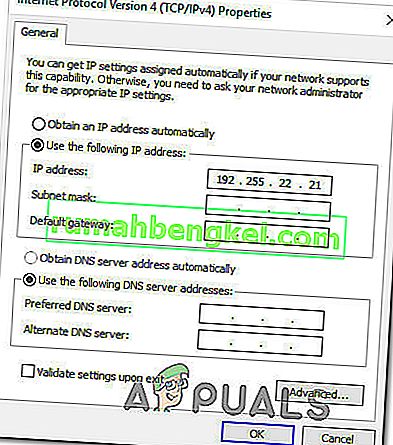一部のユーザーは、すべてのコンピューターとデバイスがルーターのアクセス制御によってブロックされていると報告しています。表示されるエラーメッセージは「このデバイスはルーターのアクセス制御によってブロックされています」です。最も一般的には、これはNetGearルーターとモデムで発生すると報告されています。この問題はWindows 7、Windows 8.1、およびWindows 10で発生すると報告されているため、特定のWindowsバージョンに限定されません。

「このデバイスはルーターのアクセス制御によってブロックされています」というエラーの原因は何ですか?
さまざまなユーザーレポートと、問題を解決するために最も影響を受けたユーザーが展開した修復戦略を調べて、この特定の問題を調査しました。
- デバイスはACLによってブロックされます – ACL(アクセス制御リスト)はネットワークセキュリティを実施するために使用されます。これらは、ネットワークデバイスの一部を制限するか、インターネットへのアクセスを制限することで機能します。このシナリオが該当する場合は、アクセス制御機能を無効にするか、ルーター設定をリセットしてください。
- アクセス制御がホワイトリストモードに設定されている –アクセス制御がホワイトリストモードで構成されている場合、すべてのデバイスがルーター/モデム設定へのアクセスをブロックされている可能性があります。この場合、唯一の実行可能なソリューションは、ルーターの設定を工場出荷時の設定に接続またはリセットできるように、デバイスの1つのMAC / IPアドレスを変更することです。
「このデバイスはルーターのアクセス制御によってブロックされています」という問題を回避または解決する方法を見つけるのに苦労している場合、この記事では、同じような状況の他のユーザーがこれを回避するために使用したいくつかの潜在的なガイドを提供します問題。
方法1:アクセス制御を無効にする
アンアクセス制御リストは、そのIPアドレスに基づいてデバイスをブロックします。ルーターからのアクセス制御を有効にしていて、特にブロックされた(または許可リストに記載されていない)デバイスからリクエストが行われている場合。
このシナリオが現在の状況に当てはまる場合、「このデバイスはルーターのアクセス制御によってブロックされています」というエラーを解決し、デバイスを制限なく接続できるようにする1つの方法は、ルーターの設定にアクセスしてアクセス制御を無効にすることです。
ただし、ご想像のとおり、ルーターごとに固有のビルドがあります。このため、アクセス制御の無効化/有効化はモデルごとに異なります。幸いなことに、概念は似ており、手順はほぼ同じです。アクセス制御メニューへのアクセスと制限の解除に関するクイックガイドを以下に示します。
- デフォルトのブラウザーで、ルーターのデフォルトのアドレスにアクセスして、(ブロックされているコンピューターではなく)別のコンピューターからその設定にアクセスします。ほとんどのルーター/モデムでは、アドレスは//192.168.0.1または//192.168.1.1です。
- ログイン画面が表示されたら、資格情報を入力してログインします。専用のパスワードを設定していない場合は、ユーザー名とパスワードの両方に「admin」を使用してみてください。

- [ 詳細設定 ]メニューに移動し、[ セキュリティ ]タブを探します。その後に行くのアクセス制御のメニューのいずれか無効にするアクセス制御、完全に機能するか、からそれぞれのデバイスを削除しブラックリスト。
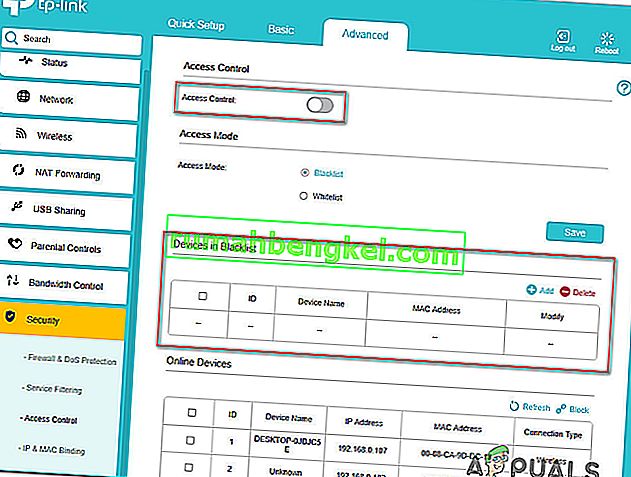
注:場合はアクセスモードが上で設定されたホワイトリストモードで、あなたがする必要があります許可するエラーメッセージを解決するために、デバイスを。
- 変更を保存してルーター/モデムを再起動し、「このデバイスはルーターのアクセス制御によってブロックされています」という問題がないか確認します。
それでも同じエラーメッセージが表示される場合は、下の次の方法に進んでください。
方法2:ルーターを工場出荷時の設定にリセットする
「このデバイスはルーターのアクセス制御によってブロックされています」という問題を解決する可能性が高い、すばやく簡単な方法の1つは、ルーターを工場出荷時の設定にリセットすることです。数分待って再度ログインすると、接続されているデバイスがブロックされていないことがわかります。
ルーターを出荷時の設定にリセットするには、物理リセットボタンを10秒以上押します(ほとんどのモデルでは、LEDがすべて同時に点滅してリセットが完了したことを知らせます。一部のモデルでは、リセットボタンが針または同様の鋭い物体でのみ到達可能です。

この手順では、デフォルトのルーター/モデムのログイン認証情報もリセットされることに注意してください。ほとんどの場合、それらはデフォルトに戻ります:admin(ユーザー名とパスワード用)。
方法3:ルーター/モデムアクセス制御のバイパス
ルーターによって、デバイスがネットワークにアクセスできないようにする方法が異なります。ほとんどの場合、ルーターは、デバイスをアクセス制御によってブロックする必要があるかどうかを判断するときに、MACアドレスまたはIPをアクティブに調べています。
さいわい、非常に簡単に変更することも、ルーター設定に再び入ることもできます。この方法は、すべてのデバイスがルーター/モデム設定へのアクセスをブロックされている場合に理想的であるため、問題を修復する明確な手段はありません。
以下の2つの方法に従って、MACアドレスとIPを変更することにより、ネットワーキングデバイスのアカウント制御機能をバイパスします。
MACアドレスの変更:
- 押してWindowsキー+ Rを開くためにファイル名を指定して実行 ]ダイアログボックスを。次に、「devmgmt.msc」と入力し、Enterキーを押してデバイスマネージャを開きます。

- [ ネットワークアダプター ]ドロップダウンメニューを展開し、ネットワーク(インターネット)コントローラーを右クリックして[ プロパティ]を選択します。
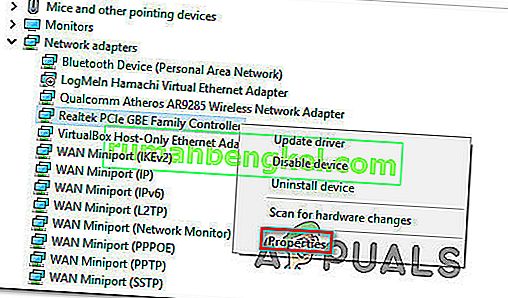
- ネットワークコントローラの [ プロパティ]画面内で、[ 詳細設定 ]タブに移動し、ネットワークアドレスまたはローカル管理アドレスと呼ばれるプロパティを探します。次に、トグルを「存在しない」から「値」に変更し、コンピューターの新しいMACアドレスを設定します。
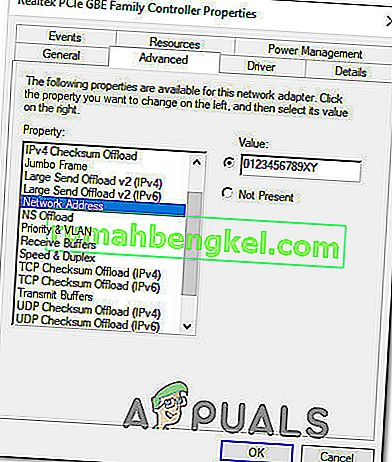
注: WindowsはダッシュやスペースなしでMACアドレスを受け入れることに注意してください。たとえば、01-23-45-67-89-XYは0123456789XYと入力します。
- [ OK]をクリックして変更を保存し、コンピュータを再起動して変更を有効にします。
IPアドレスの変更:
- 押してWindowsキー+ Rを開くためにファイル名を指定して実行 ]ダイアログボックスを。次に、「ncpa.cpl」と入力してEnterキーを押し、[ ネットワーク接続 ]メニューを開きます。

- [ ネットワーク接続 ]メニュー内で、現在アクティブなネットワーク接続を右クリックし、[ プロパティ]を選択します。
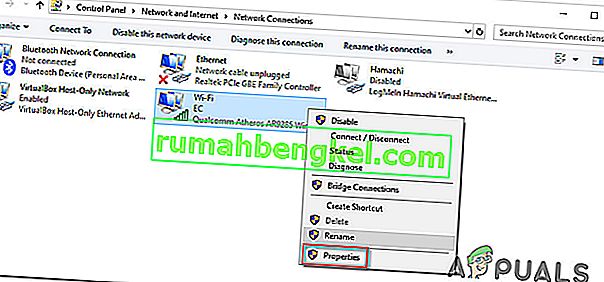
- 内部プロパティアクティブなネットワークの画面に進みますネットワーク上のタブをダブルクリックし、インターネットプロトコルバージョン4(TCP / IPv4)の。
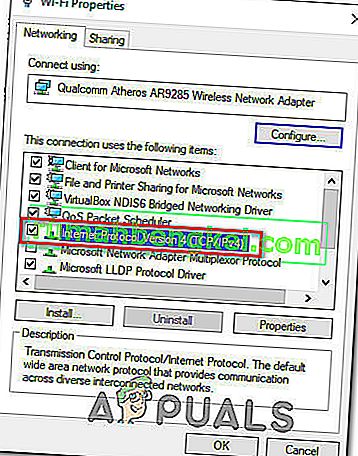
- 次に、[ 全般 ]タブに移動し、最初のトグルを[ IPアドレスを自動的に取得する ]から[ 次のIPアドレスを使用する ]に変更します。次に、独自のIPアドレスを入力し、[ OK ]をクリックして構成を保存します。
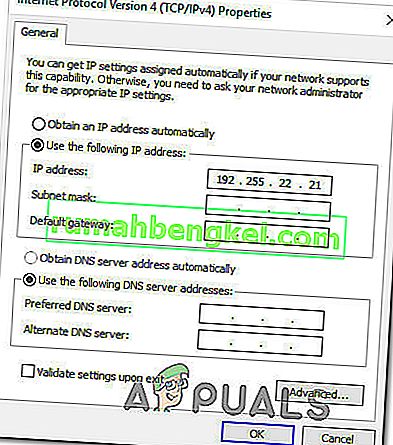
- コンピュータを再起動し、次回の起動時に問題が解決したかどうかを確認します。