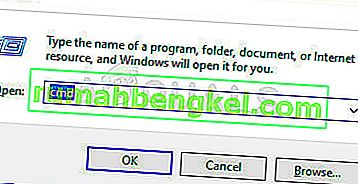SFC(システムファイルチェッカー)スキャンは、Windowsオペレーティングシステムのすべてのバージョンに組み込まれている非常に便利なユーティリティです。SFCスキャンは、すべてのシステムファイルの破損と損傷を分析し、破損または破損したシステムファイルを完全に新しいキャッシュバージョンに置き換えることで、システムファイルの問題を修正します。SFCスキャンが成功すると、Windowsコンピューターのさまざまな問題が修正されますが、SFCスキャンが完全に失敗することもあります。SFCスキャンが失敗すると、問題の原因とスキャンが失敗した理由を説明するエラーメッセージが表示されます。多くのWindowsユーザーがSFCスキャンを実行すると、次のエラーメッセージが表示され、失敗します。
「Windowsリソース保護は要求された操作を実行できません」
このエラーメッセージは、SFCスキャンの終了時、またはSFCスキャンが同じステージでしばらくスタックしてから失敗した場合に表示されることがあります。さらに、この問題は、Microsoftが現在サポートしているすべてのバージョンのWindows OS(Windows 7からWindows 10まで)に影響することもわかっています。この問題の正確な原因は確認されていませんが、1つのケースからもう1つは、この問題は、何らかの理由でSFCユーティリティに関連していることが多く、操作または損傷や破損をスキャンする必要があるファイルにアクセスできないことです。 SFCスキャンが失敗してこのエラーメッセージが表示された場合、検出された可能性のある破損または破損したシステムファイルが修正されていないことがわかり、問題がかなり深刻になります。

ありがたいことに、過去にこの問題の影響を受けたほとんどのWindowsユーザーは、何らかの解決策を使用して問題を解決できました。以下は、この問題を解決するために使用できる最も効果的なソリューションです。
解決策1:CHKDSKユーティリティを実行する
CHKDSKは、ハードドライブパーティションをスキャンし、ファイルシステムの整合性をテストし、論理ファイルシステムエラーを修正できる組み込みのWindowsユーティリティです。場合によっては、CHKDSKユーティリティを実行すると、SFCスキャンが失敗する原因となっていた問題が修正され、この問題を効果的に取り除くことができます。このソリューションを適用するには、次のことが必要です。
- スタートメニューを開く
- 「cmd」を検索します。

- cmdというタイトルの検索結果を右クリックし、[ 管理者として実行 ]をクリックします。
注:確認または管理者パスワードの入力を求められる場合があります。その場合は、必要なものをすべて提供してください。
- 管理者特権のコマンドプロンプトに次のように入力してEnterキーを押します。
CHKDSK C:/ R

- コマンドを実行すると、次回の起動時にCHKDSKユーティリティが実行されることが通知されます。この時点で、管理者特権のコマンドプロンプトにyと入力し、Enterキーを押します。
- 管理者特権のコマンドプロンプトを閉じます。
- コンピュータを再起動します。
- コンピュータが起動すると、CHKDSKが実行を開始します。CHKDSKにはかなりの時間がかかる場合があります(コンピューターのHDD / SSDの大きさによって異なります)。

CHKDSKが完了すると、コンピューターは正常に起動し、SFCスキャンを実行して問題が修正されているかどうかを確認できます。
解決策2:winsxsフォルダーのセキュリティ記述子を変更する
影響を受けるコンピューターでSFCスキャンが失敗する原因の1つとして、フォルダーのセキュリティ記述子に問題があるため、SFCユーティリティがwinsxsフォルダー(C:\ Windows \ winsxs)にアクセスできないことが考えられます。もしそうなら、問題を取り除くためにあなたがする必要があるのは次のことです:
- スタートメニューを開く
- 「cmd」を検索します。
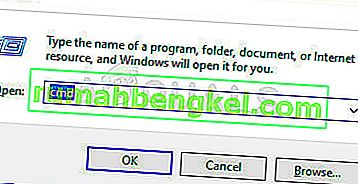
- cmdというタイトルの検索結果を右クリックし、[ 管理者として実行 ]をクリックします。
注:確認または管理者パスワードの入力を求められる場合があります。その場合は、必要なものをすべて提供してください。
- 管理者特権のコマンドプロンプトに次のように入力してEnterキーを押します。
ICACLS C:\ Windows \ winsxs
- コマンドが実行されたら、管理者特権のコマンドプロンプトを閉じます。
- コンピュータを再起動し、起動時にSFCスキャンを実行して、問題が解決されたかどうかを確認します。

解決策3:Windowsの修復インストールを実行する
修復インストールは、すべてのWindowsユーザーが使用できるオプションです。このオプションを使用すると、ユーザーはすべての重要なシステムファイルを修復し、コンピューターを悩ませているほとんどすべての問題を修正できます。 「修復インストール」と呼ばれていますが、Windowsを再インストールしません。代わりに、修復インストールは影響を受けるコンピューターの問題をできるだけ多く修正します。その場合、問題のコンピューターに保存されているデータを失うことなく修復インストールを実行できます。
修復インストールを実行すると、コンピューター上のSFCスキャンが失敗する原因をすべて修正し、「Windowsリソース保護は要求された操作を実行できません」というエラーメッセージを表示できる可能性があります。さらに、すべてを解決するために、修復インストールの実行は非常に単純で簡単なプロセスです。
解決策4:Windowsを最初からクリーンインストールする
Windowsの修復インストールでもこの問題を解決できず、修復インストール後もコンピューターでSFCスキャンが失敗する場合は、Windowsを最初からクリーンインストールすることをお勧めします。 Windowsをクリーンインストールするということは、インストールされているすべてのアプリケーションと格納されているデータと共に、Windowsの現在のインストールをクリーンに消去し、完全に新しい、新しいWindowsオペレーティングシステムをインストールすることです。問題のコンピュータ上で。
Windowsをクリーンインストールすると、Windowsを最初から再インストールすることになるため、コンピュータは後で新品のようになるため、クリーンインストールでこの問題が解消される可能性が非常に高くなります。クリーンインストールでは、対象のコンピューターに保存されているすべてのデータも削除されるため、クリーンインストールを続行する前に、失わないようにしたいデータをバックアップすることを強くお勧めします。 Windowsを最初からクリーンインストールする方法を正確に知らない場合。
Windowsをクリーンインストールした後でもコンピューターがこの問題の影響を受け続けるという偶然では、問題の唯一のもっともらしい説明は、コンピューターのHDD / SSDが故障しているか、故障し始めていることです。 SFCユーティリティは、操作に必要なファイルまたはスキャンする必要のあるファイルにアクセスできない場合があります。これらのファイルは、コンピューターのHDD / SSDのセクターに既にあるためです。アクションは、HDD / SSDが本当に故障しているか、故障しているかを調べ、何か悲惨なことが起こる前に交換することです。
コンピュータのHDD / SSDが自分で故障しているかどうかを確認したい場合は、ハードドライブの故障を確認する必要があります。ただし、念のため、HDD / SSDを専門家に見てもらうこともできます。さらに、HDD / SSDがまだ保証期間内にある場合は、製造元に送ってチェックアウトしてもらい、HDD / SSDが本当に故障しているか、故障しているか、修理または交換することを強くお勧めします。
解決策5:Windowsモジュールインストーラーを有効にする
場合によっては、このエラーがトリガーされているために、Windowsモジュールインストーラーサービスが無効になることがあります。したがって、このステップでは、サービス管理ウィンドウを開いて有効にします。そのため:
- 押して「Windowsの」 + 「R」は、プロンプト「ファイル名を指定して実行」を開きます。
- 入力し、「Services.mscを」押し「を入力してください」。

- リストを下に移動して、「Windows Module Installer」をダブルクリックします。
- 「開始」オプションを選択し、サービスが開始されるのを待ちます。
- SFCスキャンを実行し、問題が解決するかどうかを確認します。
解決策6:コマンドを実行する
場合によっては、現在起動されているバージョンのWindowsでグリッチが発生し、このエラーが発生していることがあります。したがって、この手順では、最初に回復オプションを起動してから、そこでコマンドプロンプトを開きます。そこで、いくつかのコマンドを実行して、Windowsインストールのエラーをスキャンします。そのため:
- コンピュータを再起動し、回復オプションを起動します。
- リカバリオプションでCMDを開きます。
- 入力して「Enter」キーを押すと、次のコマンドが実行されます。
sfc / SCANNOW / OFFBOOTDIR = c:\ / OFFWINDIR = c:\ windows
- 問題が引き続き発生するかどうかを確認します。
注: SFCスキャンをセーフモードで実行して、サードパーティのアプリやサービスの干渉を排除することもお勧めします。