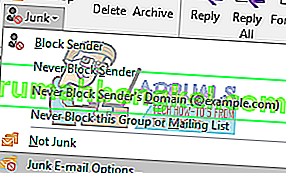Microsoft Outlookは通常、Microsoft Officeとともに提供され、優れたジャンクメールフィルターが組み込まれています。一部のユーザー入力を使用するとより効果的にすることができるので、Outlookは時間の無駄なスパムメッセージのない受信トレイを維持するという確かな仕事をします。フィルタリングオプションをさらにカスタマイズすることもできます。フィルタリングルールを作成するシンプルなインターフェースを使用して、不要なメールを迷惑メール/不要なフォルダーに送信できます。フィルターを設定して、特定のアカウントからのメールのみを受信トレイに表示し、残りをspam / junk / unwantedフォルダーに送信することもできます。
時折、正当な受信メールがスパムとして認識され、Microsoft Outlookのメールジャンクフォルダに移動されます。したがって、これらの電子メールメッセージが重要な同僚、友人、またはクライアントからのものであっても、読むことなくそれらを見逃します。サーバーがメールにスパムのフラグを付けているか、設定が迷惑メールフォルダに送信している可能性があります。
ただし、迷惑メールフィルターをオフにして、受信したメールメッセージを定期的に受信トレイフォルダーに表示させることができます。また、特定のメールアカウントから迷惑メールフォルダにメールを送信しないようにOutlookに指示することもできます。そこから、指定したメールアカウントからのすべてのメールが受信トレイに送られます。Microsoft Outlookで迷惑メールフィルターを無効にする方法と、迷惑メールフォルダー内のメールを適切なメールとして認識するように教える方法に関する簡単なチュートリアルを提供します。
破損したシステムファイルを修復する
Restoroをダウンロードして実行し、ここから破損したファイルをスキャンします。ファイルが破損して欠落していることが判明した場合は、以下の方法に加えてRestoroを使用して修復します。この方法はオプションですが、システム全体の適合性のために推奨します。
方法1:迷惑メールフォルダーの迷惑メールに「迷惑メールではない/迷惑メール」とマークを付ける
Outlookが正当な電子メールをジャンクフォルダーに送信しないようにする最も速い方法は、指定された電子メール送信者がスパマーではないことを伝えることです。次に、電子メール送信者アドレスを信頼できる送信者リストに追加します。これをする:
- 入る迷惑メールフォルダ。
- 迷惑メールとしてマークしないメールを選択します。
- 次に、[ ホーム ]タブに移動し、[ ジャンク ]をクリックして、ドロップダウンメニューから[ ジャンクではない ] を選択します。
- または、選択した後、メールを右クリックし、迷惑メールに移動して、「迷惑メールではない」をクリックします
- [迷惑メールではない]をクリックすると、[迷惑メールとしてマーク]ダイアログボックスが表示されます。[[email protected] からの電子メールを常に信頼する]チェックボックスをオンにして、[OK]をクリックします。

その後、メールは元のフォルダに移動されます。今後、この送信者から送信されたすべてのメールは、迷惑メールフォルダーにフィルタリングされなくなります。また、「このメーリングリストのグループをブロックしない」を選択して、
方法2:送信者メールを作成するか、信頼できる送信者リストに追加します
安全な送信者リストに電子メール送信者のアドレスを追加して、電子メールがジャンクフォルダーに移動しないようにすることができます。
- 迷惑メールフォルダから差出人を差出人セーフリストに追加するメールを選択します。
- 右クリックして、右クリックメニューで[ ジャンク] > [ 送信者をブロックしない ]を選択します。
- 次に、送信者が差出人セーフリストに追加されたことを通知するプロンプトボックスがポップアップします。[ OK]をクリックすると、このメールアドレスは今後ジャンクフォルダーにフィルターされません。
[ホーム]タブの[ 迷惑メール]オプションから[迷惑メール ]オプションに移動すると、いつでも信頼できる/安全な送信者を手動で設定できます。

方法3:自動フィルターをオフにする
自動フィルターをオフにすると、すべてのメールが受信トレイを通過してから、削除したり、ジャンクフォルダーに送信したりできます。
- クリックジャンク > 迷惑メールのオプション]を [ホーム]タブの[Delete]グループで。
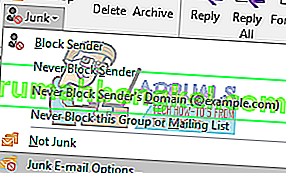
- では迷惑メールのオプション ]ダイアログボックス、に行きオプションタブ。
- 自動フィルタリングなしを確認します。ブロックされた送信者からのメールは、引き続き[迷惑メール]フォルダーオプションに移動されます。
- OKをクリックします

これで、すべての電子メールメッセージが定期的に受信されます。ただし、サーバーからのスパムの疑いがあるメールは、引き続き迷惑メールフォルダーに自動的に移動されますが、受信トレイフォルダーには移動されません。ブロックされたメールアカウント/送信者からのメールも迷惑メールフォルダーに送信されます。ブロックされている送信者のリストをクリアするには、以下の手順に従ってください。
- 上記のステップ2の後、[ ブロックされた送信者 ]タブをクリックします
- 選択したすべての電子メールの電子メールリストボックス内のアドレス(またはリストから削除するもの)、およびクリックし削除ボタンを。
- OKをクリックします

これで、送信されたブロックされた送信者の電子メールはフィルターされなくなり、受信したすべての電子メールメッセージは自動的に受信トレイフォルダーにリストされます。
スパム/迷惑メールのルールが適切に機能しない場合は、バグを修正し、より適切な定義を提供するMicrosoftのアップデートをインストールすることをお勧めします。ここで更新を見つけることができます。