さまざまなDestiny 2のエラーコードは、PCとコンソールの両方のユーザーにとって奇妙なものではなく、一部のエラーが未解決のままになってゲームをプレイできなくなることをプレーヤーが確認するのは非常に不満のようです。
バッファローのエラーコードはさまざまなプラットフォームで発生する可能性があり、この問題にはかなりの数の原因があります。単にメンテナンス中のサーバーである場合もあれば、ユーザーがゲームをプレイするために使用しているアカウントに問題がある場合もあります。以下のリンクをクリックして、利用可能なプラットフォームのさまざまなサーバーのステータスをいつでも確認できます。
- PlayStation Network Status://status.playstation.com
- Xbox Liveステータス://support.xbox.com/xbox-live-status
- ブリザードサポート://battle.net/support/
以下に示す手順に従って、エラーを修正し、エラーの再発を防ぐために、各ソリューションを必ず試してください。
解決策1:特定のファイルを削除する
一部のユーザーは、コンピューターからDestinyゲームファイルを削除するだけで問題を解決できると主張しています。もちろん、この修正はバッファローエラーコードに苦労しているPCユーザーに限定されているため、PCプレーヤーであり、日常的にバッファローエラーコードを受け取った場合は、すぐにこの解決策を試してください。
- キーボードで、Windowsキー+ Rキーの組み合わせを使用して、[ファイル名を指定して実行]ダイアログボックスを開きます。
- %appdata%と入力し、[OK]をクリックして開きます。

- Bungieフォルダーが表示されるまで下にスクロールして開きます。
- DestinyPCフォルダーを開き、Prefsフォルダーを見つけて開きます。
- cvars.xmlファイルを右クリックし、[削除]をクリックします。
- Destinyゲームを再度開き、問題が解決したかどうかを確認します。
解決策2:BattleNetからログアウトして再度ログインする
BattleNetクライアントからのログアウトは、問題がクライアント自体に時々あるので、多くの人にとってうまくいったようです。Destinyは、クライアント内からのみ起動できる唯一のゲームであり、ゲームの起動に失敗すると、クライアントに責任がある場合があります。
- BattleNetデスクトップアプリをダブルクリックして開きます。
- クライアント内のデスクトップアプリのアイコン(左上の青い記号)をクリックし、ログアウトオプションを選択します。

- 新しいウィンドウが開き、再度ログインするように求められます。そうして、問題が解決したかどうかを確認してください。
解決策3:VPNを使用してゲームを実行する
VPNを使用するのは難しい作業です。VPNの使用に問題がないかどうかを確認するには、常にネットワークプロバイダーに相談してください。一部の国ではVPNの使用も違法なので、必ずこれを確認してください。VPNを使用してゲームを実行するとさまざまな人が報告しており、ゲームが正常に起動した後でVPNプログラムが不要になるため、VPNプログラムを閉じることができることも知っておく必要があります。

解決策4:サーバーを別の場所に変更する
ユーザーは、Blizzardデスクトップアプリケーションで地域を変更するだけで、エラーコードをバイパスできました。一部のエラーコードはBungieサーバーに固有のようです。つまり、場所を変更すると、問題が発生しない別のサーバーに移動する可能性があります。
- Destiny 2アプリケーションを閉じ、BlizzardデスクトップアプリケーションのDestiny 2ランディングページにアクセスします。
- 「再生」ボタンの下にポップアップ表示されるドロップダウンから希望の地域を変更することができます。
解決策5:接続を試行し続ける
サーバーが混雑している場合は特に、サーバーが原因である場合があり、その結果、さまざまな奇妙なエラーコードが発生します。Bungieでさえ、他の方法でエラーコードを修正しようとする前に、数分間再接続を試みることをユーザーに提案しています。
さらに、患者であることは報われ、すぐに通常どおりゲームを続けることができることを確認した多くのユーザーがいます。
解決策6:サブスクリプションのステータスを確認する
他の技術ソリューションに進む前に、サブスクリプションがまだアクティブであり、期待どおりに機能していることを確認する必要があります。公式ドキュメントによると、サブスクリプション期間が満了した場合、ゲームはサブスクリプションが満了したことを示しませんが、エラーコードBuffaloを提供します。
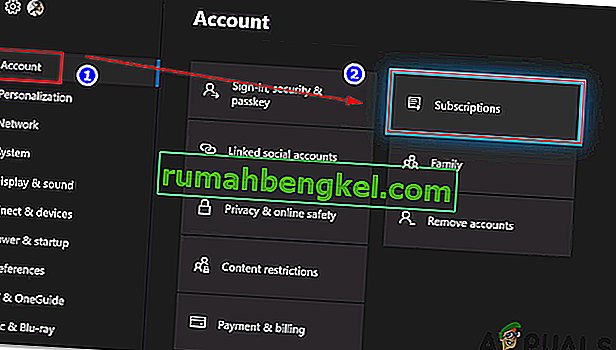
サブスクリプションを更新した後、ゲームを再起動し、クライアントからログアウトした後、再度ログインして、問題が解決されたかどうかを確認します。
解決策7:他のコンピューターからログアウトする
ユーザーが直面したもう1つの興味深いシナリオは、ユーザーが同じアカウントで別のコンピューターにログインすると、エラーコードが表示されるというものでした。これは主に、Destiny がユーザーに2つの異なるマシンでのゲームへのログインを許可していないためです。アカウントごとに許可されるのは1つだけです。
ログインしている場合は、他のデバイスのアカウントからログアウトする必要があります。ログインしているコンピューターがわからない場合は、パスワードの変更を検討し、「すべてのログインしているデバイスからログアウトする」オプションがオンになっていることを確認してください。。
解決策8:ウイルス対策/インターネット保護ソフトウェアを無効にする
確認すべきもう1つのことは、ウイルス対策ソフトウェアまたはその他のインターネット保護モジュールが無効になっているかどうかです。これらのソフトウェアは、Destinyのネットワーク通信と競合し、議論されているようなネットワーク問題を引き起こします。

このソリューションでは、コンピュータのすべてのウイルス対策ソフトウェアを一時的に無効にし、すべてのインターネット保護/ファイアウォールを停止してから、Destinyをもう一度起動してみてください。問題が解決した場合は、ソフトウェアに例外を追加できます。これらのアプリケーションには、ノートンWiFiプライバシーなども含まれます。
解決策9:自動IPに変更する
静的IPを使用している場合は、自動構成に変更することを検討してください。IPv6のようなプロトコルでさえバッファローのエラーコードを引き起こしている例に出くわしました。DNSシステムについても同様です。この動作は、ゲームが内部システムで自動IP構成管理を使用しているために説明できます。
後で復元する場合に備えて、コンピューターで使用されている静的IPアドレス/ DNSサーバーをアクセス可能な場所に書き留めます。
- Windows + Rを押し、ダイアログボックスに「inetcpl.cpl」と入力してEnterキーを押します。

- インターネット管理ウィンドウで、[ 接続 ]をクリックし、[ LAN設定 ]を選択します。

- 次に、すべての設定を[ 自動]に設定します。変更を保存して終了します。
- コンピュータを完全に再起動し、問題が完全に解決されたかどうかを確認します。
解決策10:ロード画面で待機する
最後の手段として、ゲームが応答するのを待つようにします。他のボタンやマウスをクリックする代わりに、ゲームがスタックするときに読み込み画面で待機することで問題が解決し、エラーコードBuffaloが表示されない場合が数多くあります。
これは、この間、ゲームがサーバーへの接続を確立しているためです。通常より少し時間がかかるかもしれませんが、最終的には機能します。










