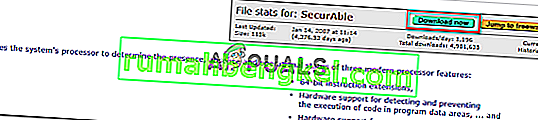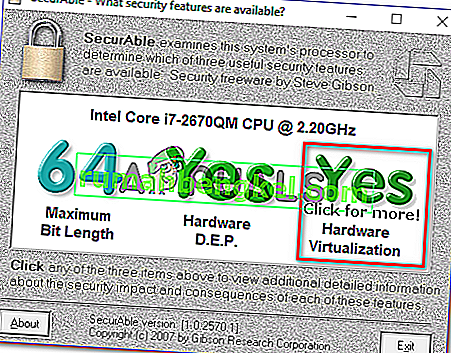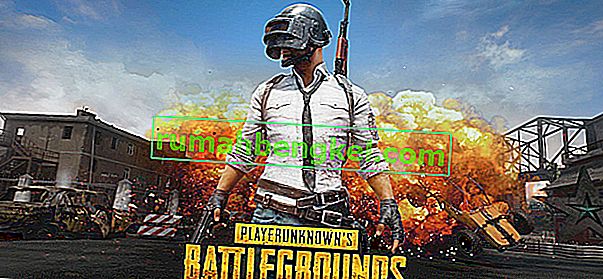Oracle VM Virtualboxで仮想マシンをインストールまたは起動しようとすると、数人のユーザーが「システムでVT-x / AMD-Vハードウェアアクセラレーションを利用できません」エラーを受け取ります。最近のすべてのWindowsリリースで発生すると報告されているため、この問題は特定のWindowsバージョンに固有のものではありません。

「VT-x / AMD-Vハードウェアアクセラレーションがシステムで利用できない」エラーの原因
この問題を調査するために、さまざまなユーザーレポートと、問題を解決するためにユーザーが使用した修復戦略を調べました。収集した内容に基づいて、この特定のエラーメッセージをトリガーするいくつかの一般的なシナリオがあります。
- お使いのCPUはVT-x / AMD-Vをサポートしていません–一部の古いCPUはIntelのVT-xまたはAMD-Vをサポートするように装備されていません。コンピュータが仮想化テクノロジをサポートしていない場合、エラーメッセージを回避または解決することはできません。
- VT-x / AMD-VはHyper-Vによって無効にされました – Hyper-VはMicrosoft独自の仮想化テクノロジーです。最新のWindowsバージョンでは、競合を回避するために、Hyper-Vが自動的に有効になり、VT-x / AMD-Vが無効になります。ただし、Hyper-Vは仮想マシンではうまく機能しません。
- VT-x / AMD-VがBIOS内で無効になっている–このエラーメッセージが表示されるもう1つの理由は、CPUが使用する仮想化テクノロジがBIOSから無効にされていることです。この場合、BIOS設定にアクセスしてVT-x / AMD-Vを有効にすると、エラーメッセージが解決され、仮想マシンを実行できるようになります。
「システムでVT-x / AMD-Vハードウェアアクセラレーションが利用できない」エラーの解決に現在苦労している場合、この記事では検証済みのトラブルシューティング手順のコレクションを提供します。以下に、同様の状況の他のユーザーがエラーメッセージを解決するために使用したいくつかの一般的な方法を示します。
不要な修正を試さないようにするには、以下の方法を、記載されている順に実行します。最終的には、問題を解決する(または少なくとも回答を提供する)メソッドを見つける必要があります。
続行する前に、SFCスキャンを実行してください。
方法1:CPUが仮想化をサポートしているかどうかを確認する
他のことを試す前に、お使いのコンピューターがVT-XまたはAMD-Vを使用するように装備されているかどうかを時間をかけて調査することが重要です。最近のすべてのCPUは、仮想化を最近サポートします(低範囲のものも含む)。ただし、古いCPUを使用している場合は、CPUが仮想化をサポートしているかどうかを確認することから始める必要があります。
CPUが仮想化を使用するように装備されているかどうかを確認するには、いくつかの方法があります。仮想化がCPUでサポートされているかどうかを通知する専用プログラムを使用するか、手動で行います。ご希望の方法に近い方のガイドに従ってください。
CPUが仮想化を自動的にサポートするかどうかを確認する方法
コンピュータが仮想化をサポートしているかどうかを確認する最も簡単な方法の1つは、SecurAbleと呼ばれる専用ツールを使用することです。特に、このツールは、仮想化を含む運用モデルプロセス機能の存在を分析します。SecurAbleの使用に関するクイックガイドを次に示します。
- このリンク(ここ)にアクセスし、[ 今すぐダウンロード ]をクリックして、セキュリティ保護可能なの最新バージョンをダウンロードしてください。
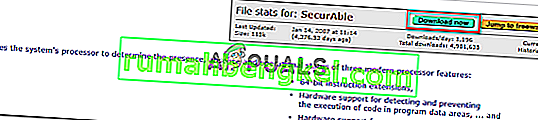
- SecurAble実行可能ファイルを開き、UAC(ユーザーアカウント制御)プロンプトで[ はい ]をクリックします。
- お使いのコンピュータがハードウェア仮想化をサポートするために装備されている場合は、緑が表示されますはい上記のハードウェアの仮想化を。
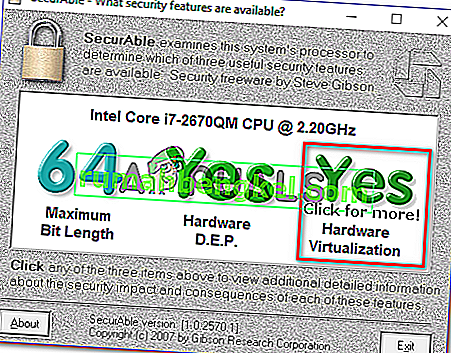
答えが「はい」の場合、仮想化をサポートするようにコンピューターのCPUが装備されていることを意味し、以下の次のいずれかの方法でエラーメッセージを解決できます。ハードウェア仮想化がサポートされていないと判断した場合、以下の他の方法に従ってもエラーメッセージは解決されません。
CPUが仮想化を手動でサポートしているかどうかを確認する方法
手動で行う場合は、CPUの仕様を手動で調べることにより、CPUがVT-x(Intel)またはAMD-V(AMD)をサポートしているかどうかを確認できます。これを行うには、以下の2つのガイドのいずれかに従ってください(CPU製造元による)。
Intel
Intelプロセッサーの場合、仮想化がサポートされているかどうかは、ARK.INTEL.COMにあるプロセッサーのドキュメントで確認できます。そこに到達したら、検索機能を使用して特定のCPUモデルを検索します。
次に、[ Advanced Technologies ]タブまでスクロールして、Directed I / O(VT-d)およびIntel®Virtualization Technology(VT-x)向けのIntel®Virtualization Technologyのステータスを確認します。それらのいずれかに「いいえ」のラベルが付いている場合、仮想化テクノロジーはプロセッサーモデルでサポートされていません。

AMD
AMDプロセッサを使用している場合は、AMDのWebサイトの仕様を参照して、仮想化がサポートされているかどうかを確認できます。検索機能を使用して、特定のモデルを見つけるか、リストから選択します。CPUモデル専用のWebページにアクセスしたら、[ 主な機能 ]ドロップダウンメニューを展開し、サポートされているテクノロジの中に仮想化があるかどうかを確認します。

仮想化がサポートされていることがわかった場合は、問題を解決するために次の方法に進んでください。
方法2:Hyper Vを無効にする
Hyper-V(旧称Windows Server Virtualization)は、Microsoft独自の仮想化テクノロジです。Hyper-Vは、Windowsを実行するx86およびx64システム上で仮想マシンを完全に作成できますが、安定性の理由から、VirtualBoxまたはVMwareでは使用されません。
ただし、最新のWindowsバージョンは、VT-XまたはAMD-VよりもHyper-Vを優先するようにプログラムされています。また、Hyper-Vは同様の仮想化テクノロジーと競合するため、Hyper-Vが有効になると、VT-xまたはAMD-Vはデフォルトで無効になります。
ご想像のとおり、Virtualbox、VMware、または同様のソフトウェアではエラーが発生します。それらのほとんどはHyper-Vで動作するように設計されていないためです。
幸いなことに、Hyper-Vを無効にすると、「システムでVT-x / AMD-Vハードウェアアクセラレーションが利用できません」というエラーが発生した場合に問題が解決します。Hyper-Vを無効にして、VT-xまたはAMD-Vが引き継ぐことを可能にする方法は複数あります。あなたがより快適に感じる方を自由にフォローしてください。
コマンドプロンプトによるHyper-Vの無効化
Hyper-Vを無効にする最も簡単な方法は、管理者特権のコマンドプロンプトウィンドウ内にコマンドを入力することです。これはあなたがする必要があることです:
- 押してWindowsキー+ Rは、ファイル名を指定して実行]ダイアログボックスを開きます。次に、「cmd」と入力し、Ctrl + Shift + Enterキーを押して、管理者特権のコマンドプロンプトを開きます。UAC(ユーザーアカウント制御)のプロンプトが表示されたら、[ はい ]をクリックして管理者権限を付与します。

- 管理者特権のコマンドプロンプトで、次のコマンドを入力して貼り付け、Enterキーを押してHyper-V機能を無効にします。
dism.exe /オンライン/ Disable-Feature:Microsoft-Hyper-V
このコマンドの実行が完了するとすぐに、Hyper-Vが無効になり、プロセッサーが提供する仮想化テクノロジが強化されます。
GUIによるHyper-Vの無効化
Hyper-Vテクノロジを無効にできる別の方法は、コントロールパネルインターフェイスを使用することです。この方法は遅いですが、ターミナルからのコマンドの実行に慣れていない場合は、この方法をお勧めします。以下の手順に従って、[プログラムと機能]画面でHyper-Vを無効にします。
- 押してWindowsキー+ Rは、ファイル名を指定して実行]ダイアログボックスを開きます。次に、「appwiz.cpl」と入力してEnterキーを押し、[ プログラムと機能]画面を開きます。

- 内部プログラムと機能画面を、をクリックして電源を入れWindowsの特徴上または左ペインからオフ。

- [Windowsの機能]メニューから[Hyper-V]フォルダーを展開し、[ Hyper-V管理ツール]および[ Hyper-Vプラットフォーム ] をオフにしてから[ OK ]をクリックします。

- コンピュータを再起動し、次回の起動時にエラーが解決されたかどうかを確認します。
それでも「システムでVT-x / AMD-Vハードウェアアクセラレーションを利用できない」エラーが発生する場合は、下の次の方法に移動して、BIOS / UEFIから仮想化が有効になっていることを確認してください。
方法3:BIOS / UEFIを使用して仮想化を有効にする
「VT-x / AMD-Vハードウェアアクセラレーションがシステムで利用できない」エラーが発生するもう1つの理由は、BIOS設定で仮想化が無効になっているためです。ほとんどのコンピューター構成では、デフォルトで仮想化が有効になっていますが、これはよくあることです。影響を受ける多くのユーザーにとって、BIOSアップデートはBIOSの仮想化テクノロジーを無効にすることになります。
幸いにも、BIOS / UEFI設定にアクセスし、そこから仮想化テクノロジを再度有効にすることで、これを非常に簡単に誤ることができます。
注: Windows 8のリリース前にリリースされたマザーボードはBIOSを使用する可能性がありますが、最新のPCビルドのほとんどはUEFIを使用しています。
BIOS搭載のコンピュータでは、初期起動画面でセットアップキーを押す必要があります。通常、セットアップキーはFキー(F2、F4、F6、F8)の1つ、またはDelキーです。マザーボードに固有のセットアップキーを特定できない場合は、「マザーボードモデル+セットアップキー」でオンライン検索を行ってください。
 UEFIベースのコンピューターで、[ 高度なスタートアップオプション]メニューを起動します。そこから、UEFIファームウェア設定にアクセスできます。
UEFIベースのコンピューターで、[ 高度なスタートアップオプション]メニューを起動します。そこから、UEFIファームウェア設定にアクセスできます。
BIOS / UEFI設定に入ると、Intel VT-x、AMD-V、Intel Virtualization Technology、Vanderpoolなどのラベルが付いたオプションの検索を開始します。通常、オプションは[プロセッサー]、[セキュリティ]、[チップセット]、[詳細]、[詳細]にあります。チップセット制御、高度なCPU構成など
オプションを見つけることができたら、必ず有効にしてください。

注: BIOS / UEFI内にある設定は、マザーボードとCPUの製造元によって異なります。自分でオプションを見つけることができない場合は、構成でハードウェア仮想化を有効にする特定の手順をオンラインで検索してください。
仮想化を有効にしたら、変更を保存してコンピューターを再起動します。次回の起動時に、仮想マシンをインストールまたは実行しようとすると、「システムでVT-x / AMD-Vハードウェアアクセラレーションを使用できません」エラーが発生しなくなりました。