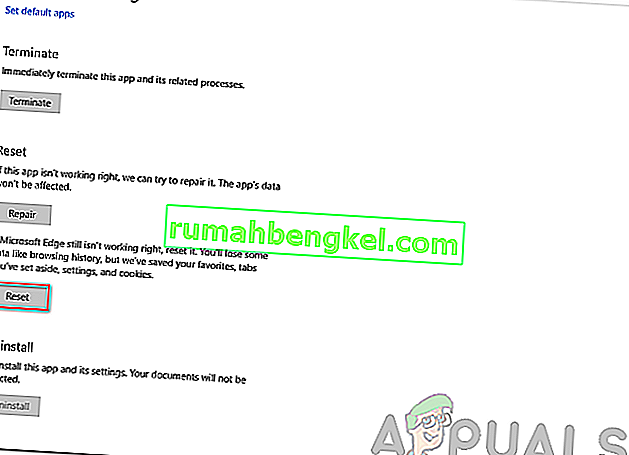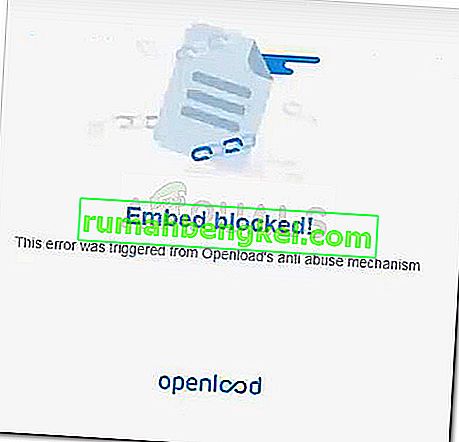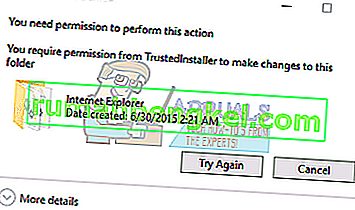Microsoft Edgeは、Microsoftが開発したWebブラウザーです。これは、Internet Explorerに代わるデフォルトのブラウザーとしてWindowsに含まれていました。Cortanaとの統合やメモの読み取りなど、Internet Explorerに比べてより軽量で、より多くの機能を備えています。
最近、Windows 10オペレーティングシステムを更新した後、多くのユーザーがEdgeが起動に失敗し、プロンプトなしでシャットダウンを続けたと報告しました。この問題には多くの理由があります。上からソリューションを開始し、下に向かって作業します。
注: Fall Creators Update(1709)の後でEdgeがクラッシュする問題については、記事の最後で説明します。
解決策1:PCをクリーンブートする
Microsoft Edgeで初めて問題が発生した場合は、コンピューターを再起動することをお勧めします。それでも改善されない場合は、クリーンブートを試すことができます。この起動により、最小限のドライバーとプログラムのセットでPCを起動できます。他のすべてのサービスが無効になっている間、必須のサービスのみが有効になります。
- Windows + Rを押して、Runアプリケーションを起動します。ダイアログボックスに「msconfig」と入力し、Enterキーを押します。

- 画面上部にある[サービス]タブに移動します。「Microsoftのサービスをすべて隠す」という行を確認してください。これをクリックすると、Microsoftに関連するすべてのサービスが無効になり、サードパーティのサービスはすべて残ります。
- 次に、ウィンドウの左側の下部近くにある「すべて無効にする」ボタンをクリックします。これで、すべてのサードパーティサービスが無効になります。
- [ 適用]をクリックして変更を保存し、終了します。

- 次に、[スタートアップ]タブに移動し、[ タスクマネージャーを開く ]オプションをクリックします。コンピューターが起動したときに実行されるすべてのアプリケーション/サービスが一覧表示されるタスクマネージャーにリダイレクトされます。

- 各サービスを1つずつ選択し、ウィンドウの右下にある[ 無効にする ]をクリックします。

- 次に、コンピューターを再起動し、Edgeが正常に起動するかどうかを確認します。表示される場合は、問題の原因となっている外部プログラムがあったことを意味します。インストールされているプログラムを検索して、問題の原因となっているアプリケーションを特定します。
解決策2:Trusteer Rapportを無効にする
Trusteer Rapportは、機密データをマルウェアやフィッシングから保護するために設計されたセキュリティソフトウェアです。強力なフィッシング対策が実装されており、ほとんどすべての種類の攻撃からユーザーを保護します。疑わしいアクティビティをすぐに警告し、資格情報を入力する前に、Webサイトが安全であることを常に確認します。
Windowsの更新後、Trusteer RapportがMicrosoft Edgeと競合し始めたようです。その「早期ブラウザ保護」ポリシーは、何らかの理由でEdgeと競合し、起動を許可していません。ポリシーを変更するか、Trusteer Rapportを無効にして、Edgeが期待どおりに機能するかどうかを確認できます。
- Windows + Sを押して、スタートメニューの検索バーを起動し、「Trusteer」と入力します。結果として返される「Trusteer Endpoint Protection Console」オプションを選択して開きます。
- コンソールが起動したら、画面の右下にある緑色の矢印をクリックします。次のページに移動します。

- 次に、画面の左上にあるセキュリティポリシーのタブの下にある「ポリシーの編集」をクリックします。

- これで、あなたが人間であることを確認するためのキャプチャが与えられます。指定された文字を入力し、[OK]を押して続行します。
- アプリケーションのすべてのセキュリティポリシーで構成される新しいウィンドウがポップアップします。「Early Browser Protection」というエントリが見つかるまで、それらを参照してください。ドロップダウンメニューをクリックして、利用可能なオプションのリストから[しない ]を選択します。

- [保存]をクリックしてすべての変更を実装し、終了します。コンピューターを再起動し、Edgeが期待どおりに動作するかどうかを確認します。
注:ポリシーの変更が機能しない場合は、Trusteer Rapportをアンインストールしてみてください。次の解決策に進む前に、Trusteerをアンインストールした後、エッジを確認することを強くお勧めします。
解決策3:システムファイルチェッカーを実行する
システムファイルチェッカー(SFC)は、Microsoft Windowsに存在するユーティリティで、ユーザーは自分のコンピューターをスキャンして、オペレーティングシステムの破損したファイルを探すことができます。このツールは、Windows 98以降のMicrosoft Windowsにあります。問題を診断し、問題がWindowsの破損したファイルによるものかどうかを確認するための非常に便利なツールです。
SFCを実行して、問題が解決するかどうかを確認できます。SFCを実行すると、3つの応答のいずれかが表示されます。
- Windowsは整合性違反を検出しませんでした
- Windowsリソース保護は破損したファイルを見つけて修復しました
- Windowsリソース保護は破損したファイルを検出しましたが、それらの一部(またはすべて)を修正できませんでした
- Windows + Rを押して、Runアプリケーションを起動します。ダイアログボックスに「taskmgr」と入力し、Enterキーを押して、コンピューターのタスクマネージャーを起動します。
- 次に、ウィンドウの左上にある[ファイル]オプションをクリックし、使用可能なオプションのリストから[ 新しいタスクを実行]を選択します。

- 次に、ダイアログボックスに「powershell」と入力し、その下にある「管理者特権でこのタスクを作成する」というオプションを確認します。

- Windows PowerShellで「sfc / scannow」と入力し、Enterキーを押します。Windowsファイル全体がコンピューターによってスキャンされ、破損フェーズがチェックされているため、このプロセスにはしばらく時間がかかる場合があります。

- If you encounter an error where Windows states that it found some error but was unable to fix them, you should type “DISM /Online /Cleanup-Image /RestoreHealth” in the PowerShell. This will download the corrupt files from the Windows update servers and replace the corrupt ones. Do note that this process can also consume some time according to your internet connection. Don’t cancel at any stage and let it run.
If an error was detected and was fixed using the above methods, restart your computer and check if the taskbar started working normally.
Solution 4: Reinstalling Edge
If the repairing of Microsoft Edge doesn’t work, we can try reinstalling it. Since Edge is installed by default on Windows 10, it cannot be uninstalled using the conventional method we use for other applications. We have to navigate to the file location of Edge, take ownership, and deleting the folders. Then we can install Edge again using Powershell.
- Press Windows + R to launch the Run application. Type “C:\Users\%username%\AppData\Local\Packages\Microsoft.MicrosoftEdge_8wekyb3d8bbwe” in the dialogue box and press Enter to navigate to the file location.
- Once in the file location, navigate back to Packages and takeownership of the folder we just accessed. Follow the steps on how to take ownership of folders using this guide.

- Once you have ownership, you can easily delete all the folders. This will uninstall Microsoft Edge.

- Now press Windows + S to launch the search menu and type “Powershell” in the dialogue box. Right click on the first result and select Run as administrator.
- Now type the following command in the console and press Enter. The process might take a while as this command tries to install all the default applications which are present when you install a new version of Windows 10. Be patient and let the process complete.
Get-AppXPackage -AllUsers -Name Microsoft.MicrosoftEdge | Foreach {Add-AppxPackage -DisableDevelopmentMode -Register "$($_.InstallLocation)\AppXManifest.xml" -Verbose}
- Now restart your computer and check if Microsoft Edge works.
Solution 4: Changing the Group Policy (Post 1709 Update)
The solutions listed below are written for post-1709 (Creators Fall Update) which caused a lot of problems for edge users.
Another aspect that seems to conflict with the Edge browser was the GPO settings regarding “Allow extensions”. It seems that after the update, this setting is not configured properly and causes Edge to crash randomly. We can try editing the policy and check if this fixes anything.
- Press Windows + R to launch the Run application. Type “gpedit.msc” in the dialogue box and press Enter.
- Once in the Group Policy Editor, navigate to the following path:
Computer Configuration > Administrative Templates > Windows Components > Microsoft Edge
- Look for the policy named “Allow Extensions” present at the right side of the window. Double-click it to change its settings.

- Change the policy setting to “Not Configured”. Press Ok to save changes and restart your computer. Check if Edge started working as expected.

Solution 5: Editing the Registry (Post 1709 Update)
Another workaround for the same problem (Allow extensions) is to edit the registry. This solution is recommended for users who don’t have GPE installed on their machines. This will perform the same functionality as the previous solution. However, you can still give it a shot of the previous one didn’t work.
- Press Windows + R to launch the Run application. Type “regedit” in the dialogue box and press Enter.
- Once in the registry editor, navigate to the following file path:
HKEY_LOCAL_MACHINE\SOFTWARE\Policies\Microsoft\MicrosoftEdge\Extensions
- At the right side of the screen, you will see an entry “Extensions Enabled” with the DWORD value most probably “00000000”. Double-click it and change its value to “1”.
You can even delete the registry value after backing it up by right-clicking the “MicrosoftEdge” folder (at the navigation panel at the left side of the window) and selecting “Export”. This way you can always revert changes if things don’t go as expected.

- Restart your computer after applying the changes and check if this solves the problem at hand.
Solution 6: Adding a Registry Key using Command Prompt (Elevated) (Post 1709 Update)
If all the above solutions don’t work, we can try adding a key using an elevated command prompt into your registry. Do note that this process requires administrator account so don’t try executing it in a limited one. We will add a registry key to users in this method. Make sure to backup or create a restore point before attempting this method. If things don’t work out, you can easily restore the previously saved session of your OS.
- Press Windows + S to launch the Search bar. Type “command prompt” in the dialogue box, right-click on the result and select “Run as administrator”.
- Once at the command prompt, execute the following instruction:
reg add “HKCU\Software\Microsoft\Internet Explorer\Spartan” /v RAC_LaunchFlags /t REG_DWORD /d 1 /f

- Restart your computer and check if the problem got solved.
Solution 7: Resetting Edge Settings
Another thing to try before we move on to more technical and tedious solutions is resetting Edge settings completely. There are numerous instances where because of some minor problems or technicalities, Edge doesn’t open as expected.
The settings are mostly internal and get initialized automatically. These settings may sometimes have some bad configurations which might be conflicting internally. You can easily reset Edge settings using the steps below:
- Right-click on the Start menu and then select Apps and Features.

- Now, click on Microsoft Edge and then select Advanced options.
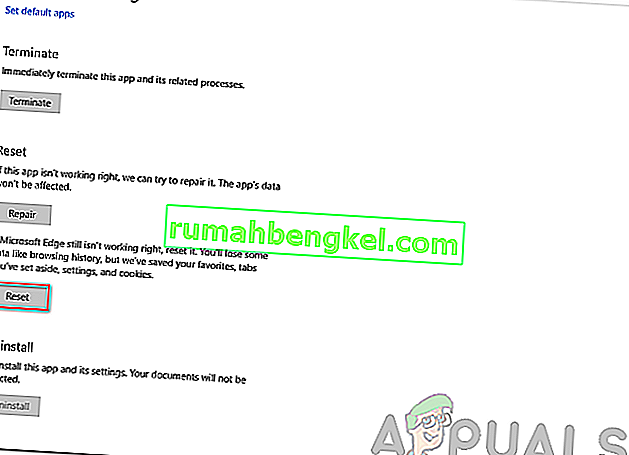
- Click on Reset.
- Restart your computer completely and then check if the issue is resolved for good.
Solution 8: Power-cycling your Computer
Another thing to try is power cycling your computer completely. Power cycling is an act in which you completely restart your computer by removing the power cord as well. This will remove all the temporary settings that your operating system has stored and will reinitialize them. If Edge is not opening because of this, it will be fixed.

Save all your work and shut down your computer. Now, take out the power cord from your PC or the battery from your laptop. Press and hold the power button for about 15 seconds before starting your computer again and checking if the issue is resolved and you can use Edge properly.
Solution 9: Creating a new User Account
Another thing which we can try is creating a new user account in your computer. Every Microsoft service is connected to the account you are accessing it with. Its configurations and preferences are bound to the local account. Here, if you have issues with your user account, it can cause Edge not to start as expected.
After creating a new user account, restart your computer and log into it and check if Edge works properly.
Solution 10: Reinstall Windows
If none of the above methods work, we can consider reinstalling Windows completely. Edge is pre-installed in Windows and when you reinstall it, everything gets refreshed and gets reinitialized as well. This will erase all your System drive files so make sure you backup all your preferences and other data before proceeding.
After repair installing Windows, log into your new account and enjoy Edge. You can restore your data back after you verify that Edge is working as expected.