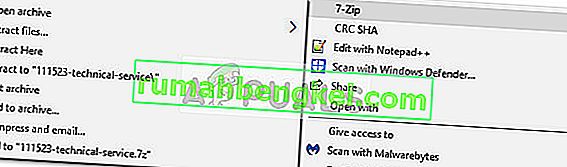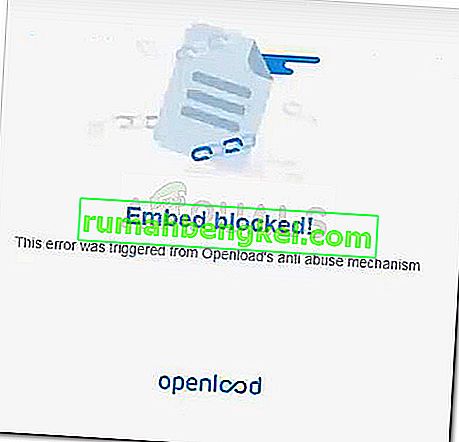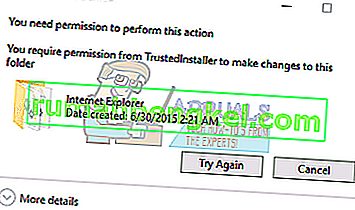一部のユーザーは、ファイルエクスプローラーを使用して.zipファイルを開く機能を失うと報告しています。どうやら、.zipアーカイブをダブルクリックしようとしても、何も起こらないか、エクスプローラーが応答しなくなります。.zipアーカイブを右クリックして[ すべて抽出 ]を選択すると、次のエラーが表示されます。
「Windowsは抽出を完了できません
圧縮されたジッパー*アーカイブ名*は無効です "
影響を受けるユーザーは、ダウンロードしたすべてのzipアーカイブが同じ動作を示していると報告しているため、これは特定のzipフォルダーの問題ではないことは明らかです。ほとんどの発生はWindows 10で報告されていますが、Windows 7またはWindows 8.1でこの問題が発生する場合があります。
現在、圧縮(zip形式)フォルダーが無効なエラーで苦労している場合は、以下の方法が役立ちます。以下は、他のユーザーが圧縮(zip形式)フォルダーを無効にするために使用した修正と回避策のコレクションです。無効なエラーです。状況に応じて問題を解決できる修正が見つかるまで、以下の方法を順に実行してください。
方法1:圧縮クライアントを再インストールする
開始する明らかな場所は、使用している圧縮クライアントからです。同じ問題に苦しんでいる他のユーザーは、使用していたソフトウェアを再インストールすることで問題を解決できました。
あなたが取得した場合には、圧縮(zip形式)フォルダを無効であるエラー、圧縮クライアントを再インストールするには、以下のダウンガイドに従います。
- 押しのWindowsキー+ Rを実行]ボックスを開くため。次に、「appwiz.cpl」と入力し、Enterキーを押して[ プログラムと機能]を開きます。

- [ プログラムと機能]で、アプリケーションリストをスクロールして、エラーが発生している解凍ソフトウェア(WinRar、WinZip、7zipなど)をアンインストールします。
- 解凍ソフトウェアがアンインストールされたら、ブラウザを使用してブラウザのダウンロードページに移動し、入手可能な最新バージョンをダウンロードします。以下は、最も人気のある解凍クライアントのリストです。
WinRar
WinZip
7zip
- 解凍ユニットを再度ダウンロードしたら、コンピューターを再起動し、次の再起動時に圧縮(zip形式)フォルダーが無効なエラーなしでファイルを抽出できることを確認します。
それでも圧縮(zip形式)フォルダーが無効なエラーが発生する場合は、以下の他の方法に移動してください。
方法2:別の無料の圧縮ソフトウェアを使用する
これは適切な修正ではありませんが(回避策のように)、影響を受けた一部のユーザーは、7-Zipなどの別の無料の圧縮ソフトウェアを使用してこの問題を回避できたと報告しています。
多くのサードパーティソリューションを使用してこれを行うことができますが、最も便利な7-Zipをお勧めします。7zipをインストールして使用し、圧縮(zip形式)フォルダーが無効なエラーを受信しないようにする方法のクイックガイドを以下に示します。
- このリンク(ここ)にアクセスして、Windowsアーキテクチャに適した7-Zipインストーラーをダウンロードしてください。
- インストーラーを開き、画面の指示に従って7-Zipをシステムにインストールします。

- 7-Zipをインストールしたら、任意の.zipアーカイブを右クリックできます。ネイティブクライアントと同じ機能を使用するために展開できる追加の7-Zipメニューが表示されます。
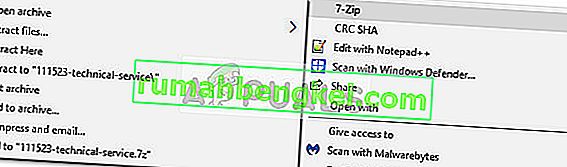
方法3:NTFSを使用するドライブで圧縮
サイズが4 GBを超えるファイルを圧縮しようとしているときにこのエラーが発生した場合は、操作を実行しようとしているパーティションがFAT32であるかどうかを確認できます。Fat32パーティションの最大ファイルサイズは4 GBです。このしきい値を超えると、圧縮(zip形式)フォルダーは無効なエラーになります。
この問題の回避策は、NTFSドライブで操作を実行するか、ドライブをNTFSファイルシステムにフォーマットすることです。この問題を回避するもう1つの方法は、7zipなどの別のユーティリティを使用することです。