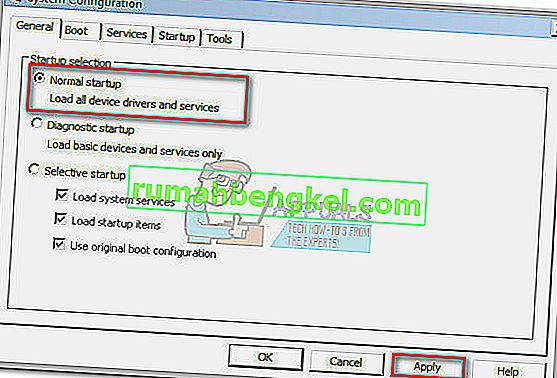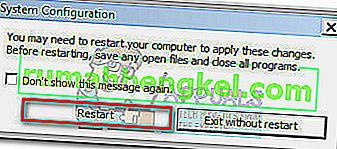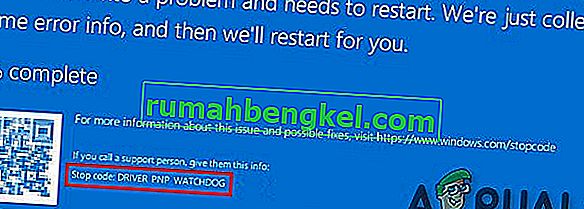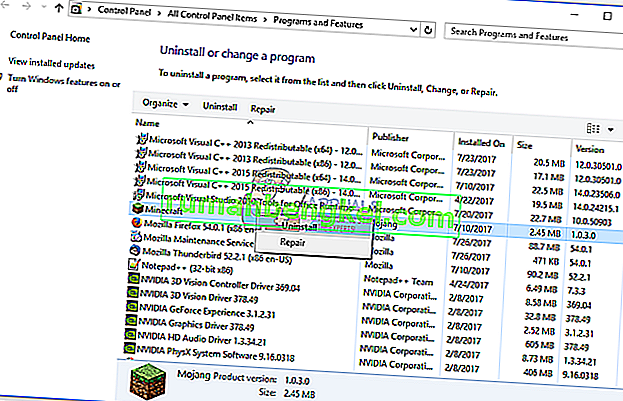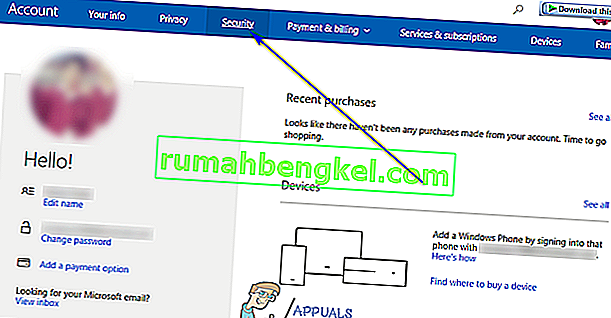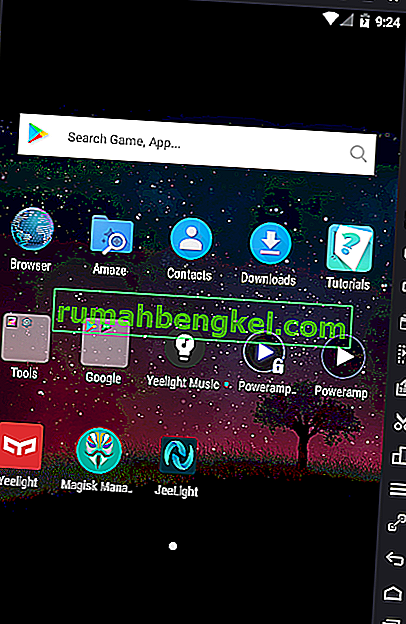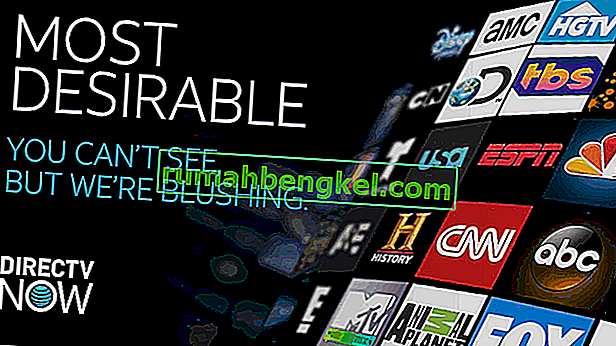「現在の所有者を表示できません」は、ユーザーが特定のファイルまたはフォルダーの所有権を取得しようとしたときに、[ 所有者]ボックスに表示されることがあるエラーメッセージです。この動作はさまざまな理由で発生する可能性がありますが、このエラーは常にユーザーアカウントの権限に関連しています。

ユーザーが表示され、ファイルの所有権取るしようとすると 、「現在の所有者を表示することができません」 に所有者ボックスを、それが得られます「FOLDERに新しい所有者を設定することができませんが、アクセスが拒否されました」エラーを。ユーザーが所有権が表示されていないファイルまたはフォルダーを開こうとすると、「このフォルダー/ファイルへのアクセスを拒否されました」というエラーが表示されます。

アクセス拒否エラーは通常、特定のフォルダにアクセス許可を持っていないときに表示され、フォルダがプログラムで使用されるまたはフォルダは読み取り専用です。通常、エラーは、システムグループまたは 全員グループにフルコントロール権限がない場合に発生します。ただし、この動作をトリガーする他のより集中したシナリオがあります。「現在の所有者を表示できません」 エラーの原因となる最も一般的な原因のリストを次に示し ます。
- フォルダロックまたは同様のソフトウェアにより、現在のユーザーはパスにアクセスできません。
- 管理者アカウントがシステムで有効になっていません。
- 認証されたユーザーにはフルコントロールがありません。
- 問題のフォルダまたはファイルには、指定された所有者がいない破損または破損したファイルが含まれています。
現在問題に苦労している場合でも、心配する必要はありません。以下の方法でトラブルシューティングを完了するまでに、許可の問題を解決できるはずです。修正の可能性は、単純さと重大度の順に並べられているので、順番どおりに実行してください。シナリオに適用できない方法が見つかった場合は、それらをスキップして、次の方法に進んでください。さぁ、始めよう!
方法1:Folder Lock(または同様のソフトウェア)をアンインストールする
フォルダーロックと同じ機能を持つ他のソフトウェアを使用すると、ファイルやフォルダーをパスワードで保護したり、重要なファイルを暗号化したりできます。ただし、このようなソフトウェアは、アカウントのアクセス許可を渡す際に特に注意が必要です。Folder Lock(または類似のソフトウェア)で行った最初の微調整によっては、他のWindowsアカウントから特定のファイル/フォルダーにアクセスできなくなる場合があります。
注:フォルダロックまたは同様のソフトウェアをインストールしていない場合は、方法2に直接進んでください。
古いバージョンのFolder Lockには、ユーザーがこのソフトウェアでフォルダーを暗号化していて、そのコンテンツにアクセスできなくなったというバグもあります。この動作は、Ax Crypt、AES Crypt、Easy File Lockerなどの他のフォルダロックの代替手段でも発生する可能性があります。
幸いにも、問題を引き起こしているソフトウェアをアンインストールすることで、これを簡単に修正できます。これを行うには、実行ウィンドウ(Windowsキー+ R)を開き、「appwiz.cpl」と入力してEnterキーを押し、プログラムと機能を開きます。

[ プログラムと機能]で、[ フォルダロック](または同様のソフトウェア)までスクロールし、右クリックして[アンインストール]を選択します。 フォルダー暗号化ソフトウェアを削除した後、システムを再起動し、それぞれのファイル/フォルダーの所有権を回復するかどうか。そうでない場合は、以下の方法を続行してください。
方法2:認証されたユーザーにフルアクセスを許可する
一部のユーザーは、すべての認証済みユーザーにフルアクセスを許可することで、問題の解決に成功しています。これは状況によっては適用されない場合がありますが、以下の他のテクニカルガイドを実行する前に最初に試す必要があることの1つです。
以下は、全体の詳細なガイドです。
- 問題のファイルまたはフォルダーを右クリックし、[ プロパティ ]を選択します。
- [ セキュリティ ]タブにアクセスし、[ 詳細 ]をクリックします。
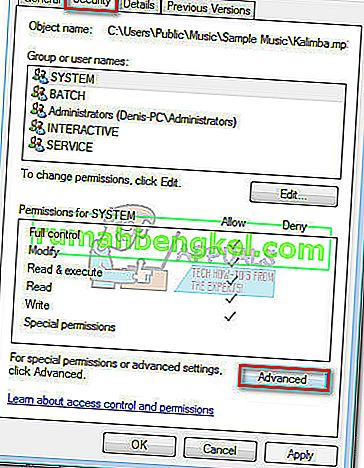
- [セキュリティの詳細設定]ウィンドウで、[ 権限 ]タブが選択されていることを確認し、[ 権限の変更 ]をクリックします。
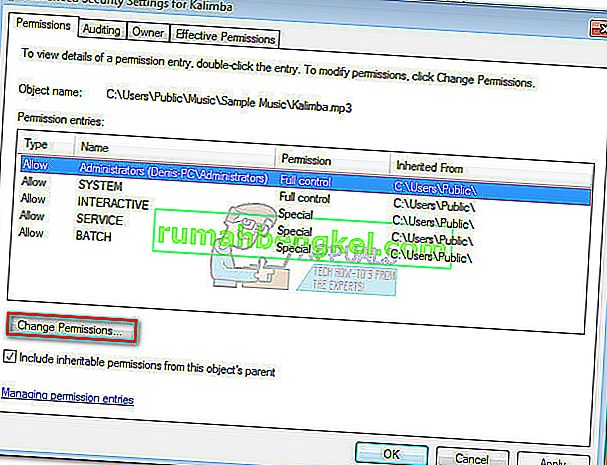 注: Windows 8およびWindows 10では、[ 変更 ] ([ 所有者 ]の横)をクリックします。
注: Windows 8およびWindows 10では、[ 変更 ] ([ 所有者 ]の横)をクリックします。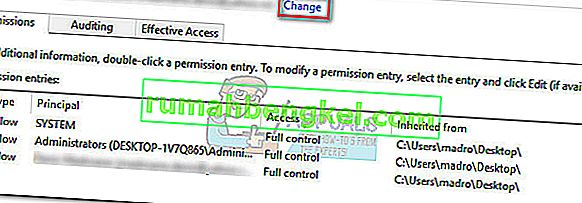
- [ 権限 ]ウィンドウで [ 追加 ]をクリックし、[ユーザーまたはグループの選択]ウィンドウでプロンプトが表示されたら、[ 詳細 ]をクリックします。
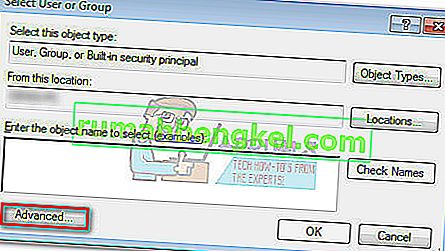
- 次のウィンドウで、[ 一般的なクエリ ]セクションに移動し、[ 検索開始 ]ボタンをクリックします。クリックするとすぐに、下の検索結果リストが表示されます。リストをスクロールして、Authenticated usersをダブルクリックします。
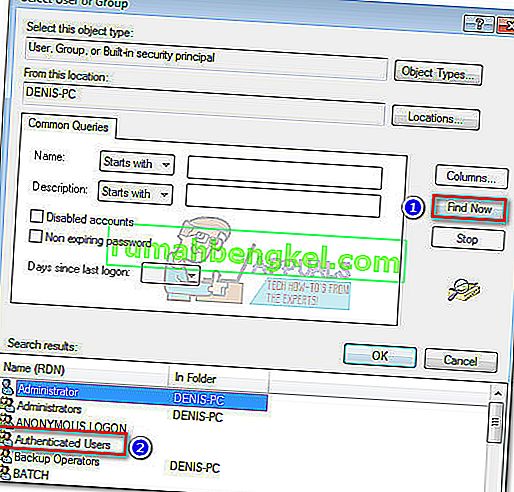
- 今すぐことを認証されたユーザーを対象として設定され、ヒット[OK]をクリックします。
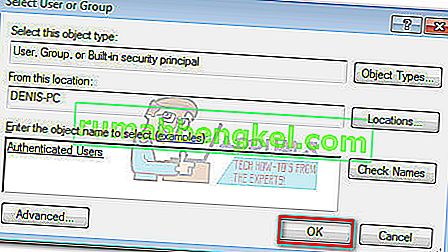
- でアクセス許可エントリ、チェックフルコントロールの下にボックスを許可するとヒット[OK]を。
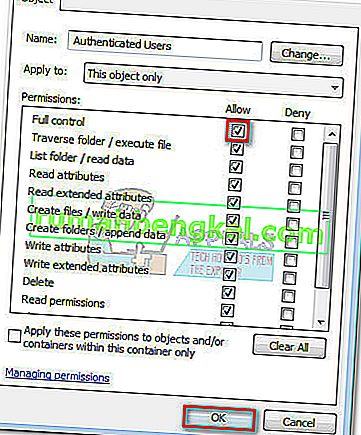
- フォルダーの種類によっては、確認して再起動するように求められる場合があります。
PCが再起動したら、この方法で問題が解決したかどうかを確認します。ない場合は、以下の方法に進んでください。
方法3:管理者特権のコマンドプロンプトでchkdsk / Fを実行する
フォルダーに所有者のいないファイルが含まれている場合、それはファイルシステムのエラーと見なされ、通常、昇格されたコマンドプロンプトで単純なchkdsk / Fコマンドを実行することで解決できます。
このフォルダーのアクセス許可の問題は、Android Studioおよびその他のIDE(統合開発環境)フォルダーとファイルで非常に一般的です。これが、フォルダ/ファイルにアクセス、変更、または削除できない理由であるかどうかを確認してみましょう。スキャンによってファイルシステムのエラーが特定された場合、破損したファイルは自動的に削除されます。
以下のガイドに従って、chkdskスキャンを実行します。
- アセスWindowsのスタートバー(左下)と「で検索CMD「。次に、[ コマンドプロンプト ]を右クリックし、[ 管理者として実行 ] を選択します。

- 管理者特権のコマンドプロンプトで、「cd +「フォルダーまたはファイルへの正確なパス」」と入力し、Enterキーを押します。

- 次に、chkdsk / Fと入力してEnterキーを押します。 その特定のフォルダーがブートディスク(C :)にある場合、昇格されたコマンドプロンプトは、次回のシステム起動時にそれをスキャンするかどうかを尋ねます。タイプYキーを押し入力して確認します。

- Yキーを押した後、プロンプトに「このボリュームは次にシステムを再起動するときにチェックされます」と表示された場合は、管理者特権のコマンドプロンプトを安全に閉じ、PCを再起動できます。
- スキャンは次の再起動時に自動的に起動し、破損したファイルは削除されます。オペレーティングシステムが完全に読み込まれたら、問題のフォルダー(ファイル)にアクセス、削除、または変更できるかどうかを確認します。

この方法で問題が解決しない場合は、次の方法に進みます。
方法4:ビルトインAdministratorアカウントを有効にする
Vistaのリリース前にWindowsの使用を開始した場合、古いバージョンのWindowsにはすべて、デフォルトで作成されたビルトインAdministratorアカウントがあったことを覚えているでしょう。幸い、このアカウントはWindows 10、8.1、8、7、Vistaでも作成されていますが、有効になっていないため、デフォルトでは表示したり、使用したりできません。
ビルトインAdministratorアカウントを有効にすると、通常の管理者アカウントよりもはるかに多くの権限があるため、「現在の所有者を表示できません」エラーを解決できる可能性が高くなり ます。コマンドプロンプトを介して組み込みの管理者アカウントを有効にするためのクイックガイドを次に示します。
注:次の手順は、Windows Vista、Windows 7、Windows 8、Windows 8.1、およびWindows 10で機能します。
- アセスWindowsのスタートバー(左下)と「で検索CMD「。次に、[ コマンドプロンプト ]を右クリックし、[ 管理者として実行 ] を選択します。
 注:コマンドプロンプトを選択してCtrl + Shift + Enterを押すことにより、管理者として実行することもでき ます。
注:コマンドプロンプトを選択してCtrl + Shift + Enterを押すことにより、管理者として実行することもでき ます。 - 上昇してコマンドプロンプト、タイプ「ネットユーザー管理者/アクティブ:はい」とは打ってください隠された管理者アカウントを有効にします。
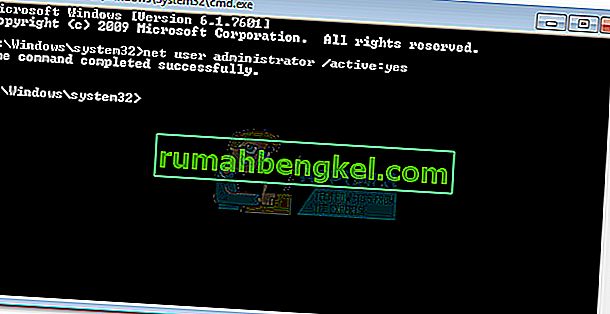
- コマンドが正常に完了したことを確認したら、現在のユーザーからログアウトすると、Administratorという名前の新しいユーザーが表示されます。それをクリックしてログインします。

- ビルトインAdministratorアカウントにログインしたので、アクセス許可の問題を引き起こしているフォルダー/ファイルにアクセスしてみます。これで、通常どおりアクセスおよび/または変更できるはずです。
注:特定のアクションによりシステムがエクスプロイトに対して脆弱になる可能性があるため、組み込みのアドミニストレーターを常に使用することはお勧めしません。この方法で問題が解決した場合は、最初の手順に戻り、net user administrator / active:noと入力 して組み込みの管理者アカウントを無効にすることを強くお勧めし ます。次に、システムを再起動するか、非表示の管理者からログアウトして、通常のアカウントに戻ります。

これはあなたの問題を解決しなかった場合は、しないでください使用し ていない:アクティブなネットユーザー管理者/ 我々は、以下の方法で再びそれを使用しようとしているので、ビルトインの管理者を無効にするコマンドを。
方法5:すべての管理者にフォルダ/ファイルの所有権を与える
ビルトインAdministratorアカウントにログインしたときにフォルダーまたはファイルにアクセスできなかった場合は、アカウントを再度使用して、その特定のファイルまたはフォルダーの所有権をAdministratorsグループ全体に付与します。
注:この方法は、上記の方法が成功せず、非表示の管理者アカウントを無効にしていないことを前提としています。net user administrator / active:no コマンドで無効にした場合は 、方法3に戻り、手順1から3をやり直します。
ビルトインAdministratorアカウントにログインしたら、以下の手順に従います。
- 昇格した別のコマンドプロンプトを開きます。これを行うには、Windowsスタートバー(左下隅)にアクセスし、「cmd」を検索します。次に、[ コマンドプロンプト ]を右クリックし、[ 管理者として実行 ] を選択します。

- 管理者特権のコマンドプロンプトに次のコマンドを入力し、Enterキーを押します。
takeown / F「フォルダーまたはファイルの完全パス」/ a / r / dy

注:操作が成功すると、SUCCESSメッセージが表示されます。「指定されたファイルが見つかりません」というメッセージが表示された場合は、ファイルまたはフォルダーの正確なパスを再確認してください。
- 管理者特権のコマンドプロンプトに次のコマンドを入力し、Enterキーを押します。
icacls 「フォルダーまたはファイルの完全なパス」/ grant Administrators:F / t
 注:コマンドが成功した場合、「正常に処理された1(またはそれ以上の)ファイル」というメッセージが表示されます。「正常に処理された0個の ファイル」と「失敗した1個(またはそれ以上)のファイルの処理」が表示された場合、操作は成功していません。
注:コマンドが成功した場合、「正常に処理された1(またはそれ以上の)ファイル」というメッセージが表示されます。「正常に処理された0個の ファイル」と「失敗した1個(またはそれ以上)のファイルの処理」が表示された場合、操作は成功していません。 - 操作が成功した場合は、問題を引き起こしていたフォルダー/ファイルにアクセスして、先ほど実行したコマンドで問題が解決したかどうかを確認してください。
問題が解決した場合は、 管理者特権のコマンドプロンプトでnet user administrator / active:no を使用して、組み込みのAdministratorアカウントを無効にします。それでも問題が解決しない場合は、以下の方法に進んでください。
方法6:診断スタートアップで実行する(セーフモード)
上記のすべての方法で問題が解決しない場合は、問題が発生しているフォルダーまたはファイルにアクセスして編集できる可能性が最も高い方法が1つあります。この方法では、セーフモード(診断スタートアップ)で PCを起動します。これにより、通常、通常の管理者アカウントからフォルダーにアクセスできるようになります。しかし、そうでない場合は、非表示の管理者を再度使用して、ジョブを完了します。
以下の手順に従ってPCをセーフモードで起動し、必要に応じて非表示の管理者を介してファイルにアクセスします。
- 押してWindowsキー+ Rは、タイプ「ファイル名を指定して実行]ウィンドウを開きますMSCONFIG」とヒットを入力開くようにシステム構成を。
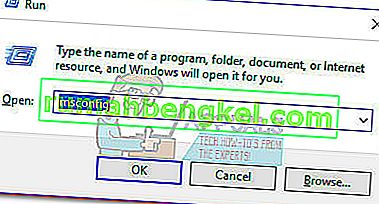
- でシステム構成、に行く全般、タブを選択し、診断スタートアップをし、ヒット適用この設定を保存します。
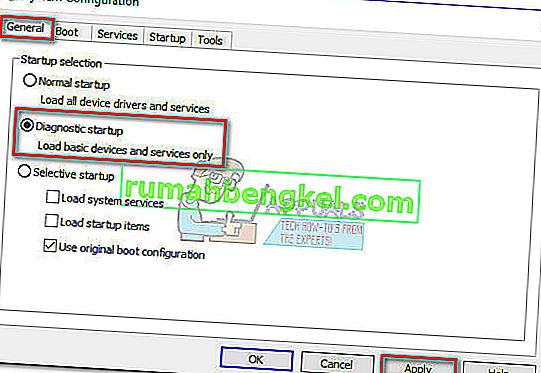
- 次のシステム構成プロンプトで再起動ボタンをクリックし、システムが再起動するのを待ちます。
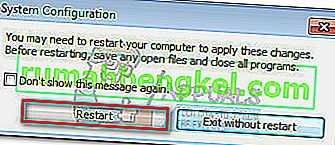
- OSが完全に読み込まれたら、もう一度フォルダにアクセスして、セーフモードで問題が解決するかどうかを確認してください。それでもフォルダーまたはファイルにアクセスできない場合は、以下の手順を通常どおり続行します。
注:フォルダーまたはファイルにアクセスできる場合は、要件に従って編集し、ステップ9にスキップします。
- アセスWindowsのスタートバー(左下)と「で検索CMD「。次に、[ コマンドプロンプト ]を右クリックし、[ 管理者として実行 ] を選択します。
注:コマンドプロンプトを選択してCtrl + Shift + Enterを押すことにより、管理者として実行することもでき ます。
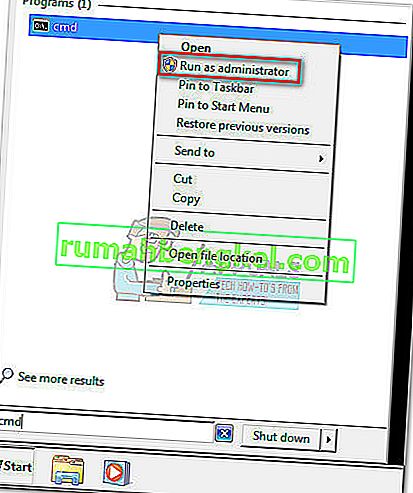
- 上昇してコマンドプロンプト、タイプ「ネットユーザー管理者/アクティブ:はい」とは打ってください隠さ有効にするために管理者アカウントを。
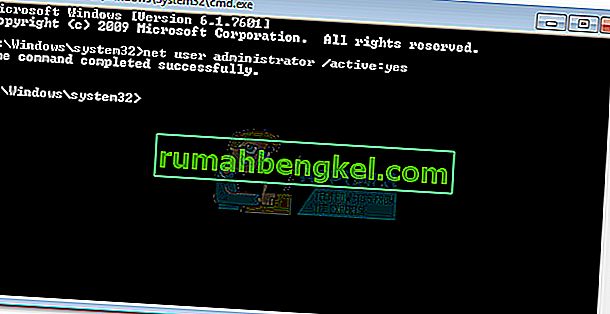
- コマンドが正常に完了したことを確認したら、現在のユーザーからログアウトすると、Administratorという名前の新しいユーザーが表示されます。それをクリックしてログインします。

- ビルトインAdministratorアカウントにログインしたので、アクセス許可の問題を引き起こしているフォルダーまたはファイルにアクセスしてみます。これで、通常どおりアクセスおよび/または変更できるはずです。
- フォルダー/ファイルに必要な編集を行ったら、 管理者特権のコマンドプロンプトでnet user administrator / active:no を使用して、組み込みのAdministratorアカウントを無効にします。

- 押してWindowsキー+ Rは、タイプ「ファイル名を指定して実行]ウィンドウを開きますMSCONFIG」とヒットを入力開くようにシステム構成を。
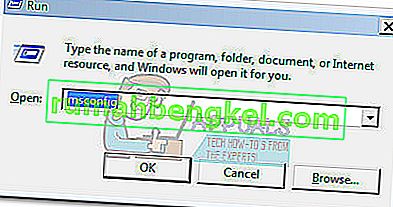 注: ヒットはいにより要求された場合は、ユーザーアカウント制御。
注: ヒットはいにより要求された場合は、ユーザーアカウント制御。 - でシステム構成、に行く全般、タブを選択し、通常起動を し、ヒット適用この設定を保存します。
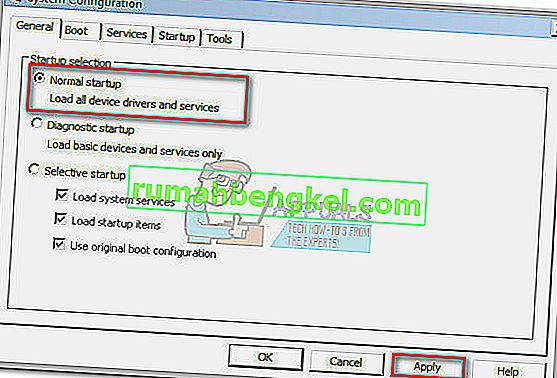
- 次のシステム構成プロンプトで再起動ボタンをクリックし、システムが再起動して通常モードに戻るのを待ちます。
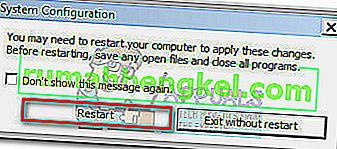
それでおしまい。 「現在の所有者を表示することができません」問題は解決されなければなりません。

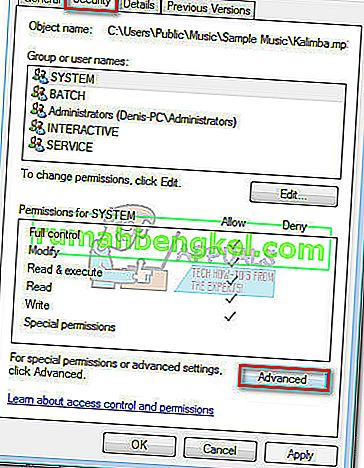
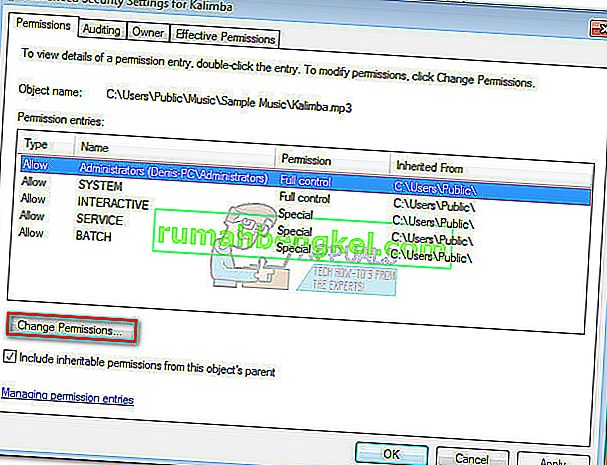 注: Windows 8およびWindows 10では、[ 変更 ] ([ 所有者 ]の横)をクリックします。
注: Windows 8およびWindows 10では、[ 変更 ] ([ 所有者 ]の横)をクリックします。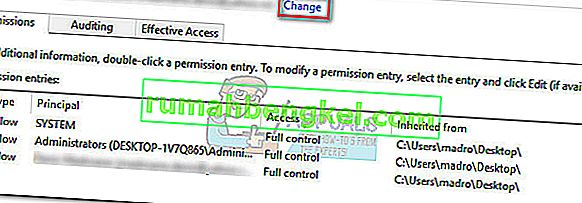
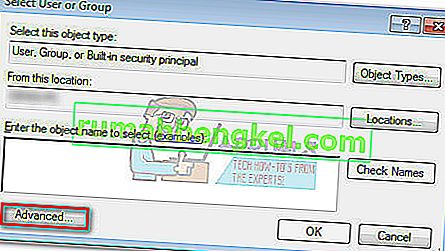
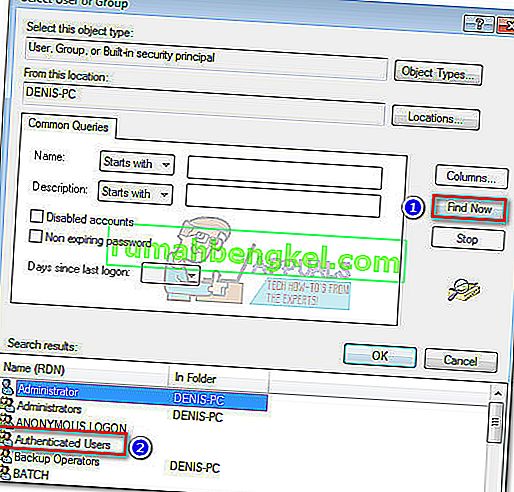
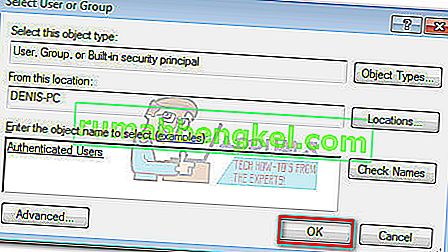
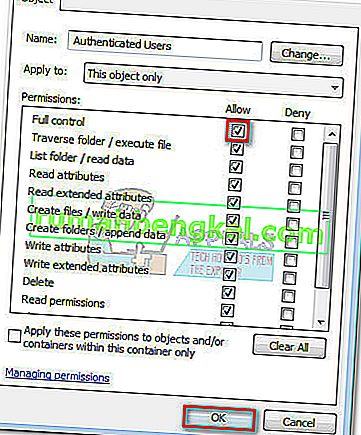




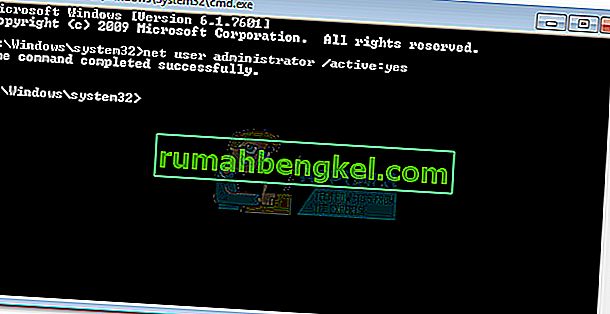


 注:コマンドが成功した場合、「正常に処理された1(またはそれ以上の)ファイル」というメッセージが表示されます。「正常に処理された0個の ファイル」と「失敗した1個(またはそれ以上)のファイルの処理」が表示された場合、操作は成功していません。
注:コマンドが成功した場合、「正常に処理された1(またはそれ以上の)ファイル」というメッセージが表示されます。「正常に処理された0個の ファイル」と「失敗した1個(またはそれ以上)のファイルの処理」が表示された場合、操作は成功していません。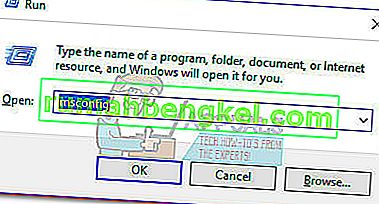
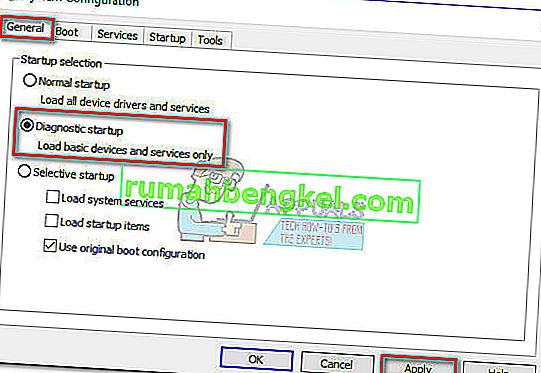
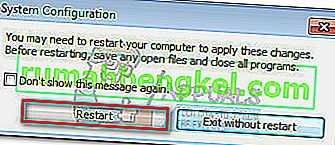
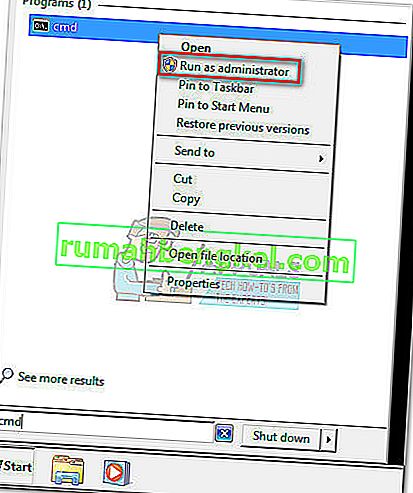
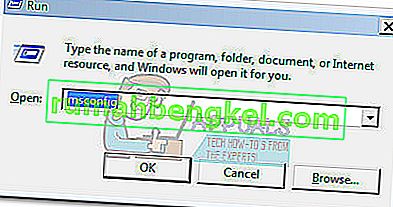 注: ヒットはいにより要求された場合は、ユーザーアカウント制御。
注: ヒットはいにより要求された場合は、ユーザーアカウント制御。