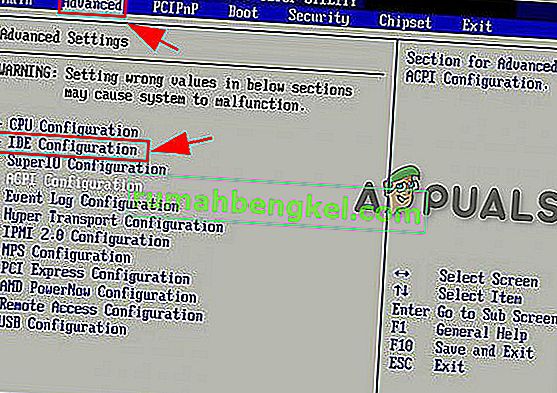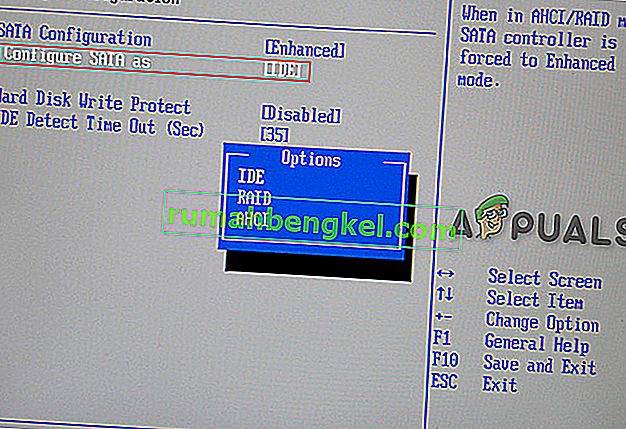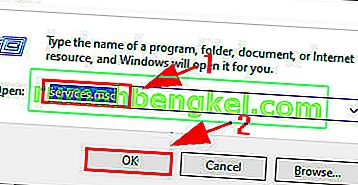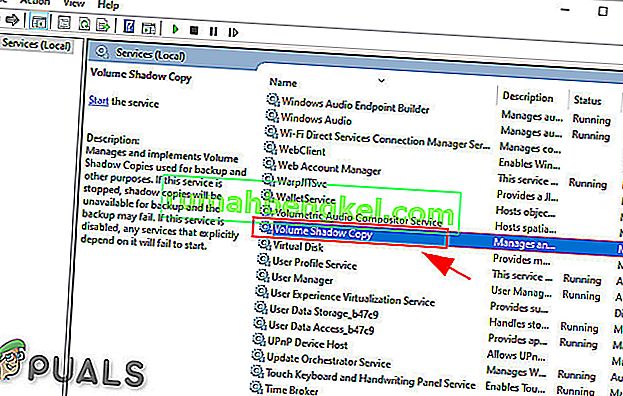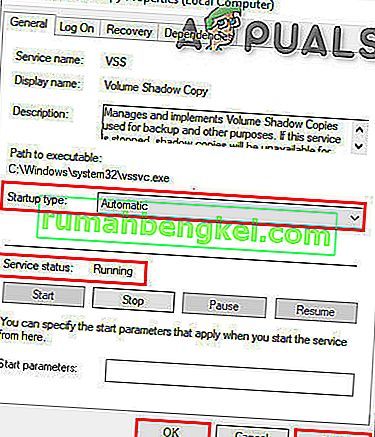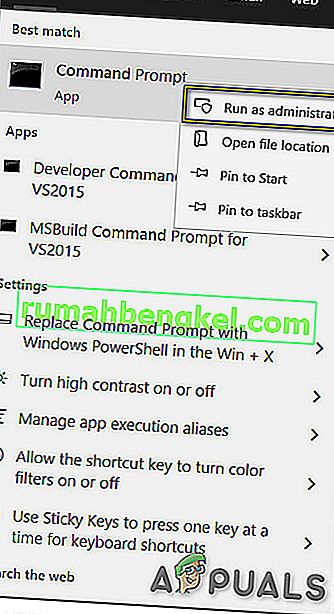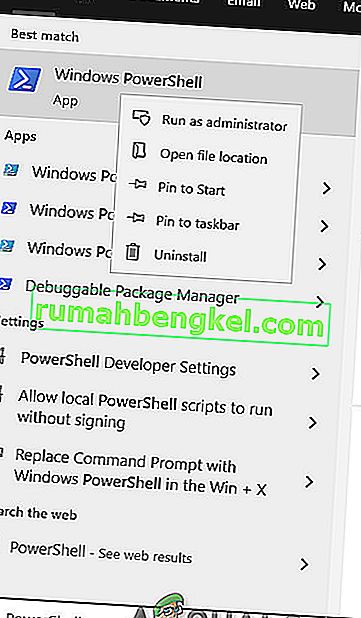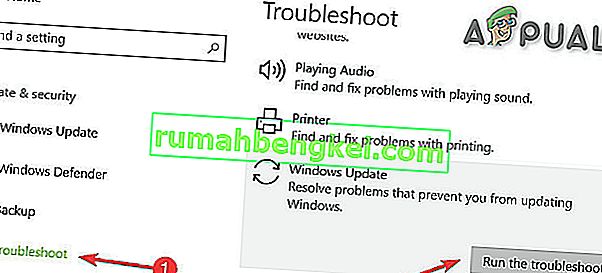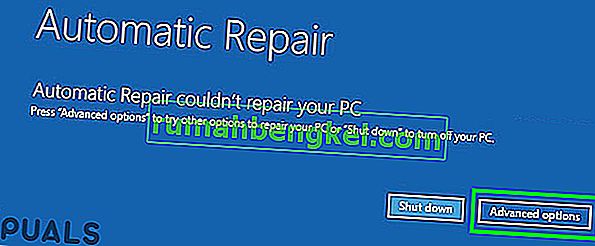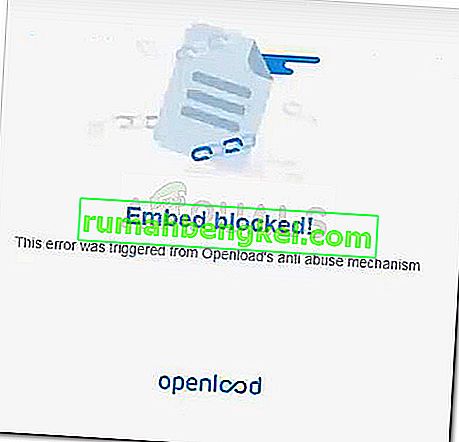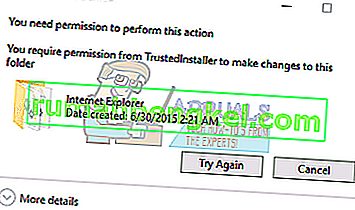DRIVER PNP WATCHDOGエラーBSODは主に、BIOSでのSATAコントローラ設定の誤り、レジストリ値の破損、ボリュームシャドウサービスの問題、マルウェア感染、システムサービスの例外、またはWindows Updateの問題が原因で発生します。

DRIVER PNP WATCHDOGエラーBSODの原因は何ですか?
ユーザーレポートを注意深く分析した後、ソフトウェアに関連する問題が原因でこのエラーが発生する可能性があると推測できました。これらの問題のいくつかは次のとおりです。
- BIOSでの誤ったSATAコントローラー設定: SATAコントローラーにはIDE、AHCIなどの多くのモードがあります。SATAコントローラーモードがBIOSで誤って構成されている場合、このエラーがトリガーされる可能性があります。
- マルウェア感染:ウイルス/マルウェアに感染したシステムは、多くの重要なファイル/サービスを不適切に動作させ、この問題を引き起こす可能性があるため、多くのエラーが発生する可能性があります。
- ウイルス対策とファイアウォールの問題:ウイルス対策ソフトウェアは、重要なシステムコンポーネントとサービスもブロックする可能性があります。これらがブロックされると、必要なファイルにアクセスできなくなり、BSODが発生します。
- ボリュームシャドウサービス: VSSがバックアップを作成するとき、ファイル/ドライブを読み取り専用としてロックします。VSSが誤ってトリガーされるか、ループでスタックした場合、ファイル/ドライブへのアクセスが制限され、このエラーが発生する可能性があります。
- 障害のあるシステムサービス: WindowsシステムサービスはOSの主要コンポーネントであり、システムファイルのいずれかが障害状態になると、BSODが発生します。
- 破損したシステムファイルとドライブ:システムが正しく機能するには、更新されたシステムファイル/ドライバーが必要です。これらが破損している場合、このエラーが発生する可能性があります。
- RAMの問題: RAMの問題は、他のコンピューターの問題に比べて一般的ではありません。通常、メモリは他のコンピュータコンポーネントよりも長持ちしますが、RAMの動作に問題がある場合、この問題が発生する可能性があります。
- 障害のあるドライバー:デバイスドライバーはデバイスとOSの間で通信し、デバイスドライバーが障害を起こしている場合、それがこの問題の原因である可能性があります。
- 古くなったデバイスドライバー:古くなったデバイスドライバーは、テクノロジーが急速なペースで絶え間なく進化しているため、システムの円滑な実行に多くの問題を引き起こす可能性があり、デバイスドライバーが新しいテクノロジーに対応するように更新されていない場合、これらの古いドライバーがこの特定のエラーをスローするシステム。
- 競合するアップデート: MicrosoftにはバグのあるWindowsアップデートのリリースの長い歴史があり、これらのバグのあるアップデートの1つがこの問題の原因である可能性があります。
- 問題のあるWindows Update: Windows Updateがシステムの更新処理中に、その操作を完了できなかった場合、ドライバーPNPウォッチドッグBSODが発生する可能性があります。
- 古いOS: Windowsの抜け穴にパッチを適用するための新しいアップデートがMicrosoftからリリースされています。Windowsが古い場合は、この問題の原因となる多くの抜け穴が存在する可能性があります。
- 破損したWindowsのインストール:テクノロジの改善により、Windowsは10年前のWindowsと比較して破損に対する復元力は非常に高くなっていますが、それでも破損する可能性があり、この破損によりこの特定のエラーが発生する可能性があります。
ここで提供されるソリューションに進む前に、一般的なブルースクリーンエラーに関する記事をよく見て、理解してください。
解決策1:BIOSでSATAコントローラー設定を変更する
BIOSはシステムの主要コンポーネントであり、デバイスとの通信に問題がある場合、OSもデバイスとの通信に問題があります。Driver PNP Watchdogエラーのトラブルシューティングを行う場合、BIOSの確認は最も重要な手順の1つです。通常、SATAコントローラーの設定が原因であり、AHCIからIDEに変更すると問題が解決する場合があります。
- コンピュータがオフになっていることを確認します。
- 押して電源をコンピュータの電源をオンにボタンを押すと、押したままF2の BIOSを入力する(パソコンのブランドに依存)キーを押します。
- 矢印キーを使用して[ 詳細]や[ メイン ]などのオプションを選択し、Enterキーを押してアクセスします。
- IDE構成、ストレージ構成、ドライブ構成などのオプションを見つけます。次にEnterキーを押します
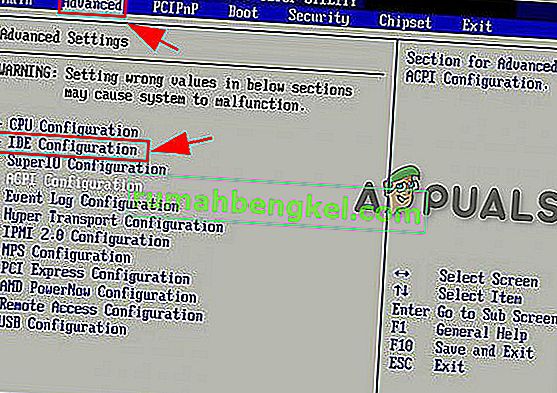
- 以下のようなオプション検索設定SATA、SATAモードまたはSATAの設定を。
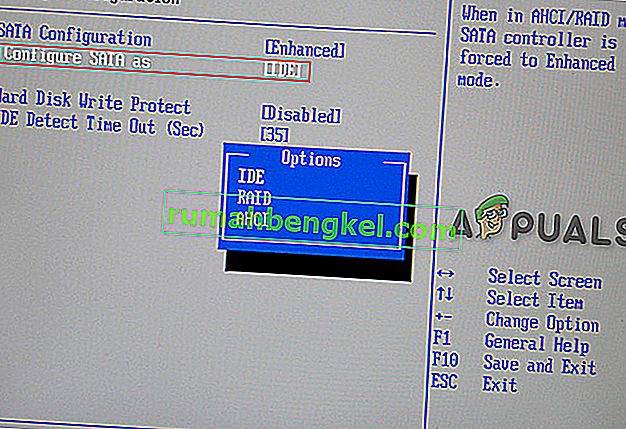
- その特定のオプションをATA、IDE、または互換に変更します。
- BIOSを保存して終了します。
システムを再起動し、ドライバPNPウォッチドッグエラーBSODが解決されているかどうかを確認します。
解決策2:ボリュームシャドウコピーサービスを確認する
ボリュームシャドウコピーサービス(VSS)は、バックアップやその他の目的で使用されるボリュームシャドウコピーを管理および実装します。このサービスが適切に実行されていない場合、問題が発生する可能性があります。ボリュームシャドウコピーサービスが正しく実行されていることを確認するには、次の手順に従います。
- 押してWindowsキーとRを同時に実行]ボックスを引き出すために。
- タイプサービス。mscをクリックして[ OK ]をクリックします。
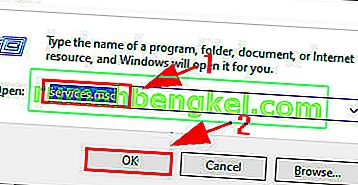
- 下にスクロールして、[ ボリュームシャドウコピー ]をダブルクリックします。
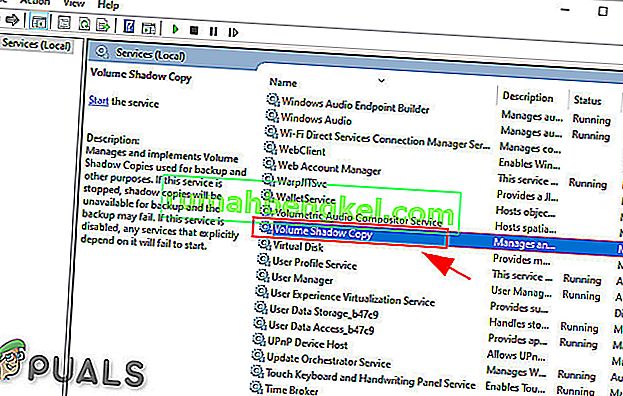
- で、プロパティウィンドウことを確認してくださいスタートアップの種類が「に設定されている自動」、およびサービスの状態が「上で設定されて実行」。次に、「適用」をクリックしますボタンと「OK」ボタンをクリックして変更を保存します。
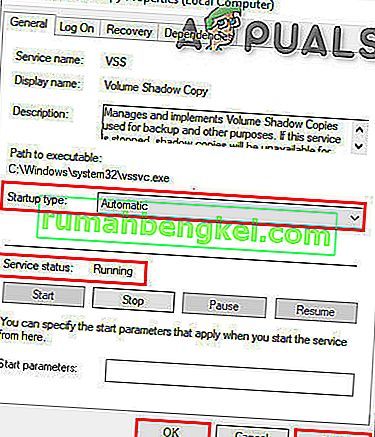
コンピュータを再起動して、Driver PNP Watchdogエラーが解消されているかどうかを確認します。
解決策3:システム全体のスキャンを実行する
ウイルスとマルウェアがDriver PNP Watchdogエラーを引き起こす可能性があります。ハードウェアデバイスとの通信にシステムが必要とする重要なファイル/サービスに影響を与える可能性があるためです。したがって、ウイルスやマルウェアがないかPCをスキャンして削除する必要があります。必要に応じて、Windowsに組み込まれているアンチウイルスWindows Defenderまたはサードパーティのアンチウイルスを使用して(推奨されるアンチウイルスのリストを参照)、システム全体のスキャンを実行できます。
- お好みのアンチウイルスをダウンロードしてください。
- ダウンロードしたファイルをダブルクリックし、プロンプトに従ってインストールを完了します。
- インストール後、アンチウイルスアイコンを右クリックし、[ 管理者として実行]を選択してプログラムを開きます。
- アンチウイルス画面で、「スキャン」ボタンをクリックしてスキャン操作を開始します。
- スキャンが完了したら、「クリーン」ボタンをクリックします。
- PCを再起動してクリーニングを完了するように求められたら、[ OK ]をクリックします。
システムの再起動後、Driver PNP WatchdogエラーがPCに残っているかどうかを確認します。
解決策4:サービスを調整する
システムサービスは、システムが適切に機能するために必要なコンポーネントであり、サービスに障害がある場合、システムはBSODエラーを含む複数のエラーをスローする可能性があります。Driver PNP WatchdogドライバーのエラーBSODは、サービスの障害が原因で発生することもあります。したがって、必要なサービスの一部を調整することで問題を解決できます。
- 押して、Windowsのロゴキーとタイプ「コマンドプロンプト」と結果のリストで、右クリックで「コマンドプロンプト」「をクリックして管理者として実行」。
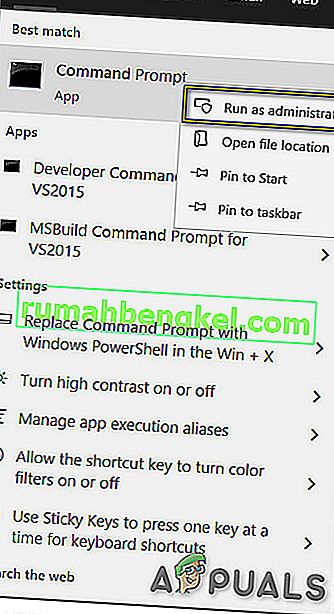
- 今ではコマンドプロンプトは次のように入力したコマンドを 1とプレスずつが各1の後に入力します。
ネットストップwuauservネットストップcryptSvcネットストップビットネットストップappIDSvc
- 次に行きます
c:\ Windows \
SoftwareDistributionを見つけて、SoftwareDistribution.oldという名前に変更します。
- 次に行きます
c:\ WIndows \ System32 \
そして、catroot2の名前をCatroot2.oldに変更します。
- 今ではコマンドプロンプトは次のコマンドを一つずつ入力し、Enterキーを押して、各1の後に入力します。
ネットスタートwuauservネットスタートcryptSvcネットスタートビットネットスタートmsiserverネットスタートappIDsvc
- 今ではコマンドプロンプトは次のコマンドを入力し、Enterキーを押します
出口
- 押して、Windowsのロゴキーとタイプ「のPowerShell」と「上の結果一覧で、右クリックのWindows PowerShell」と「をクリックしてください管理者として実行」。
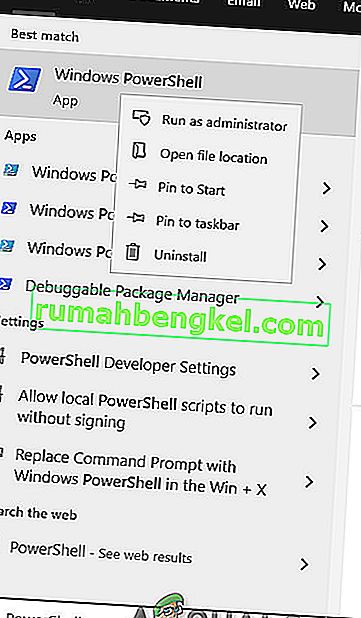
- 今ではPowerShellの次のコマンドを入力し、Enterキーを押します
wuauclt.exe / updatenow
システムを再起動します。
ドライバーPNPウォッチドッグエラーBSODが発生しているかどうかを確認します。発生していない場合は、次の解決策に進みます。
解決策5:Windows Updateトラブルシューティングツールを実行する
Windows Updateは、特定の操作の実行に失敗した場合にBSODを作成することがわかっています。そして、Windows Updateのトラブルシューティングは、BSODエラーに対処する際の主要なステップです。Windows 10にはトラブルシューティングがいくつか組み込まれており、Windows Updateのトラブルシューティングはその1つです。したがって、Windows Updateをトラブルシューティングするために実行すると、問題が解決する可能性があります。
- Windowsキーを押し、検索フィールドボックスに、「トラブルシューティング」と入力します。引用符は不要です
- トラブルシューティングをクリックします
- 左側のペインで「すべて表示」をクリックします
- 「Windows Update」を選択します
- [ 次へ]をクリックしてWindows Updateトラブルシューティングツールを実行し、画面の指示に従います
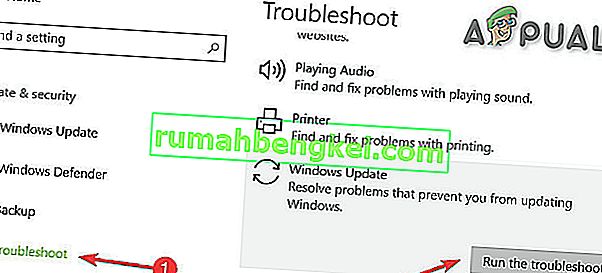
システムを再起動し、Driver PNP Watchdog BSoDの問題が解決したかどうかを確認します。
解決策6:PCをデフォルト設定にリセットする
Windows 10では、ユーザーはOSを工場出荷時の設定にリセットでき、コンピューターに付属していなかったすべてのアプリケーション、ドライバー、サービスはアンインストールされ、ユーザーがシステムの設定と設定に加えたすべての変更は無効になります。コンピューターに保存されているユーザーのファイルとデータについては、コンピューターをリセットするときに、それらを保持するか削除するかを選択しないように求められます。
- PCの電源がオフになっていることを確認します。
- 押して、電源ボタンは、あなたのPCをオンにし、Windowsのロゴが表示されたときにするホールドパワーダウン自動的にPCの閉まりまでダウンボタンを。
- 3回繰り返します。
- 自動修復画面がポップアップします。
- 次に、WindowsがPC を診断するのを待ちます。

- 「スタートアップ修復」画面が表示され、PCを修復できなかったと表示されたら、[ 詳細オプション]をクリックします。
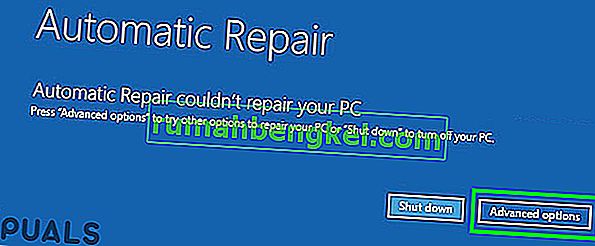
- Windows回復環境で[ トラブルシューティング]をクリックします。

- [トラブルシューティング]画面で、[ このPCをリセット ]をクリックします。

- ファイルを保持するか削除するかを選択します。

- 「リセット」をクリックして続行し、画面に表示される指示に従います。
最後の言葉:
うまくいけば、あなたは問題を解決し、あなたのPCを普通に使うことができました。それでも同じドライバPNPウォッチドッグエラーBSODが発生する場合は、ディスクドライブまたはマザーボードに障害がある可能性があります。ディスクドライブを確認するには、ディスクドライブを他のドライブと交換し、交換したドライブで上記の方法を試します。ドライバーPNPウォッチドッグエラーBSODがまだ発生している場合でも、マザーボードドライバーである可能性が高いです。システムをサービスセンターに持っていく必要があります。