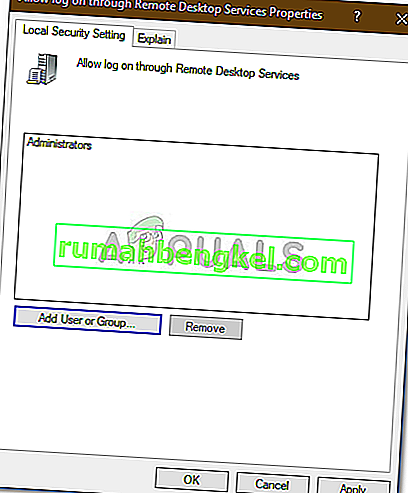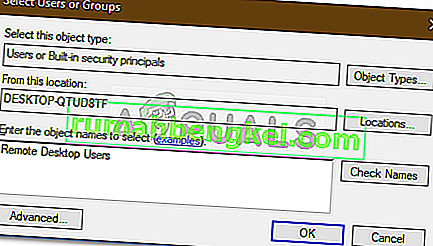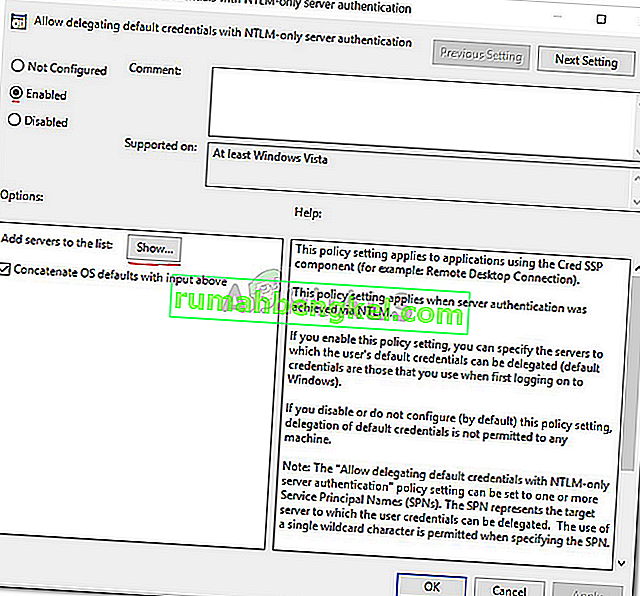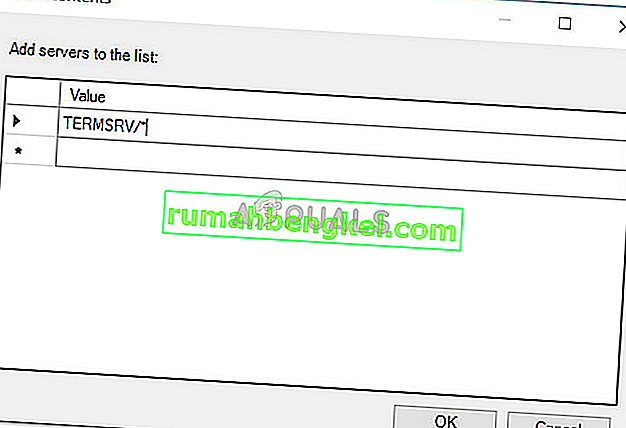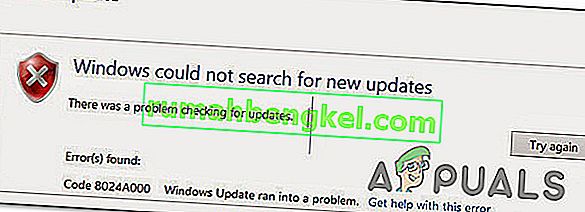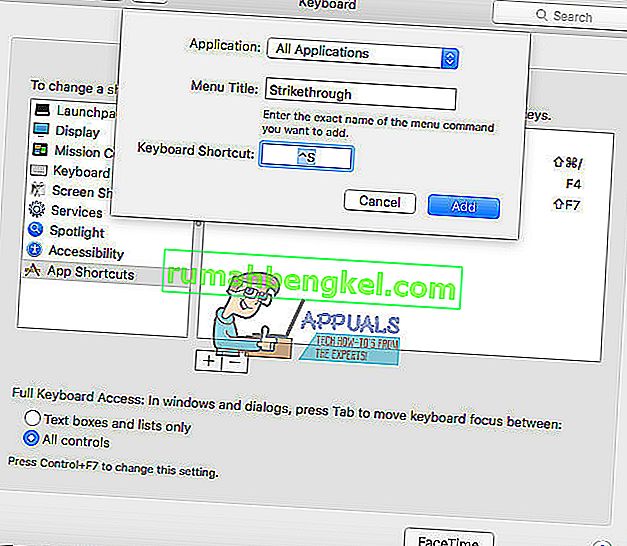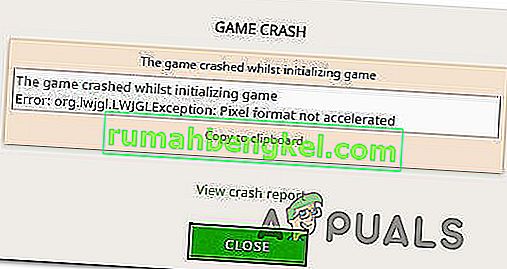リモートデスクトップ接続を使用してリモートシステムに接続できなかった場合、エラーメッセージ「資格情報が機能しませんでした」が表示されます。このエラーは、多くの場合、着信RDP接続を妨げるWindowsポリシー、または単にシステムのユーザー名が原因で発生します。この特定のエラーを処理することは、障害が資格情報ではなく、どこか別の場所にあるため、苛立たしい場合があります。このようなエラーメッセージは、正しい資格情報を入力している場合でも表示される可能性があるため、試してみる必要があります。
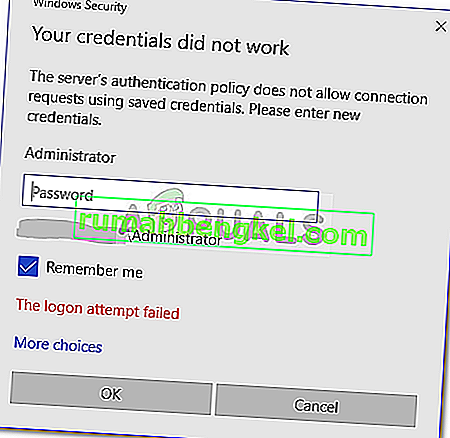
Windows 10の新しいコピーをインストールした後にエラーメッセージが表示される場合は、あなただけが被害者ではありません。多くのユーザーはリモートデスクトップ接続に依存しており、そのようなエラーは通常彼らにとって悪夢ですが、このガイドに従えば問題を回避できるので心配しないでください。
Windows 10で「リモートデスクトップクレデンシャルが機能しませんでした」というエラーメッセージの原因は何ですか?
上記のエラーメッセージの原因として、次の要因がよく見られます—
- ユーザー名の変更: Windowsを新たにインストールしたり、現在のユーザーアカウントの名前を変更したりすると、このような問題が発生することがあります。実際、ユーザー名を変更しても、リモートデスクトップ接続ではユーザー名は変更されず、エラーメッセージが生成されます。
- Windowsポリシー:場合によっては、管理者以外のユーザーがサインインできないようにするWindowsセキュリティポリシーが原因でエラーメッセージが表示されることがあります。
エラーメッセージの原因がわかったので、以下に示す解決策に従って問題を解決できます。提供されているのと同じ順序で、指定されたソリューションに従ってください。
解決策1:ユーザー名を元に戻す
前述のように、接続しようとしているユーザーがリモートデスクトップサーバーに存在しないため、エラーメッセージが表示されることがあります。これは、ユーザー名を変更するか、Windowsの新しいコピーをインストールしようとしたときに発生します。ユーザー名を変更しても、リモートデスクトップ接続のユーザー名は必ずしも変更されないため、ユーザーがサーバー上にいないため、資格情報は正しくありません。したがって、問題を特定するには、エラーメッセージが表示される前に使用していたユーザー名に戻す必要があります。
解決策2:Windowsセキュリティポリシーの編集
リモートデスクトップ接続用のWindowsセキュリティポリシーがあり、管理者以外のユーザーがRDPを使用してログインすることはできません。したがって、管理者以外のユーザーアカウントを使用してログインする場合は、リモートデスクトップユーザーにアクセスを許可する必要があります。これを行う方法は次のとおりです。
- 押してWindowsキー+ R開くためにファイル名を指定して実行 ]ダイアログボックスを。
- 「secpol.msc」と入力し、Enterキーを押します。これにより、[ローカルセキュリティポリシー]ウィンドウが開きます。
- [ ローカルポリシー]を展開し、[ ユーザー権利の割り当て]を選択します。
- 右側で、「リモートデスクトップサービスを介したログオンを許可する」または「ターミナルサービスを介したログオンを許可する」のいずれかを見つけてダブルクリックします。
- [ ユーザーまたはグループの追加]をクリックして、「リモートデスクトップユーザー」と入力します。
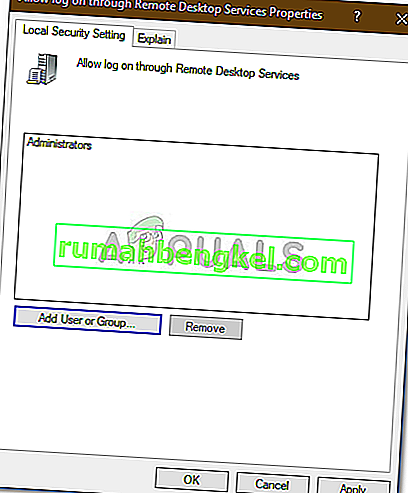
- クリックしてOK、ヒット適用してからクリックし、[OK]をもう一度。
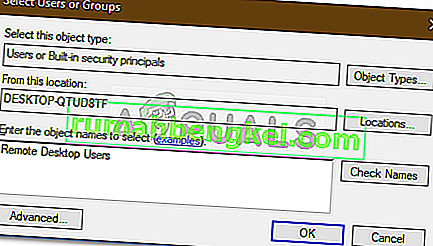
- 変更を有効にするためにシステムを再起動します。
- 問題が特定されているかどうかを確認します。
解決策3:ローカルグループポリシーを編集する
上記の解決策がうまくいかない場合は、いくつかのローカルグループポリシーを変更して、問題の特定を試みることができます。基本的にあなたがしなければならないことは、あなたの問題を修正する可能性が最も高い特定の値を資格証明委任ポリシーのセットに与えることです。方法は次のとおりです。
- Windowsキー+ Rキーを押して、[ファイル名を指定して実行]を開きます。
- 「gpedit.msc」と入力して、ローカルグループポリシーエディターを開きます。
- その後、次のパスに移動します。
コンピューターの構成>管理用テンプレート>システム>資格情報の委任
- [ NTLMのみのサーバー認証を使用した既定の資格情報の委任を許可する]ポリシーをダブルクリックして編集します。
- [ 有効 ]に設定し、[ 表示 ]をクリックします。
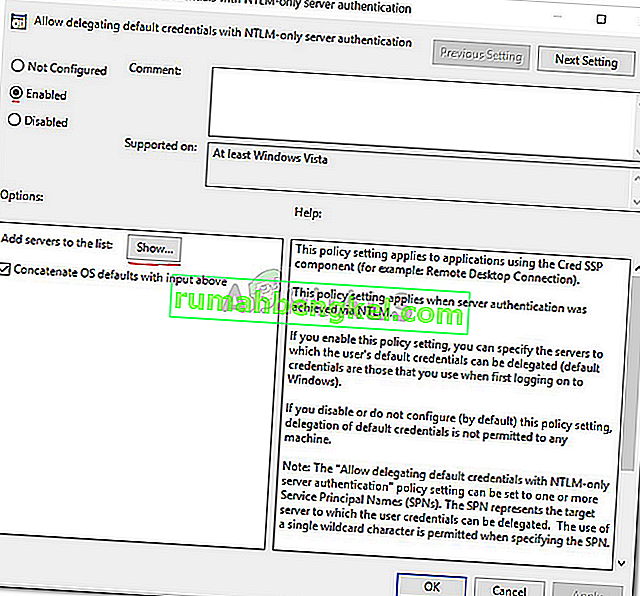
- [ 値 ]をダブルクリックし、TERMSRV / *と入力して、[OK]をクリックします。
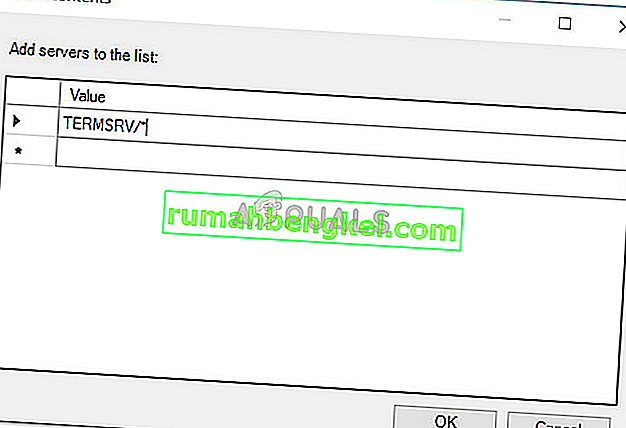
- 以下のポリシーについても同じようにします。
デフォルトの資格情報の委任を許可する保存された資格情報の委任を許可するNTLMのみのサーバー認証で保存された資格情報の委任を許可する
- 最後に、ローカルグループポリシーエディターを閉じて、システムを再起動します。
- 問題が解決しないかどうかを確認します。
解決策4:レジストリを編集する
場合によっては、レジストリを変更すると、エラーが解消されることがあります。したがって、この手順では、レジストリの一部の構成を変更します。そのため:
- 押して「Windowsの」 + 「R」は、レジストリを開きます。
- 入力し、「Regeditを」押し「を入力してください」。

- 次のアドレスに移動します。
コンピューター\ HKEY_LOCAL_MACHINE \ SYSTEM \ CurrentControlSet \ Control \ Lsa
- 「LsaCompatiblityLeve l」オプションをクリックします。
- 「REG_DWORD」オプションをダブルクリックし、値を「1」に変更します。
- 問題が解決しないかどうかを確認します。
注:また、必ずそれは認証が有効になって二つの要因と動作しない場合がありますので、あなたは、リモートデスクトップ接続を介してローカルではなく、ログインしていることを確認します。