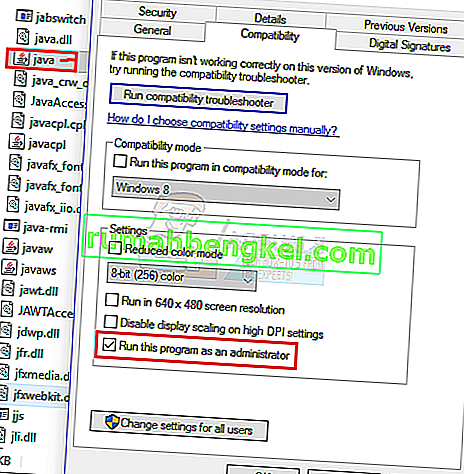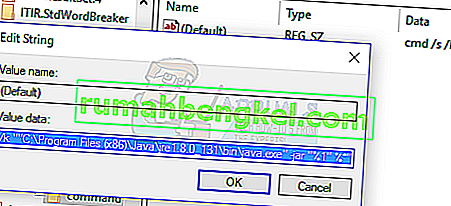Windows 10で.jarファイルを開くことができない場合は、次のいずれかの問題が原因である可能性があります。
* Javaランタイム環境が.jarファイルを実行するように正しく設定されていません
* WindowsレジストリがJRE(Javaランタイム環境)を正しく呼び出していません
幸いなことに、これを修正するための簡単な解決策がいくつかあります。ほとんどの人に起こることは、.jarファイルを開こうとすると、Windowsは通常、プログラムの実行に使用するプログラムを尋ねるということです。もちろん、ほとんどの人は単にJava.exeを選択しますが、これにはプログラムの実行パスから–jarを取り除くという問題があります。基本的に、Windows 10で「アプリケーションから開く...」を使用して.jarファイルを開くために必要な複雑なコマンドを設定することはできません。
したがって、通常起こることは、開く.jarファイルをjava.exeに関連付け、実行可能な.jarをダブルクリックすると、コマンドプロンプトウィンドウが一瞬開いて閉じ、プログラムが実行することです。起動しない。
必要なのは、.jarファイルをJavaバイナリに再度関連付けることです。
- 最新のJavaランタイム環境で更新されていることを確認してください。
- Javaのインストールフォルダーに移動し、/ bin /フォルダー内に移動して、Java.exeを右クリックし、「管理者として実行」に設定します。
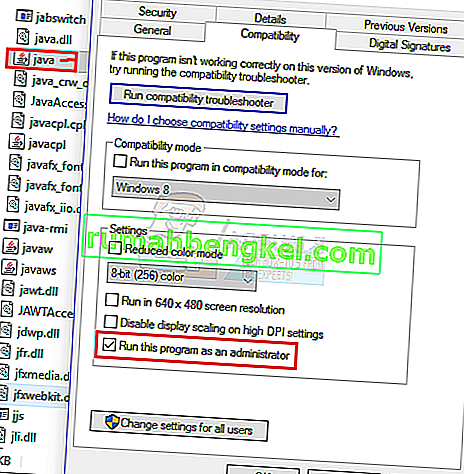
- 押してWindowsの + Xのキーと「選択コマンドプロンプト(管理者) 」またはPowerShellの(管理者)とタイプCMD
- 次のコマンドをプロンプトに入力します(C:\ Program Files \ etcを実際のJavaインストールフォルダーで置き換えます。たとえば、C:\ Program Files(x86)\ Java \ jre1.8.0_131 \ bin \ java.exe):
ftype jarfileterm = cmd / s / k“” C:\ Program Files \ Java \ jre7 \ bin \ java.exe” -jar“%1″%*”
assoc .jar = jarfileterm
または、.jarファイルを起動した後もコマンドプロンプトを開いたままにする場合(デバッグ目的)
ftype jarfileterm = cmd / s / k“” C:\ Program Files \ Java \ jre7 \ bin \ java.exe” -jar“%1″%*”
assoc .jar = jarfileterm
次に、.jarファイルを起動してみます。上記のどの手順を実行したかに応じて、Java実行可能ファイルが起動するか、その背後に永続的なコマンドプロンプトが表示されます(デバッグの目的で役立つアプリからのJava呼び出しでいっぱいになります)。
ただし、手順がうまくいかなかった場合は、レジストリを微調整する必要があります。
- スタートボタンを右クリックし、「regedit」を検索して開きます。
- HKEY_CLASSES_ROOTフォルダーを展開し、「jar_auto_file」および「jarfileterm」フォルダーが見つかるまで下にスクロールします。

- 次のパスに展開します
jar_auto_file>シェル>開く>コマンド
- 「Default」という名前のキーが表示されます。「デフォルト」を右クリックし、「変更」を選択します。
- 次に、[ 値のデータ ]ボックスに、前に入力したftypeコマンドをコマンドプロンプトに貼り付けます。これにより、次のスクリーンショットのようになり、[OK]を押します。
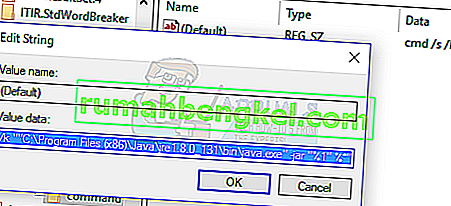
- 次に、jarfiletermフォルダーに対して同じことを行います(jarfiletermを展開> シェル > 開く > コマンド)。
- 今すぐregeditを終了して.jarファイルを起動します。これで正しく開くはずです!