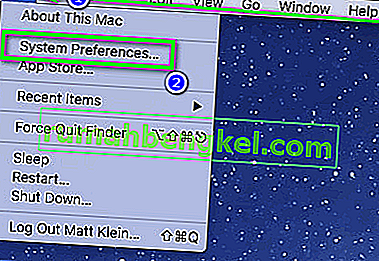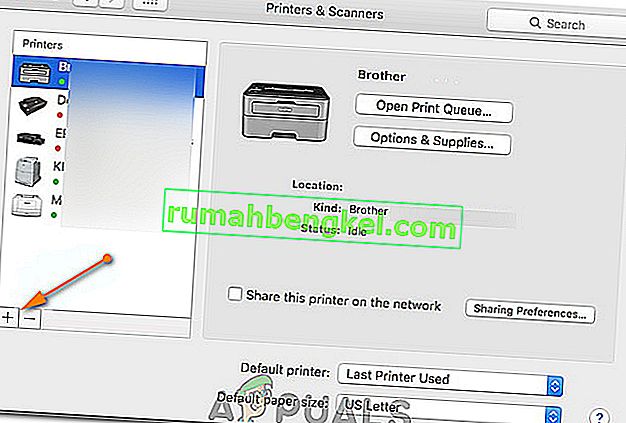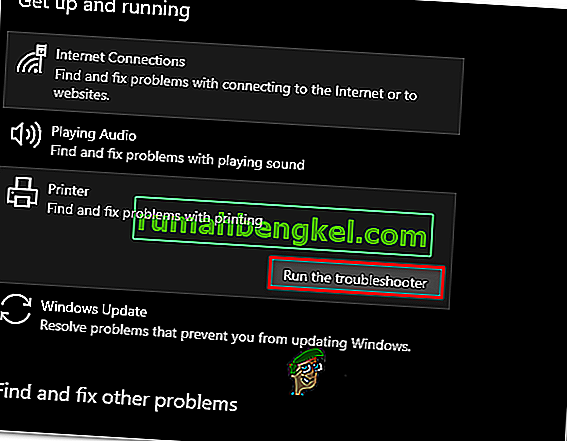ブラザーインダストリーズは、プリンター、ファクシミリ、デスクトップコンピューターなど多くの製品を生産している日本の多国籍電子企業です。多くの製品のメーカーであるにもかかわらず、世界でプリンターの製造で最もよく知られています市場。

ブラザープリンターもオフラインの問題で有名です。プリンターは正常に動作しているように見えますが、ネットワークに接続されているにもかかわらず、オフラインで表示されるか、コンピューターで応答しません。これは特に、プリンターがネットワークに接続された後、またはしばらくアイドル状態になった後に発生する可能性があります。この問題に対するさまざまな解決策をリストアップしました。見てください。
解決策1:通常使うプリンターとして設定する
この問題の最も簡単な回避策の1つは、プリンターをデフォルトとして設定することです。「デフォルトプリンタ」としてフラグが設定されているプリンタは、コンピュータがすべてのジョブを選択せずに自動的に送信するプリンタです。公式のブラザードキュメンテーションおよびユーザーによる多数のレポートによると、プリンターを「デフォルト」プリンターとして設定すると問題が解決します。
- Windows + R を押し、ダイアログボックスに「control」と入力してEnterキーを押し、コントロールパネルを開きます。コントロールパネルに移動したら、使用可能なサブオプションのリストから[ デバイスとプリンター ]を選択します。

- 設定が完了したら、プリンターデバイスをクリックして右クリックし、[ 通常使うプリンターに設定 ]を選択します。

- 次に、プリンターを正しく再起動し、プリンターがコンピューター上でオンラインになっていることを確認します。
解決策2:IPアドレスの設定と最新のファームウェアのインストール
プリンターがデフォルトとして設定されているにもかかわらず問題が発生する場合は、プリンターに割り当てられているIPアドレスが間違っているか、最新のファームウェアがインストールされていない可能性があります。最新のファームウェアは、バグ修正とWindowsの新しいオペレーティングシステムのサポートが含まれているため、すべての場合にプリンターにインストールする必要があります。
- 「マイPC」または「マイコンピュータ」を開き、画面の左側にある「ネットワーク」タブをクリックします。

- ここにプリンタが配置されます。それをダブルクリックすると、おそらく一部のモデルの最新のファームウェアがインストールされます。一部では、プリンタへのアクセスを含むWebページがデフォルトのブラウザで開かれます。
- 画面上部にある[ネットワーク]タブをクリックし、[ワイヤレス]のサブカテゴリを選択します。ここでは、IPアドレスとその他のネットワーク関連情報が表示されます。この情報をコピーします。

- Windows + R を押し、ダイアログボックスに「control」と入力してEnterキーを押します。コントロールパネルが表示されたら、[ デバイスとプリンター ]をクリックし、[ プリンターの追加]を選択します。

注: IPアドレスを使用して再度追加できるように、既存のプリンターを削除する必要があります。
- プリンタはおそらく検出されません。表示されている場合は、クリックしてコンピューターを接続します。表示されない場合は、「必要なプリンタがリストにありません」を選択します。

- 次に、「TCP / IPアドレスまたはホスト名を使用してプリンターを追加する」オプションを選択します。

- 前にメモしたIPアドレスの詳細を入力し、ここに入力します。IPアドレスを入力したら、[次へ]をクリックします。

- 接続に成功すると、プリンタードライバーのリストが表示されます。正しいドライバーを選択するか、Windows Update for Windowsをクリックして、ドライバーを自動的に検出/追加します。

- 追加後、問題なくプリンターにアクセスできるか確認してください。
ファームウェアが自動的に更新されない場合は、ブラザーの公式Webサイトに移動し、プリンターを見つけて、必要なソフトウェアをインストールしてください。

解決策3:SNMP設定を無効にする
ブラザープリンターも、他のプリンターと同様の操作にSNMPプロトコル(シンプルネットワーク管理プロトコル)を使用します。接続でより多くのセキュリティと追加機能を実装するために使用されます。このプロトコルを無効にすると問題が解決することを示す多くの兆候があります。みてみましょう。
- コントロールパネルを開き、[デバイスとプリンター]をクリックします。プリンターウィンドウで、ブラザープリンターを見つけて右クリックし、[ プロパティ ]を選択します。
- 設定が完了したら、[ ポート ]をクリックし、IPを強調表示して、[ ポートの構成 ]をクリックし、[ SNMPステータスを有効にする]オプションをオフにします。

- OKを押して変更を保存し、終了します。プリンターを右クリックして、接続してみます。可能であれば、先に進む前にプリンターの電源を正しく再投入してください。
解決策4:ウイルス対策ソフトウェアとサードパーティソフトウェアのアンインストール
ウイルス対策ソフトウェアは、プリンターがコンピューターとワイヤレスで通信するときに問題を引き起こすことが知られています。Windowsにファイアウォールを追加し、主にファイアウォールを追加して、すべての送受信データを監視します。このウイルス対策ソフトウェアは、プリンターに問題を引き起こすことがわかっています。私たちはあなたのアンチウイルスを無効にして、これがうまくいくかどうかを試すことができます。
プリンターで問題を引き起こすことが知られているいくつかの顕著な製品は、BitDefender、Avira、およびAvastです。特にこれらを無効にして、もう一度プリンターを接続してみてください。
解決策5:すべての印刷ジョブをキャンセルしてプリンターを再インストールする
別の回避策は、プリンタに送信されたすべての印刷ジョブをキャンセルしてから、システムからプリンタをアンインストールすることです。プリンタをアンインストールしたら、上記で説明したIPアドレスの方法を使用して再インストールできます。
- 前と同じように[ デバイスとプリンター ]に移動し、プリンターを右クリックして[ 印刷内容を確認] をクリックします。

- 開いた新しいウィンドウで、[ プリンター ]をクリックし、[ すべてのドキュメントをキャンセル ]をクリックします。

- 次に、プリンタに完全にアクセスできるかどうかを確認します。できない場合は、それを右クリックして[ デバイスを削除 ]を選択します。

- 次に、2番目のソリューションでIPアドレスを使用してプリンターを追加するか、プリンターをもう一度ネットワークに完全に追加します。
解決策6:適切なプリンターの選択
場合によっては、複数のプリンターがコンピューターに接続されている可能性があり、そのため、兄弟プリンターを正しく認識できないことがあります。したがって、このステップでは、コンピューターに接続されているプリンターのリストから適切なプリンターを選択します。
- 開始する前に、コンピュータに接続されている他のすべての印刷デバイスを切断してください。
- 次に、キーボードの「Windows」および「R」ボタンを押して、実行プロンプトを開きます。
- 入力し、「コントロール」を押して「入力」。

- 右上の「表示方法:」オプションをクリックし、「小さいアイコン」を選択します。
- 選択し、「デバイスとプリンター」次の画面からオプションを選択します。

- ここで、インストールされているすべてのプリンターにポインターを合わせ、いずれかのプリンターにポインターを合わせたときに表示される「ステータス:準備完了」情報を確認します。
- ポインターを上に置いたときに「準備完了」ステータスを表示するプリンターは、コンピューターで実際に使用されているプリンターです。
- そのプリンターがブラザープリンターでない場合は、そのプリンターを右クリックして[ デバイスを無効にする]を選択します。
- 他のプリンタを無効にした後、プリンタがオンラインになるかどうかを確認します。
解決策7:プリンターの一時停止を解除する
特定の状況では、プリンターが一時停止している場合や、オフラインモードで実行するように構成されている場合があります。これにより、ブラザープリンターが正常に機能しなくなり、オフラインで表示されることがあります。したがって、この手順では、これらの両方の制限をプリンターから削除します。
- 「Windows」 + 「R」を押して実行プロンプトを起動します。
- 入力し、「コントロール」を押して「入力」を起動します。

- クリックして、「次の条件で表示」オプションを選択し、「大きいアイコン」リストからボタンを。
- クリックし、「デバイスとプリンター」オプションとプリンタを右クリックします。

- 「印刷内容を見る」オプションをクリックし、「プリンタ」タブをクリックします。

- 「プリンタをオフラインで使用する」と「プリンタを一時停止する」オプションのチェックを外します。
- 設定を保存して、このウィンドウを閉じます。
- これにより、ブラザープリンターがオフラインで表示される問題が解決したかどうかを確認します。
解決策8:macOSで適切なプリンターを選択する
この問題の原因となっているため、macOSで適切なプリンターが選択されていない可能性もあります。したがって、この手順では、プリンター構成パネルから正しいプリンタードライバーを選択します。
- macOSで「アップルメニュー」を選択し、「システム環境設定」メニューをクリックします。
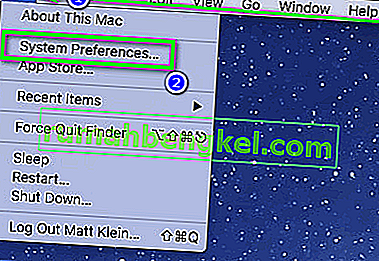
- [ 印刷とスキャン] または[プリンターとスキャナー ]ボタンをクリックし、プリンターセクションでブラザープリンターを選択します。
- プリンターを選択したら、右側のペインの「印刷」オプションをクリックし、「種類:」エントリの前にリストされているドライバーを確認します。
- 場合は、「エアードライバー」はリストされている、それは適切なドライバがリストされていないことを意味します。
- 次に、左ペインの左下にある「プリンタ」を選択した「プラス」ボタンをクリックします。
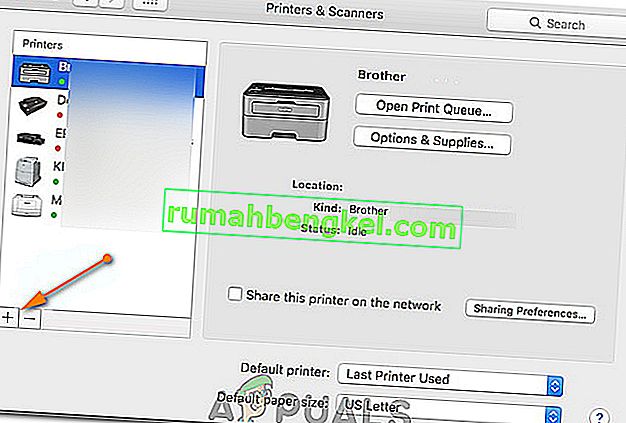
- 次に、上部から「デフォルト」オプションを選択し、名前リストからプリンターを選択します。
- また、「使用」リストから「Brother MFC xxxxx + CUPS」ドライバーが選択されていることを確認してください。
- 「追加」をクリックすると、プリンターが正しいドライバーでインストールされます。
- そうすることで問題が解決するかどうかを確認してください。
解決策9:問題のトラブルシューティング
場合によっては、コンピューターのプリンターのWindows設定に問題がある可能性があります。したがって、Windowsのデフォルトのトラブルシューティングツールを使用して、プリンターの問題を解決することをお勧めします。そのためには、以下のガイドに従ってください。
- 押しの「Windows」 + 「I」は、設定を開きます。
- 設定で、[ 更新とセキュリティ ]オプションをクリックし、左側のペインから[ トラブルシューティング ]を選択します。

- リストの「プリンター」オプションをクリックし、プリンターをクリックした後にポップアップする「トラブルシューティングを実行」ボタンを選択します。
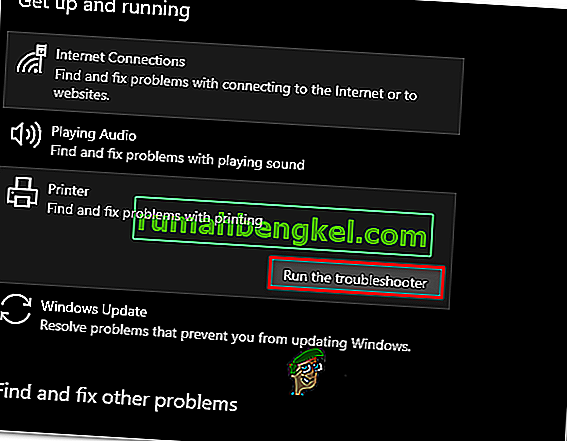
- 画面の指示に従い、トラブルシューティングを完全に実行します。
- プリンタの設定の問題を自動的に検出し、完全に修正する必要があります。
- そうすることでエラーが修正されているかどうかを確認してください。
上記のソリューションに加えて、次のことも試すことができます。
- コンピュータシステム全体の電源を入れ直します。これは、プリンターの代わりにコンピューターが故障している問題を解決することが知られています。
- タイムアウトのネットワーク設定の確認多くのルーターには、一定期間使用されない場合にポートを閉じるタイムアウト期間があります。その設定を無効にします。
- ネットワーク設定をリセットし、WLAN接続を再度セットアップします。これにより、一部のルーターでこの問題が修正されます。
- プリンタのネットワーク接続を何度も確認してください。これはほとんどの問題の原因です。USBを使用してプリンターをコンピューターに接続することもお勧めします