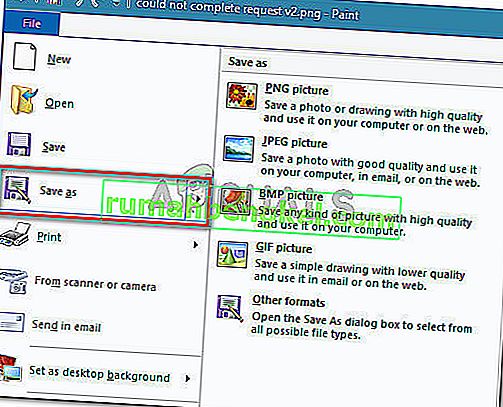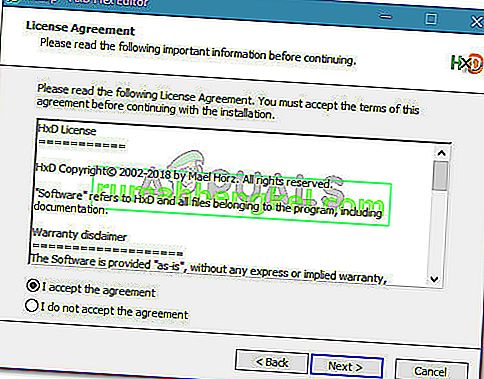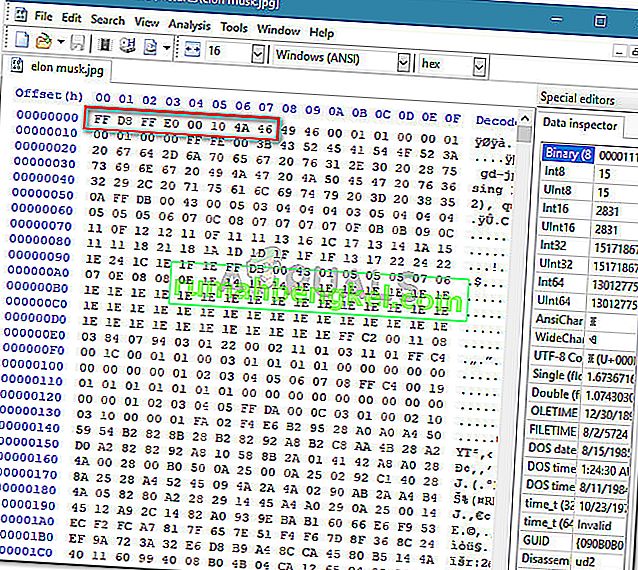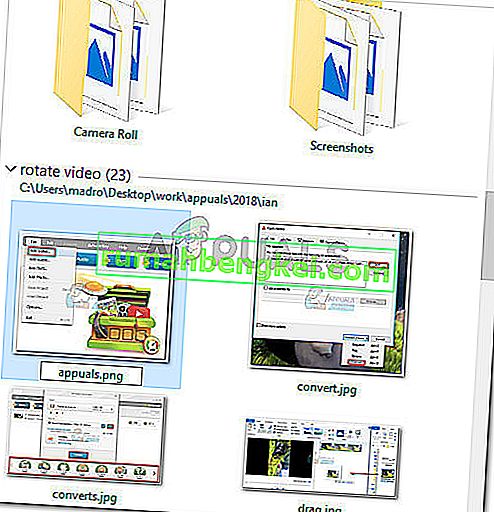一部のWindowsユーザーは、Photoshopで特定の画像を開こうとすると、「不明または無効なJPEGマーカータイプが検出されたため、リクエストを完了できませんでした」というエラーが表示されると不平を言っています。通常、影響を受けるユーザーは、画像をブラウザで表示したり、別のソフトウェアで開いたりできると報告しています。Macコンピューターでも報告されているため、これはプラットフォームに関連する問題ではありません。
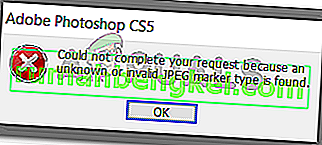
「不明または無効なJPEGマーカータイプが見つかったため、リクエストを完了できませんでした」というエラーの原因
この問題については、さまざまなユーザーレポートを調べて調査しました。また、テストマシンで問題を再現することもできました。収集した内容に基づいて、このエラーメッセージをトリガーするいくつかの異なるシナリオがあります。
- 画像が拡張子でアドバタイズされたものとは異なるファイルタイプである –ほとんどの場合、この問題は、JPEG拡張子が実際にPNG(または別の画像形式)である画像で発生します。結局のところ、Photoshopは正しい拡張子を持たないファイルを開くことを好みません。
- 画像ファイルが破損している –これは通常、本当に小さい(数キロバイト)JPEGファイルで発生します。破損が原因でこのエラーに悩まされているユーザーの何人かは、ペイントで画像を開いて保存した後、問題を解決できました。
この特定の問題の解決に苦労している場合は、以下の手順が問題のトラブルシューティングに役立ちます。次に、同じような状況の他のユーザーが問題を解決するために使用したいくつかの方法を示します。
以下に示すすべての方法は、同じ最終結果を達成するのに役立ちます。状況に合わせて伝えたい方を自由に使用してください。
方法1:Irfanviewを使用して画像を正しい拡張子に自動的に変換する
Photoshopは適切な拡張子のない画像を開くことを好まないため、拡張子を正しいものに変更することでエラーを自動的に修正するアプリケーションを使用できます。
これを行う最も一般的な方法は、フリーウェアのイメージビューアーであるIrfanViewを使用することです。同じシナリオに直面している多くのユーザーが、次の手順によりエラーメッセージを無期限に解決できると報告しています。
IrfanViewをインストールして使用し、画像の拡張子を自動的に変更して問題を解決するためのクイックガイドを次に示します。
- このリンク(ここ)にアクセスし、Osビットバージョンに関連付けられている[ ダウンロード ]ボタンをクリックします。
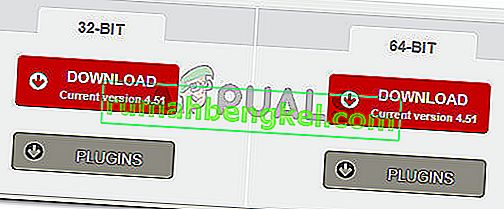
- インストール実行可能ファイルを開き、画面のプロンプトに従って、コンピューターにインストールします。
- エラーが表示されている画像を右クリックし、[ IrfanViewで開く]を選択します。
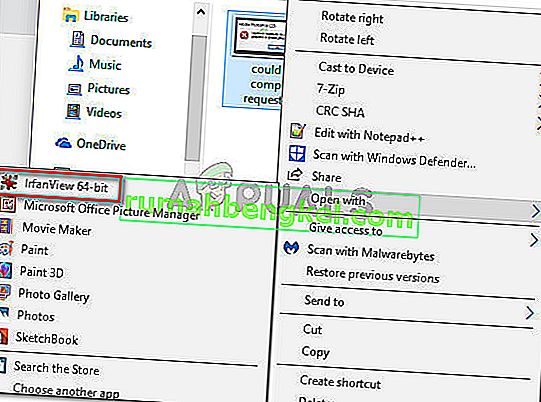
- IrfanViewは、ファイルの拡張子が正しくないことを通知する警告プロンプトを自動的に表示します。[ はい ]をクリックすると、ソフトウェアによってファイルが正しい拡張子に自動的に変換されます。
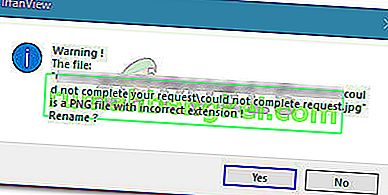
- ファイルの拡張子が変更されたので、Photoshopで画像を開くことができます。「不明または無効なJPEGマーカータイプが見つかったため、リクエストを完了できませんでした」というエラーは表示されません。
追加のソフトウェアをインストールする必要がない修正を探している場合は、下の次の方法に進んでください。
方法2:Microsoftペイントで画像を保存する
影響を受ける多くのユーザーが「不明または無効なJPEGマーカータイプが検出されたため、リクエストを完了できませんでした」エラーを解決するために利用したもう1つの一般的な方法は、ペイントトリックです。
私たちはこれを自分でテストし、それが機能することを確認できます。Photoshopでこの特定のエラーが発生した場合はいつでも、同じ画像をペイントで開いて別の場所に保存すると、問題が解決することがわかります。
これを行う方法のクイックガイドを次に示します。
- エラーが表示されている画像を右クリックし、[プログラムから開く]> [ペイント]を選択します。
![影響を受ける画像を右クリックし、[プログラムから開く]> [ペイント]を選択します](//pics.rumahbengkel.com/files/guides/1190/47lbyob1lj-4.jpg)
- ペイントで、[ファイル]> [名前を付けて保存] を選択し、リストから拡張子を選択します。次に、同じ画像ファイルを別の名前で保存します。
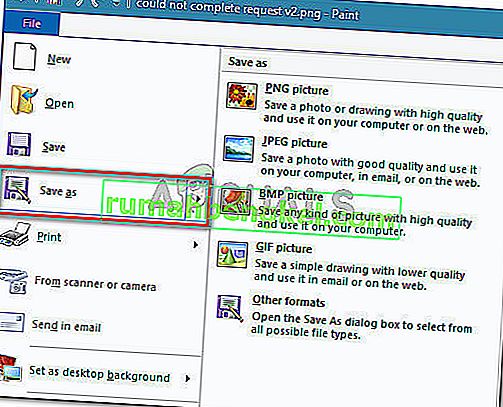
- 新しく作成した画像をPhotoshopで開きます。「不明または無効なJPEGマーカータイプが見つかったため、リクエストを完了できませんでした」というエラーメッセージは表示されなくなります。
方法3:16進エディターで画像を開く
これは複雑すぎる方法のように見えるかもしれませんが、16進エディタでファイルを開くことにより、画像の拡張子が正しいかどうかを実際に判断できます。
16進エディタで開くと、各グラフィックスファイルは常に同じ文字で始まることに注意してください。最も一般的なタイプの画像ファイルの文字を知っている場合は、拡張子を正しいものに変更できます。
Hex Editorを使用して、イメージファイルに応じて正しい拡張子を確認するためのクイックガイドを次に示します。
- 準備ができている16進エディタがあることを確認してください。どのソフトウェアでも実行できます。コンピューターにインストールされていない場合は、HXDの使用をお勧めします。このリンク(こちら)から、使用言語に応じてインストールアーカイブをダウンロードできます。それをインストールするには、単に.zipアーカイブを抽出し、実行可能ファイルを開いて、画面のプロンプトに従ってシステムにインストールします。
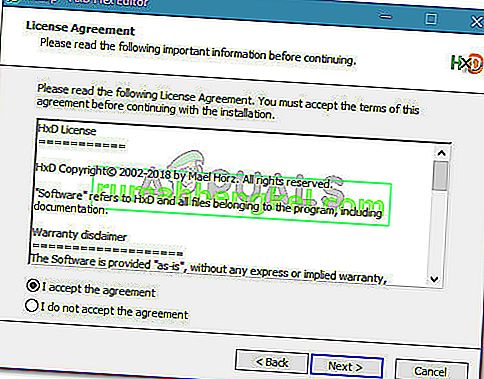
- 問題のある画像ファイルをテキストエディターで開き、最初に文字を確認します。
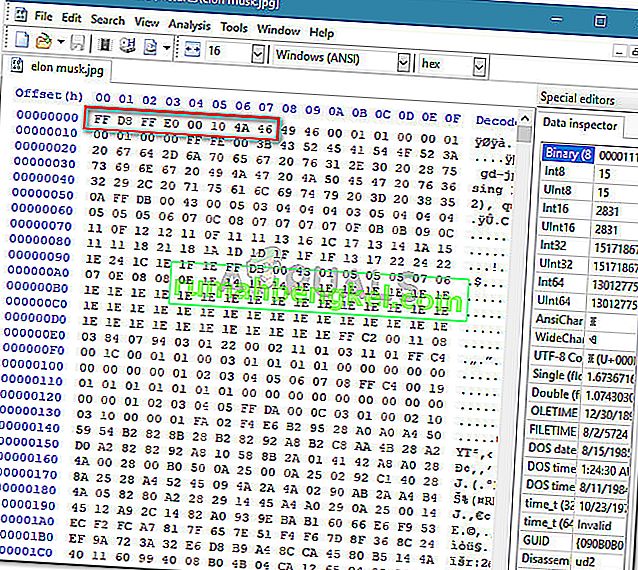
次に、それらを以下のリストと比較して、最も一般的なファイルタイプ間で一致するかどうかを確認します。
JPEG: ff d8 ff e0 00 10 4a 46 TIF、TIFF: TIFF:49 49 2a PNG: 89 50 4e 47 BMP: 42 4d 38 GIF: 47 49 46 38 39 61 PSD: 38 42 50 53 PDF: 25 50 44 46 2d 31 2e 36 0d 25 e2 e3 cf d3
- 正しい拡張子を特定したら、16進エディターを閉じ、ファイルエクスプローラーを使用してファイルの場所に移動します。次に、画像を右クリックし、それに応じて拡張子を変更します。
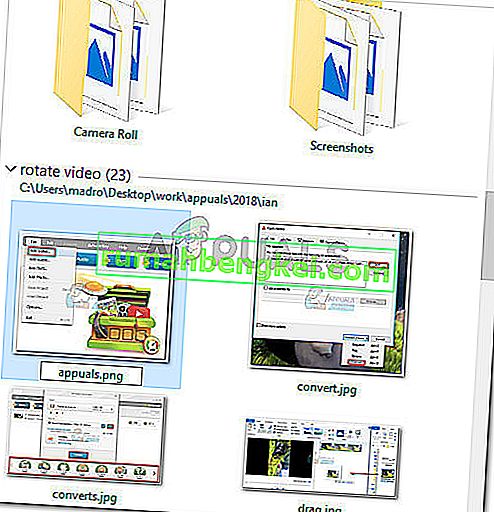
注:ファイルの拡張子が表示されない場合は、上部のリボンの[ 表示 ]タブに移動し、[ ファイル名拡張子]に関連付けられているボックスをオンにします。

- 拡張子が適切に変更されたら、Photoshopで画像を再度開きます。「不明または無効なJPEGマーカータイプが検出されたため、リクエストを完了できませんでした」というエラーは発生しなくなりました。

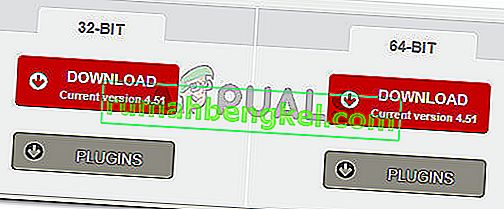
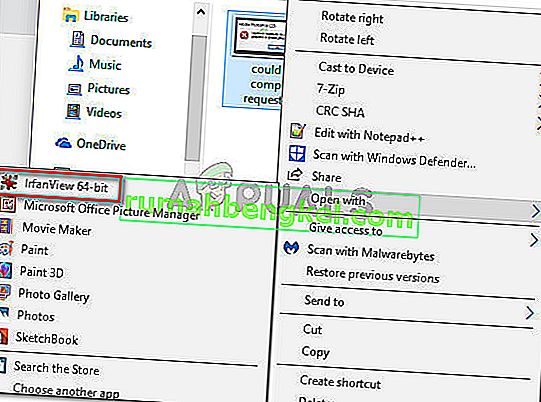
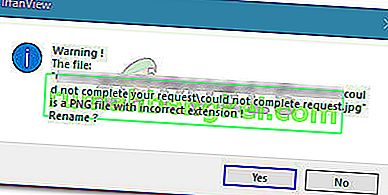
![影響を受ける画像を右クリックし、[プログラムから開く]> [ペイント]を選択します](http://pics.rumahbengkel.com/files/guides/1190/47lbyob1lj-4.jpg)