Windows 10/8ユーザーの場合、Catalyst Control Centerを実行/開こうとすると、Catalyst Control Centerを開始できないというエラーが表示されることがあります。この問題は通常、最近これらのWindowsバージョンに更新したWindows 8 / 8.1または10ユーザーが直面しています。このエラーメッセージが表示されると、Catalyst Control Centerを開くことができなくなり、設定を変更できなくなります。これはCatalyst Control Centerであるため、AMDユーザーに影響を与えます。
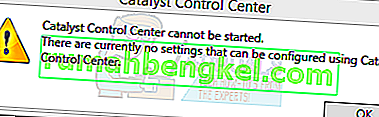
この問題の背後にある理由は通常、ドライバーの問題に関連しています。ドライバファイルが破損しているか、互換性の問題が原因でこの問題が発生しています。最新のドライバーがあることを確認するか、ドライバーを完全に再インストールすると、通常この問題が解決します。
方法1:ccc2_installをインストールする
AMDフォルダーにファイル名ccc2_installがあります。このファイルを実行すると、非常に多くのユーザーがこの問題を解決することがわかっています。したがって、最初のステップは、このファイルを見つけて実行することです。
以下の手順に従ってccc2_installを見つけ、このファイルを実行します。
- ホールドWindowsキーを押しRを
- タイプC:\プログラムファイル\ AMD \ CCC2インストール\と押して入力します
- このフォルダにccc2_installという名前のファイルがあるはずです。このファイルを実行し、画面の指示に従ってください。
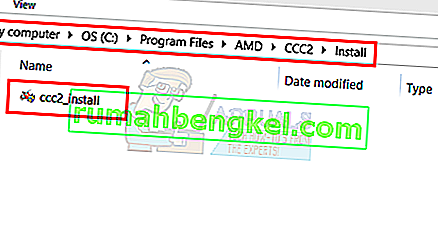
この特定のファイルをインストールすると、問題は解決するはずです。
方法2:ドライバーを再インストールする
この方法は簡単です。問題はドライバーが原因で発生するため、グラフィックスドライバーをアンインストールして再インストールするだけです。
注: Intel / AMDセットアップがある場合にのみ、IntelとAMDの両方のドライバーをインストールする必要があります。 AMDプロセッサを使用している場合は、Intelドライバーをダウンロードしてインストールする必要はありません。 AMDドライバーをインストールする前に、Intelドライバーをインストールする必要があることに注意してください。
注:ドライバをインストールする前に、ウイルス対策アプリケーションが無効になっていることを確認してください。これらのセキュリティアプリケーションは、インストールプロセスでいくつかの問題を引き起こすことがわかっています。システムトレイ(右下隅)からウイルス対策アプリケーションのアイコンを右クリックし、[無効にする]を選択するだけです。[無効にする]オプションが表示されない場合は、システムトレイからウイルス対策アプリケーションのアイコンをダブルクリックし、そのパネルで[無効にする]オプションを探します。ほとんどすべての主要なウイルス対策アプリケーションには、アプリケーションを一時的に無効にするオプションがあります。
IntelプロセッサとAMDグラフィックスを持っている人向け
ドライバーを更新する手順は次のとおりです
- ホールドWindowsキーを押しRを
- タイプservices.mscとキーを押してください
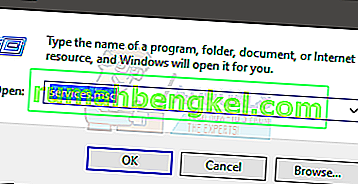
- Windows Updateを見つけてダブルクリックします
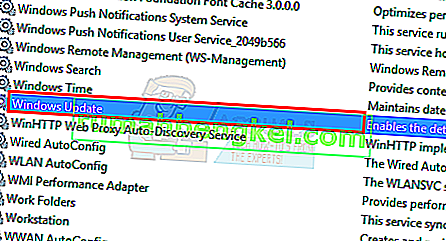
- [ スタートアップの種類 ]のドロップダウンメニューから[ 無効 ]を選択します
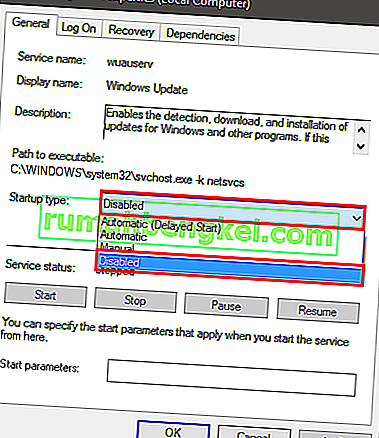
- サービスステータスが停止に設定されていない場合は、停止ボタンをクリックします
- [ 適用]をクリックして[ OK]を選択します
- Windows Updateが無効になっているので、Windowsがドライバーを自動的に更新することを心配する必要はありません
- まず、最新バージョンのIntelドライバーをダウンロードする必要があります。ここをクリックして、[ 製品ごとに表示]のドロップダウンリストからインテルグラフィックスを選択してください。お持ちのIntelグラフィックスがわからない場合は、以下の手順に従ってください
- ホールドWindowsキーを押しRを
- 入力DXDIAGを押してください
- あなたはシステムチェックにいて、インストールしたビットバージョンを覚えているべきです。で見てオペレーティングシステムのライン(システム情報セクション)。ビットバージョン(64ビットまたは32ビット)に適したドライバーをダウンロードする必要があります。
- [ 表示 ]タブをクリックします
- あなたのグラフィックはデバイスセクションに表示されているはずです
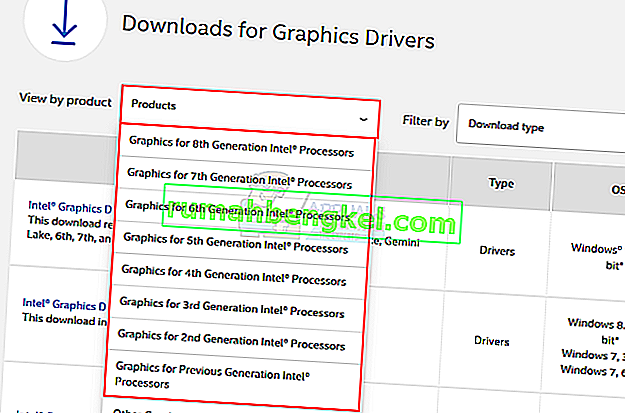
- [ 製品ごとに表示]ドロップダウンメニューをもう一度クリックし、リストから正確なインテルグラフィックスを選択します
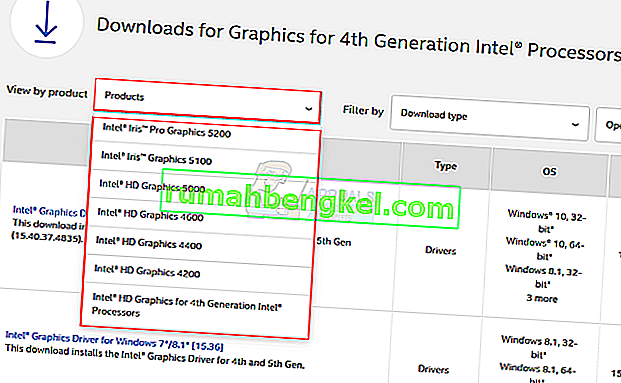
- トップリンクをクリックし(最新バージョンであることを確認してください)、Windowsビットバージョンに適したドライバーをダウンロードします。
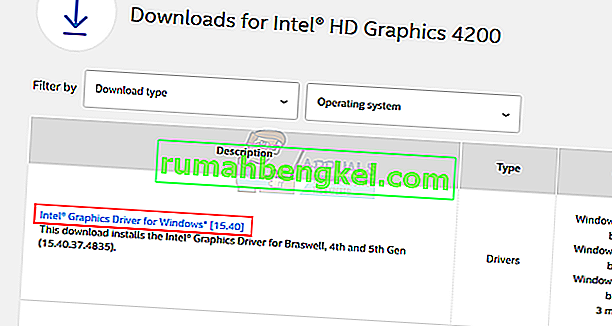
- ファイルをダウンロードしたら、ファイルをダブルクリックして実行します。画面の指示に従ってください
- これで、最新バージョンのIntel Graphicsがインストールされているはずです。AMDドライバーのインストール方法をご案内します
- ホールドWindowsキーを押しRを
- 入力appwiz.cplを押してください
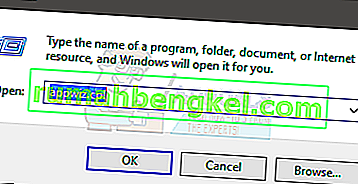
- リストからAMDソフトウェアを見つけて選択します
- アンインストールをクリックします。確認ダイアログで[はい]をクリックし、追加の指示に従います
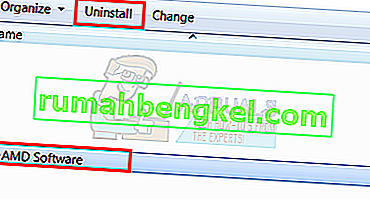
- ここで、CドライブにあるAMDフォルダーの内容を空にします。ホールドWindowsキーを押しRを
- タイプC:\ AMDとキーを押してください
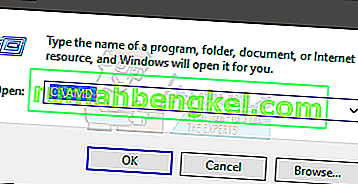
- ホールドCtrlキーを押しAを(これはすべてのファイルを選択します)
- Deleteキーを押して、追加のプロンプトを確認します
- 完了したら、ここをクリックしてください。[ ドライバーの手動選択 ]セクションから適切な設定を選択し、[ 結果の表示 ]をクリックします。Windowsのバージョンに適したドライバをダウンロードします。注:ドライバーのインストールには自動検出ツールを使用しないことをお勧めします。最良の結果が必要な場合は、ドライバーを手動でダウンロードしてください。
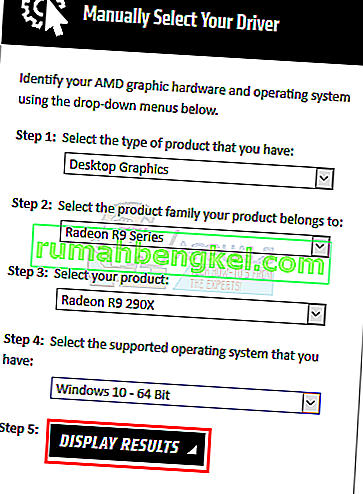
- ダウンロードしたファイルをダブルクリックして、指示に従います
AMDドライバーがインストールされたら再起動します。
AMDプロセッサとAMDグラフィックスをお持ちの方
AMDプロセッサ/ APUを使用している場合は、Intelグラフィックドライバをダウンロードする必要はありません。公式WebサイトのAMDドライバーで十分です。だから、ここにあなたのドライバーを更新するための完全な手順があります
- ホールドWindowsキーを押しRを
- タイプservices.mscとキーを押してください
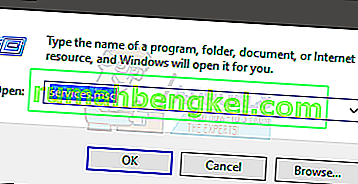
- Windows Updateを見つけてダブルクリックします
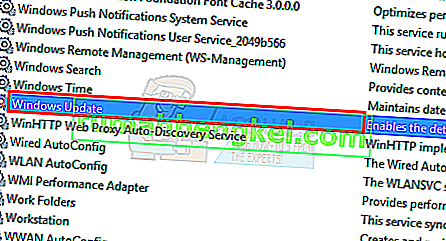
- [ スタートアップの種類 ]のドロップダウンメニューから[ 無効 ]を選択します
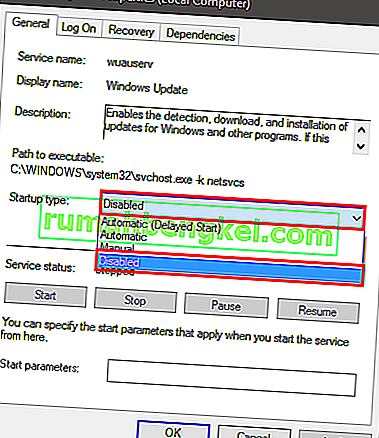
- サービスステータスが停止に設定されていない場合は、停止ボタンをクリックします
- [ 適用]をクリックして[ OK]を選択します
- Windows Updateが無効になっているので、Windowsがドライバーを自動的に更新することを心配する必要はありません
- ホールドWindowsキーを押しRを
- 入力appwiz.cplを押してください
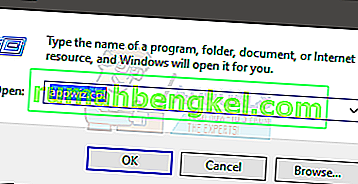
- リストからAMDソフトウェアを見つけて選択します
- アンインストールをクリックします。確認ダイアログで[はい]をクリックし、追加の指示に従います
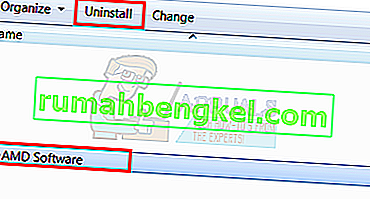
- ここで、CドライブにあるAMDフォルダーの内容を空にします。ホールドWindowsキーを押しRを
- タイプC:\ AMDとキーを押してください
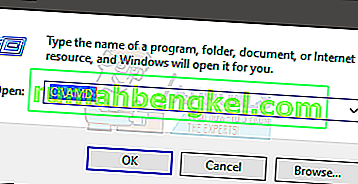
- ホールドCtrlキーを押しAを(これはすべてのファイルを選択します)
- Deleteキーを押して、追加のプロンプトを確認します
- 完了したら、ここをクリックしてください。[ ドライバーの手動選択 ]セクションから適切な設定を選択し、[ 結果の表示 ]をクリックします。Windowsのバージョンに適したドライバをダウンロードします。注:ドライバーのインストールには自動検出ツールを使用しないことをお勧めします。最良の結果が必要な場合は、ドライバーを手動でダウンロードしてください。
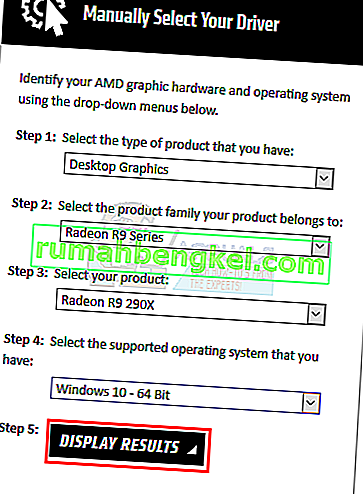
- ダウンロードしたファイルをダブルクリックして、指示に従います
AMDドライバーがインストールされたら、マシンを再起動します。あなたは行ってもいいはずです。
方法3:クリーンインストール
方法2で問題が解決しない場合は、ドライバーのクリーンインストールを実行する必要があります。
注:ドライバをインストールする前に、ウイルス対策アプリケーションが無効になっていることを確認してください。これらのセキュリティアプリケーションは、インストールプロセスでいくつかの問題を引き起こすことがわかっています。システムトレイ(右下隅)からウイルス対策アプリケーションのアイコンを右クリックし、[無効にする]を選択するだけです。[無効にする]オプションが表示されない場合は、システムトレイからウイルス対策アプリケーションのアイコンをダブルクリックし、そのパネルで[無効にする]オプションを探します。ほとんどすべての主要なウイルス対策アプリケーションには、アプリケーションを一時的に無効にするオプションがあります。
注: IntelグラフィックスおよびAMDグラフィックスも使用している場合は、AMDグラフィックスをインストールする前にIntelグラフィックスを更新してください。方法2(まだ行っていない場合)に進み、「IntelプロセッサとAMDグラフィックスを使用している場合」セクションの手順1〜12に従います。
- ここをクリックして、Display Driver Uninstaller Utilityをダウンロードしてください。このユーティリティは基本的に、以前のグラフィックドライバと残っているファイルをすべて消去します。これは、新しいドライバーが正しくインストールされていることを確認するのに役立ちます。多くの場合、以前のバージョンと競合するファイルが残っているため、新しいドライバーは正しくインストールされません。
- 完了したら、ここをクリックしてください。[ ドライバーの手動選択 ]セクションから適切な設定を選択し、[ 結果の表示 ]をクリックします。Windowsのバージョンに適したドライバをダウンロードします。注:ドライバーのインストールには自動検出ツールを使用しないことをお勧めします。最良の結果が必要な場合は、ドライバーを手動でダウンロードしてください。
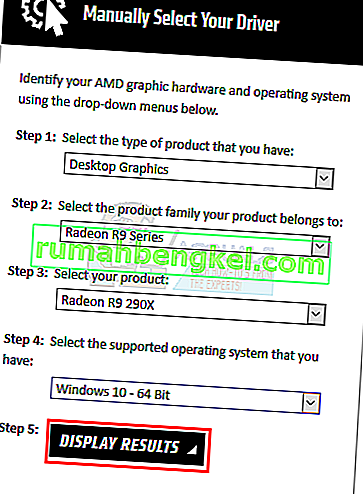
- ここで、CドライブにあるAMDフォルダーの内容を空にします。ホールドWindowsキーを押しRを
- タイプC:\ AMDとキーを押してください
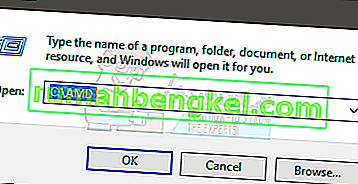
- ホールドCtrlキーを押しAを(これはすべてのファイルを選択します)
- Deleteキーを押して、追加のプロンプトを確認します
- Windows Updateをオフにする時が来ました。これは、Windowsがグラフィックドライバを自動的にダウンロードしてインストールするのを防ぐためです。Windowsが自動に設定されている場合は、グラフィックスドライバーが自動的にダウンロードされる可能性があります。しばらくの間Windows Updateをオフにすると、これが発生しなくなります。
- ホールドWindowsキーを押しRを
- タイプservices.mscとキーを押してください
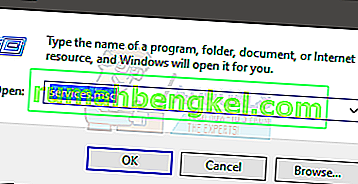
- Windows Updateを見つけてダブルクリックします
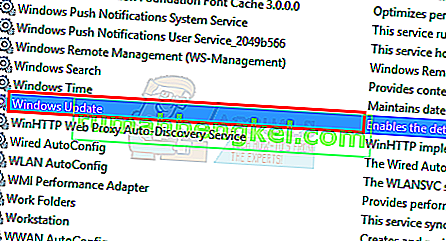
- [ スタートアップの種類 ]のドロップダウンメニューから[ 無効 ]を選択します
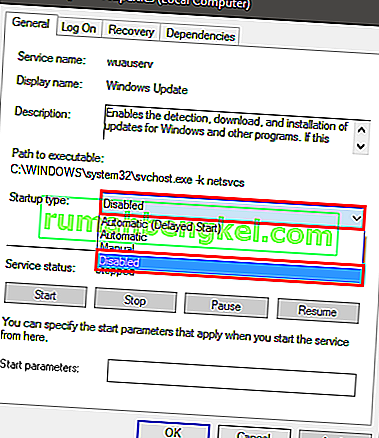
- サービスステータスが停止に設定されていない場合は、停止ボタンをクリックします
- [ 適用]をクリックして[ OK]を選択します
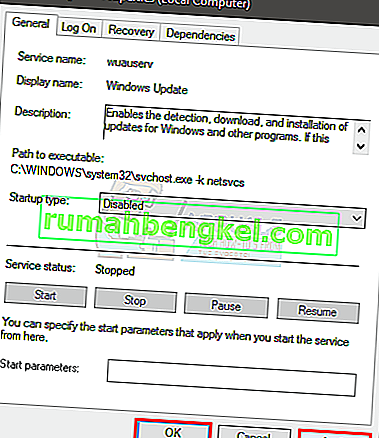
- Windows 7または8を使用している場合は、Windowsが最新であることを確認してください。Windowsアップデートをダウンロードしてインストールするには、以下の手順に従ってください
- ホールドWindowsキーを押しRを
- タイプコントロールパネルを押してください
- View Byの前にあるドロップダウンメニューから小さなアイコンを選択します。
- [ Windows Update]をクリックします
- [ 更新を確認]を選択します
- ホールドWindowsキーを押しRを
- 入力appwiz.cplを押してください
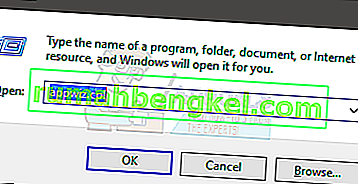
- AMDソフトウェアを見つけて選択します
- [ アンインストール]をクリックし、追加の画面上の指示に従います。すべてをアンインストールしてください
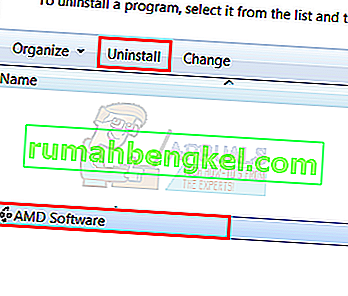
- 次に、セーフモードにログインして、ディスプレイドライバーアンインストーラーを実行します。
- ホールドWindowsキーを押しRを
- タイプmsconfigを押してください
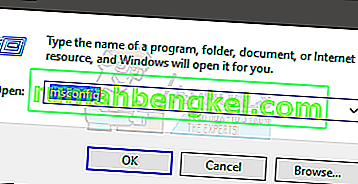
- 選択してブート ]タブを
- チェックオプションセーフブートをしてブートオプションのセクション
- [ セーフブート]オプションの下の[ 最小 ]オプションを選択します
- OKをクリック
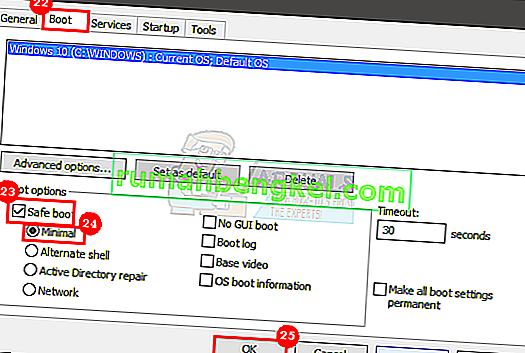
- Windowsは再起動を要求します。[ 再起動]をクリックします
- システムが再起動すると、セーフモードになります。Display Driver Uninstallerファイルを実行する
- ドロップダウンメニューから[ AMD ]を選択し、[ クリーニングして再起動 ]をクリックします(強く推奨)
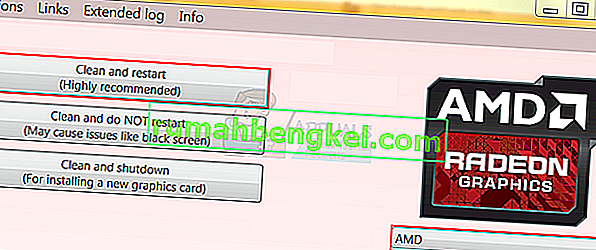
- Display Driver Uninstallerにその仕事をさせてください。完了すると、PCが再起動します。
- システムが再起動したら、AMDドライバー(以前にダウンロードしたもの)を実行します。画面の指示に従ってドライバをインストールします
- ドライバーがインストールされたら、セーフモードオプションをオフにする必要があります。ホールドWindowsキーを押しRを
- タイプmsconfigを押してください
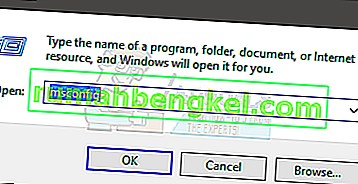
- 選択してブート ]タブを
- ブートオプションセクションのオプションセーフブートのチェックを外します
- OKをクリック
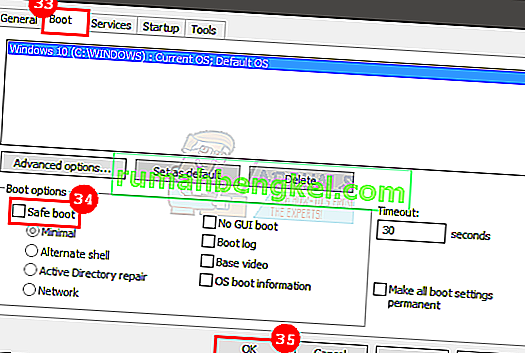
- Windowsは再起動を要求します。[ 再起動]をクリックします
プロセスが完了すると、ドライバーがクリーンインストールされ、すべてが正常に動作するはずです。








