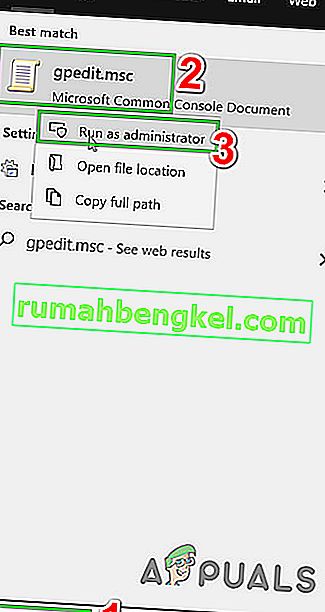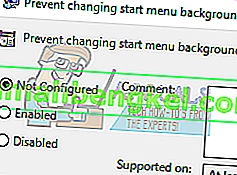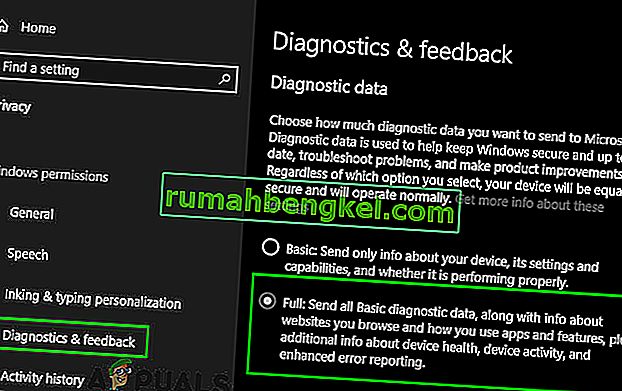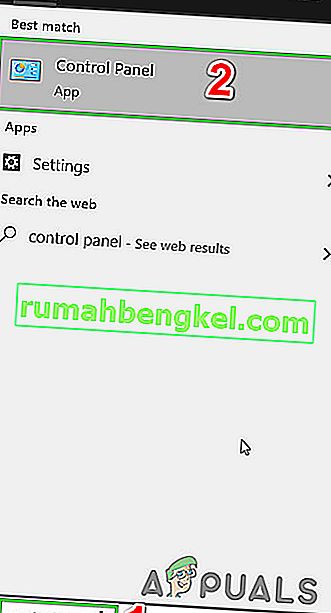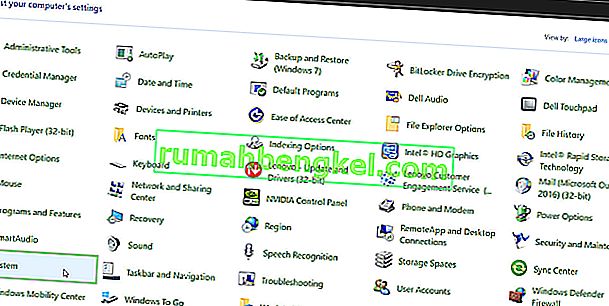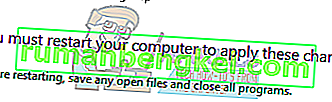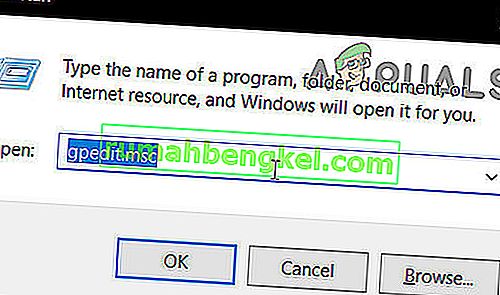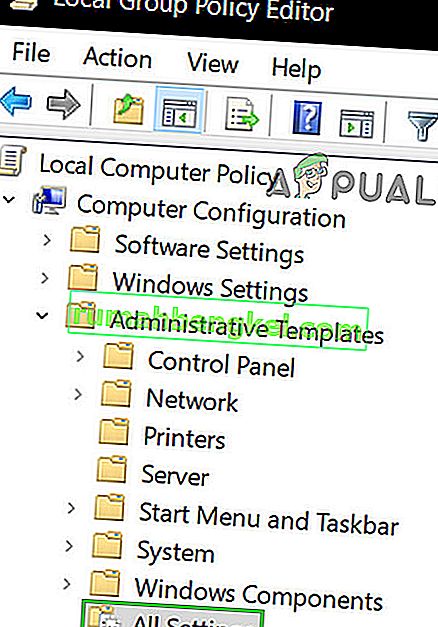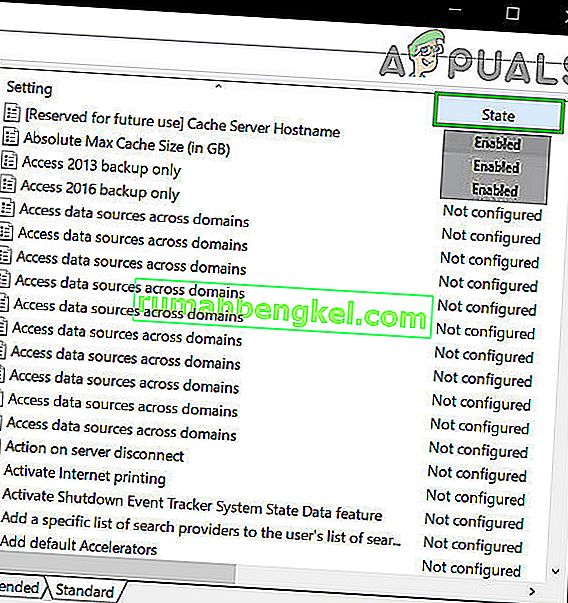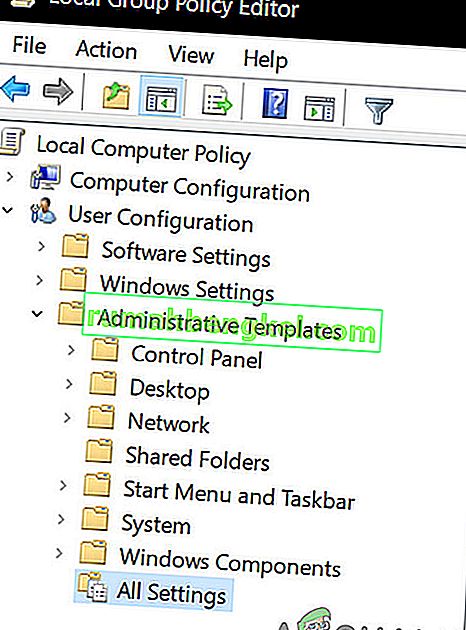Windows 10にアップグレードした後、ユーザーが設定アプリケーションを使用して一部の設定を変更しようとすると、「一部の設定は組織によって管理されています」というエラーが表示される場合があります。このエラーメッセージは、Cortana、Windows Updateなどのほぼすべての場所で表示される可能性があります。コンピューターの背景またはロック画面を変更するときにも、このエラーが発生する可能性があります。

このエラーは主に、ユーザーがWindows 10にアップグレードするときに発生します。これは、かなり以前からのWindowsの設定であり、組織が従業員によるコンピューター設定へのアクセスを制限できるようにします。更新プロセス中にオプションを適切に構成しなかった場合、このエラーが発生する可能性があります。その結果、設定/機能へのアクセスは、存在しない組織によって制限される可能性があります。幸いなことに、このエラーに対して利用可能な修正があります。以下の解決策を最初の解決策から始めて下に向かって参照してください。
解決策1:ローカルグループポリシーを編集する
組織のアクセスに関するグループポリシーを有効または無効にすることで、リセットできます。これにより、設定がリセットされ、オペレーティングシステムのバグが削除されます。グループポリシーは多くのWindowsコンポーネントに関連していることに注意してください。知らない値やものは変更せず、以下の手順に厳密に従ってください。WindowsのHome Editionにはgpedit.mscがありませんが、gpedit.mscをWindows Home Editionに追加できます。
- Windows + Sを押して、スタートメニューの検索バーを起動します。ダイアログボックスに「gpedit.msc」と入力します。表示される最初の結果を右クリックして、[管理者として実行]を選択します。

- 次に、画面の左側にあるナビゲーターを使用して、次のパスに移動します。
コンピューターの構成/管理用テンプレート/ Windowsコンポーネント/データ収集とビルドのプレビュー

- 画面の右側で、「テレメトリを許可する」という項目を見つけます。それをダブルクリックして、ポリシーを編集します。

- 次に、設定を[ 有効]に変更します。画面の中央近くに新しいドロップダウンボックスが表示されます。3番目のオプション(完全)を選択します。[ 適用 ]をクリックして変更を保存し、ウィンドウを閉じます。

- ここでアイテムを再度開き、「未構成」のオプションを選択します。変更を保存して終了します。次に、エラーメッセージがすべての設定から消えたかどうかを確認します。
解決策2:アプリケーションへのアクセスを手動で許可する
解決策に従っても問題が部分的に解決した場合は、心配しないでください。コンピュータの各アプリケーションのエラーメッセージを修正し、1つずつ修正します。うまくいけば、このソリューションの終わりまでに、すべてのアプリケーションとユーティリティがエラーなしで期待どおりに機能するようになります。
Windows Update
Windows Updateウィンドウにエラーメッセージが表示される場合は、一部の設定を変更し、問題が解決するかどうかを確認します。
- Windows + Sを押して、スタートメニューの検索バーを起動します。ダイアログボックスに「gpedit.msc」と入力します。表示される最初の結果を右クリックして、[管理者として実行]を選択します。
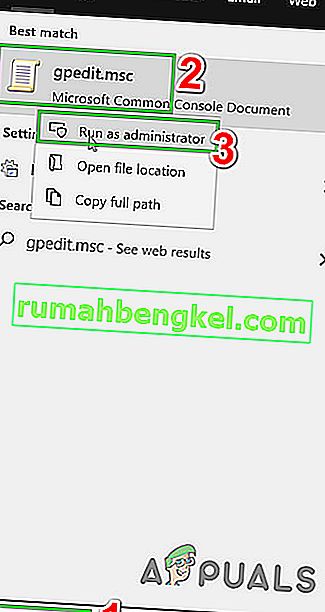
- 次に、画面の左側にあるナビゲーターを使用して、次のパスに移動します。
コンピューターの構成/管理用テンプレート/ Windowsコンポーネント/ Windows Update
- 正しいファイルパスに移動したら、ウィンドウの右側にある[ 自動更新の構成]という名前の項目を見つけます。

- エントリをダブルクリックして設定を開きます。ここで、設定を「未構成」としてマークします。[適用]をクリックして変更を保存し、終了します。

- 問題が解決したかどうかを確認します。すべての効果を実行するには、再起動が必要になる場合があります。
デスクトップの背景の変更とロック画面
- Windows + Sを押して、スタートメニューの検索バーを起動します。ダイアログボックスに「gpedit.msc」と入力します。表示される最初の結果を右クリックして、[管理者として実行]を選択します。
- 次に、画面の左側にあるナビゲーターを使用して、次のパスに移動します。
コンピューターの構成/管理用テンプレート/コントロールパネル/カスタマイズ

- 次に、「スタートメニューの背景を変更できないようにする」という名前の画面の右側にあるエントリを探します。ダブルクリックして設定を変更します。「ロック画面やログオン画像の変更を禁止する」の入力でも同様の操作ができます。

- 設定で、ポリシーを[ 未構成]または[無効]に設定します。
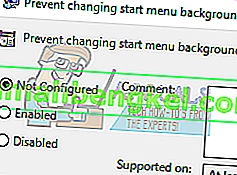
- [ 適用]をクリックして変更を保存し、終了します。エラーメッセージが消えたかどうかを確認します。すべての効果を実行するには、再起動が必要になる場合があります。
お知らせ
- Windows + Sを押して、スタートメニューの検索バーを起動します。ダイアログボックスに「gpedit.msc」と入力します。表示される最初の結果を右クリックし、「管理者として実行」を選択します。
- 次に、画面の左側にあるナビゲーターを使用して、次のパスに移動します。
ユーザーの構成/管理用テンプレート/スタートメニューとタスクバー/通知
- 次に、「ロック画面のトースト通知をオフにする」という名前の画面の右側にあるエントリを探します。ダブルクリックして設定を変更します。
- 設定で、ポリシーを[ 未構成]または[無効]に設定します。

- [ 適用]をクリックして変更を保存し、終了します。エラーメッセージが消えたかどうかを確認します。すべての効果を実行するには、再起動が必要になる場合があります。
注:これらのソリューションは、問題が発生しているすべてのユーティリティ/アプリケーションで機能します。グループポリシー設定を簡単に変更し、未構成または無効に設定できます。
解決策3:レジストリ設定を変更する
レジストリ設定を少し調整して、問題を修正してみてください。レジストリエディターは非常に強力なツールであり、PCとそのパフォーマンスに直接影響します。注意して続行し、手順を非常に注意深く実行することをお勧めします。
- Windows + Rを押して、Runアプリケーションを起動します。ダイアログに「regedit」と入力し、Enterキーを押してレジストリエディターを起動します。

- 次に、問題が通知領域にある場合は、
Computer \ HKEY_CURRENT_USER \ Software \ Policies \ Microsoft \ Windows \ CurrentVersion \ PushNotifications

- 右側に、「NoToastApplicationNotification」という名前のエントリがあります。ダブルクリックして設定を変更します。
- 次に、その値を0に変更します。デフォルト値は1であり、0に変更する必要があります。
- Microsoftアカウントからサインアウトして、再度ログインします。問題が解決したかどうかを確認します。すべての変更を実装するには、再起動が必要になる場合があります。
解決策4:フィードバックと診断の設定を変更する
このエラーは、フィードバックと診断の設定を変更したときにも解消されるようです。デフォルトでは、診断は基本として設定されているため、Windowsは更新され、安全です。問題を解消するために、レベルを高く変更してみることができます。
- Windows + Sを押して、スタートメニューの検索バーを起動します。「設定」と入力し、最初の結果を開きます。Windows + Xを押して、利用可能なオプションのリストから[設定]をクリックして、設定を直接開くこともできます。

- 設定に入ると、画面の上部にある検索バーに「プライバシー」と入力します。次に、利用可能なオプションのリストから「プライバシー設定」を選択します。

- 移動フィードバックと診断画面の左側にあるナビゲーションタブの存在から。
- 次に、デフォルト設定をBasicからFullに変更します。変更を保存して終了します。
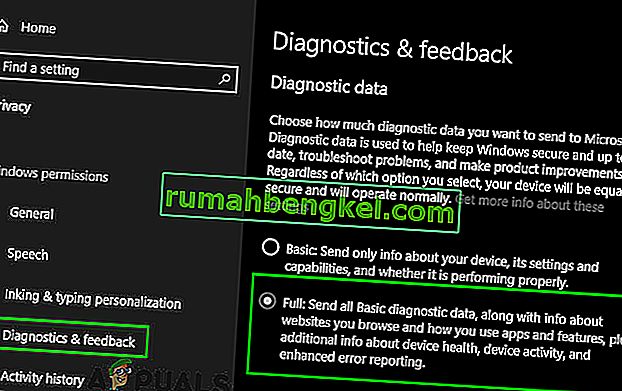
- 必要な変更をすべて実装するには、再起動が必要になる場合があります。問題が解決したかどうかを確認します。
解決策5:サードパーティのアプリケーションを確認する
BitDefender、ESETなどの多くのアプリケーションには、ユーザープロファイルの設定を自動的に変更する権限があります。エラーメッセージを表示する仕事用プロファイルのオプションがあるため、コンピューターの設定を変更することはできません。
サードパーティのアプリケーションでプロファイルを無効にして、エラーが修正されたかどうかを確認できます。あなたがしなければならないのは、アプリケーションを開いて、Profileという名前のタブまたは見出しに移動することだけです。
Workに設定されているか確認してください。

次に、サードパーティアプリケーションの設定を開き、それ自体でプロファイルを変更できないようにします。

解決策6:システムプロパティの変更
コントロールパネルには、システムのプロパティを変更し、このコンピューターが作業用コンピューターではないことを確認するオプションを選択できるオプションがあります。これはすべてのユーザーには機能しないかもしれませんが、一部のユーザーには機能したため、試してみる価値があります。
- Windows + Rを押して、Runアプリケーションを起動します。ダイアログボックスに「コントロールパネル」と入力し、Enterキーを押します。
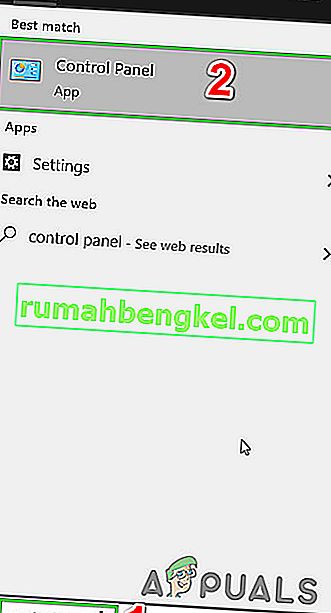
- コントロールパネルで、[ 表示方法 ]を選択し、[ 大きいアイコン]を選択します。

- コントロールパネルの新しいビューで、使用可能なオプションのリストから[ システム ]を選択します。
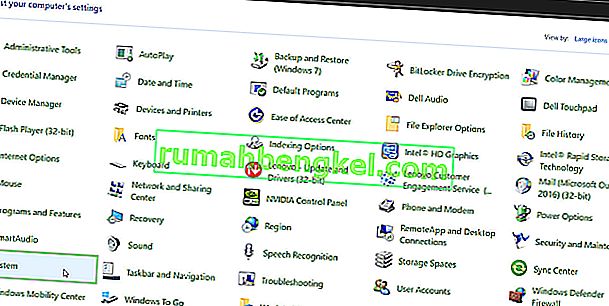
- システム設定に入ったら、画面の左側にある「システムの詳細設定」をクリックします。

- プロパティに移動したら、画面の下部にある「ネットワークID」のボタンをクリックします。

- これで、Windowsはこのコンピューターがビジネスネットワークのホームコンピューターかどうかを尋ねてきます。「これは自宅のコンピュータです。ビジネスネットワークの一部ではありません。」

- これでWindowsは、変更を有効にするためにコンピュータを再起動するように促します。現在の作業をすべて保存し、再起動後、問題が解決したかどうかを確認します。
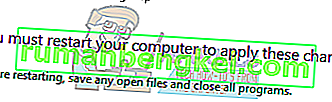
解決策7:すべてのレジストリ設定を一度に編集する
前に説明したように、問題はレジストリ設定が原因である可能性があり、それらが誤った構成にある可能性があります。問題を正確に特定できない場合は、下のリンクにある.regファイルを使用して、すべてのレジストリ設定を一度に変更してみてください。
必要なレジストリファイルをダウンロードして開き、すべてのポリシーを一度に変更します。すべての変更を行うには、再起動が必要になる場合があります。
解決策8:GPO設定をデフォルトにリセットする
これまで何も役に立たなかった場合は、GPO設定をデフォルトにリセットして、有効または無効にする設定がないようにして、問題を引き起こしている設定を除外します。
ただし、先に進む前に、システムの復元ポイントを作成してください。
- Windowsキーを押し、「実行」と入力して、表示されるリストで[ 実行 ]をクリックします。

- 次に、gpedit.mscと入力してEnterキーを押します。
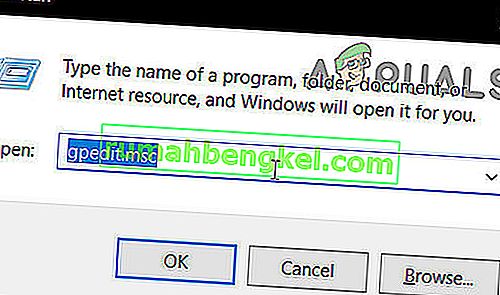
- GPエディターウィンドウで、次のパスに移動します。
ローカルコンピュータポリシー>コンピュータの構成>管理用テンプレート>すべての設定
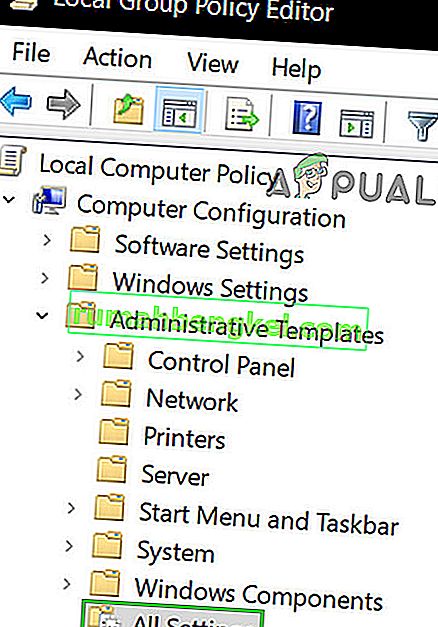
- 次に、ウィンドウの右側のウィンドウで、[ 状態 ]列の見出しをクリックして、ポリシー設定を[ 状態 ]列で並べ替えます(すべての有効/無効が上部に表示されるようにします)。
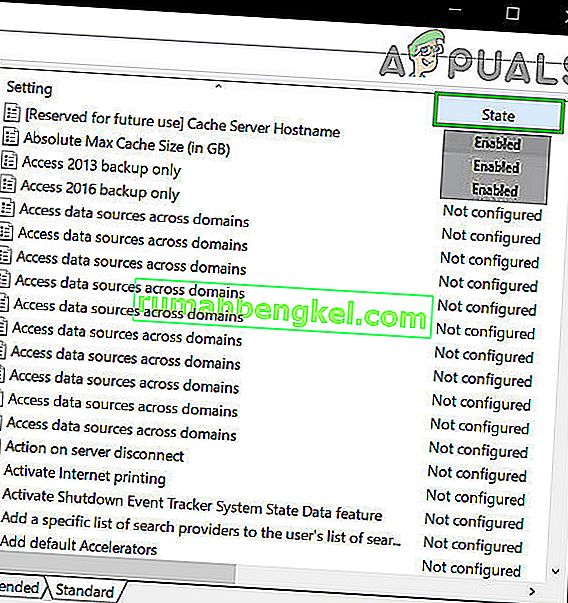
- 次に、有効/無効のこれらのエントリの状態を未構成に変更し、設定を適用します。
- 次のパスについても、上記の手順を繰り返します。
ローカルコンピュータポリシー>ユーザーの構成>管理用テンプレート>すべての設定
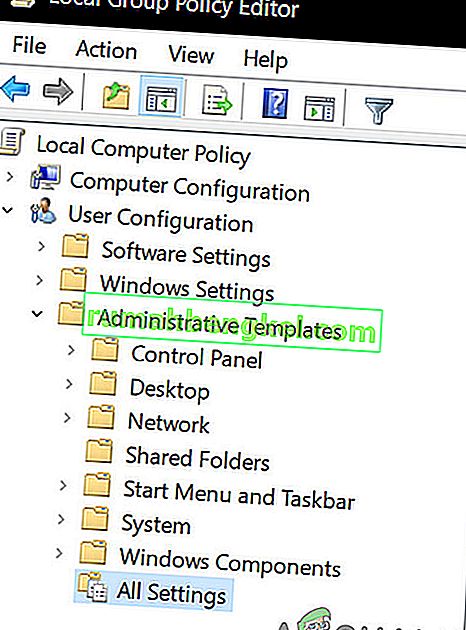
- 次に、システムを再起動し、「一部の設定は組織によって管理されています」というメッセージが表示されていないかどうかを確認します。問題がある場合は、システムを以前に作成したポイントに復元します。