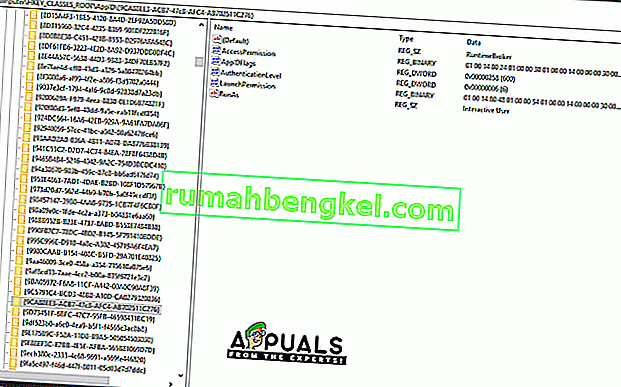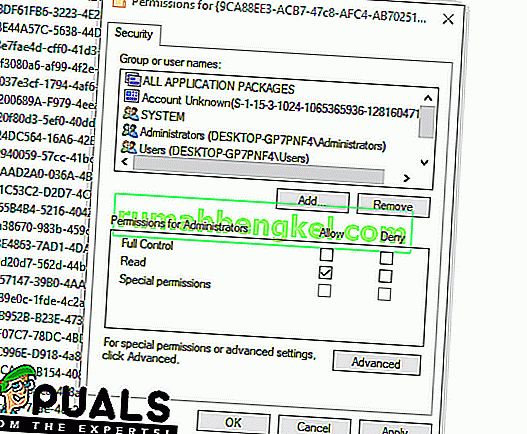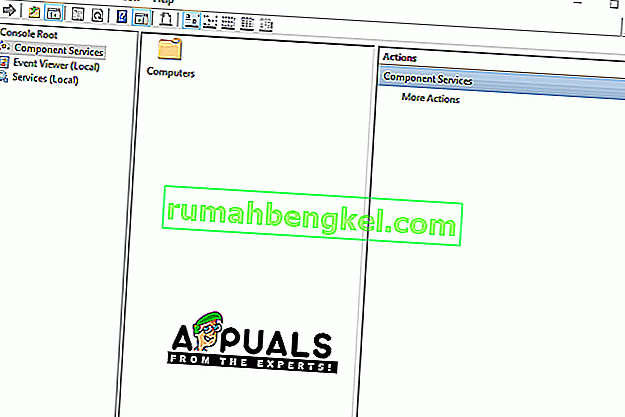Windows 10はMicrosoftによる最新かつ最高のオペレーティングシステムであり、同社はユーザーに以前のバージョンからのアップグレードを非常にオープンに促しています。それは理にかなっており、その前任者に比べていくつかの改良点があります。ただし、ごく最近、「DistributedCOM(DCOM)Errors Event ID:10016」というシステムログのエラーが多数報告されています。

これらのエラーは非常に一般的であり、エラーに応じてそれらの多くの異なるエラーログがあります。この記事では、「アプリケーション固有のアクセス許可設定では、CLSID {}およびAPPID {}のCOMサーバーアプリケーションのローカルアクティブ化アクセス許可を、アドレスLocalHostからユーザーNT AUTHORITY \ LOCAL SERVICE SID()に付与しないことに重点を置きます。 (LRPCを使用)アプリケーションコンテナーで実行中使用不可SID(使用不可)。このセキュリティアクセス許可は、コンポーネントサービス管理ツールを使用して変更できます」エラーメッセージ。
「アプリケーション固有の権限設定でローカルアクティベーション権限が付与されない」エラーの原因は何ですか?
複数のユーザーから多数のレポートを受け取った後、問題を調査することを決定し、完全に修正するための解決策を考案しました。また、このエラーがトリガーされた理由を調査し、以下にリストしました。
[/ tie_list type = "plus"]- 無効なアクセス許可: エラーは、特定のプロセスに、イベントログに示されているDCOMコンポーネントにアクセスするための十分なアクセス許可がない場合に発生します。
注:このエラーにもかかわらず、システムが正しく機能する場合があります。その場合はエラーを発生させるのが最善ですが、特定のアプリケーションが正しく機能しない場合は、以下のガイドに従ってください。
解決策:DCOMコンポーネントへのアクセスの許可
エラーメッセージに示されているように、特定のプロセス/アプリケーションがDCOMコンポーネントにアクセスできない場合、エラーがトリガーされます。したがって、このステップでは、これらのDCOMコンポーネントへのアクセスを許可します。そのため:
- 押しの「Windows」 +「R」キーを実行して、プロンプト開きます。
- 「Regedit」と入力し、「Enter」を押します。

- 次のアドレスに移動します。
HKEY_CLASSES_ROOT \ CLSID \ {D63B10C5-BB46-4990-A94F-E40B9D520160} - 右ペインの「デフォルト」キーをダブルクリックし、リストされている「値のデータ」を書き留めます。
- 次のアドレスに移動します。
HKEY_CLASSES_ROOT \ AppID \ {9CA88EE3-ACB7-47C8-AFC4-AB702511C276} - 左ペインの「{9CA88EE3-ACB7-47c8-AFC4-AB702511C276}」キーを右クリックします。
- リストから「権限」オプションをクリックし、「詳細」を選択します。
- 「所有者」という見出しの横にある「変更」オプションをクリックします。
注: 所有者は「信頼できるインストーラー」である必要があります。そうでない場合、「所有者を表示できません」と表示されることがあります。
- 「オブジェクトタイプ」の見出しをクリックし、「ユーザー」を選択します。
- 「場所」ボタンをクリックし、「デスクトップ(名前)」を選択します。
- 空白のスペースに、アカウントのユーザー名を入力します。
- 「OK」ボタンをクリックし、ウィンドウの「適用」をクリックします。
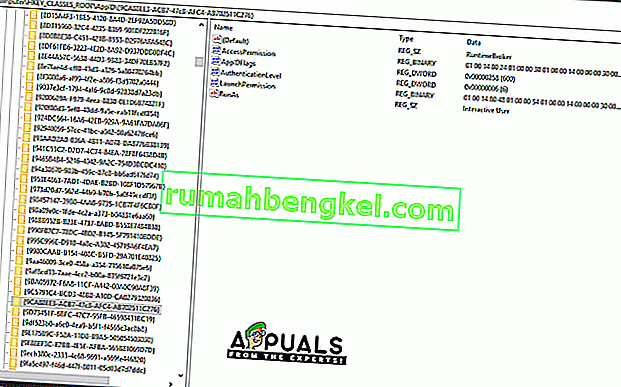
注:「HKEY_CLASSES_ROOT \ CLSID \ {D63B10C5-BB46-4990-A94F-E40B9D520160}」についても、手順5〜12で示したプロセスを繰り返します。
- 「OK」をクリックしてウィンドウを閉じ、「ステップ7」で起動した「Permissions」ウィンドウを開きます。
- 「グループ名またはユーザー名」という見出しの「管理者」をクリックし、「フルコントロール」オプションをチェックします。
- 「ユーザー」を選択し、「フルコントロール」オプションを再度オンにします。
- 「適用」をクリックして変更を保存し、「OK」を選択してウィンドウを閉じます。
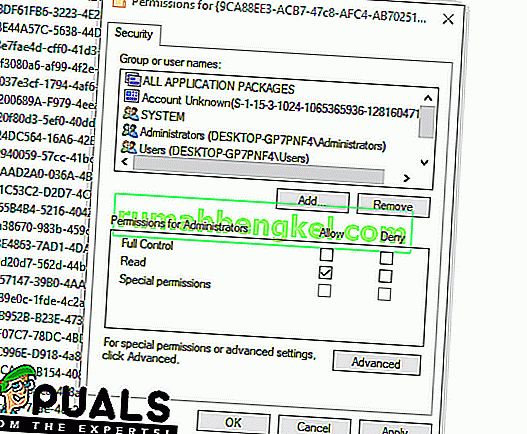
- 「Windows」+「R」を押して、実行プロンプトを開きます。
- 「dcomcnfg」と入力します。exe」と入力し、「Enter」を押します。
- 展開し、以下のオプションを
コンポーネントサービス>コンピューター>マイコンピューター> DCOM構成
- 右側のペインで、「RunTime Broker」オプションを右クリックし、リストから「プロパティ」ボタンを選択します。
注: リストには「RunTime Broker」のインスタンスが2つあります。それぞれについて以下の手順に従って、正しいものを特定してください。
- そこにリストされているAppIDがエラーのAppID「9CA88EE3-ACB7-47C8 – AFC4 – AB702511C276」と一致する場合、アプリケーションの正しいインスタンスを選択したことを意味します。
- 「セキュリティ」オプションをクリックし、「起動とアクティブ化のアクセス許可」の「カスタマイズ」オプションをチェックします。
- 「編集」ボタンをクリックし、「Windowsセキュリティ」プロンプトが表示された場合は、「削除」ボタンをクリックします。
- 「追加」ボタンをクリックし、「選択するオブジェクト名を入力してください」オプションに「NT AUTHORITY \ LOCAL SERVICE」と入力します。
注:NT Authority \ Local Serviceが存在しない場合は、「Local Service」と入力してみてください。
- 「OK」をクリックし、「ローカルアクティベーション」権限をエントリに付与します。
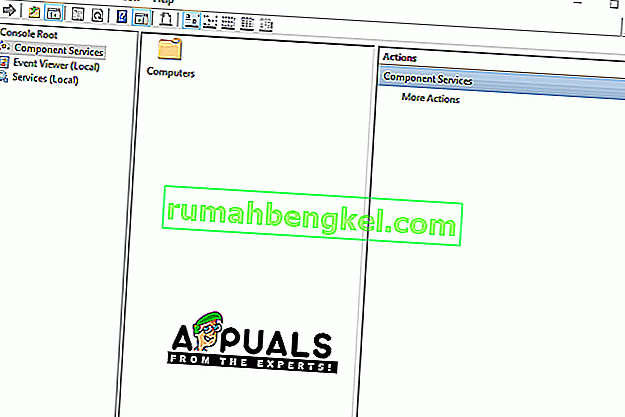
- 問題が解決しないかどうかを確認します。