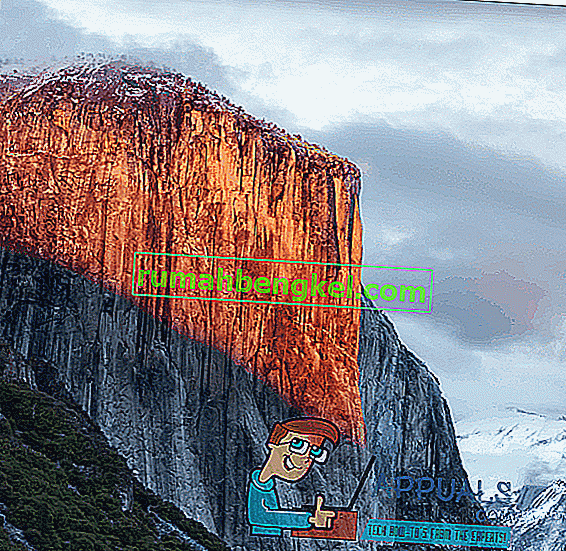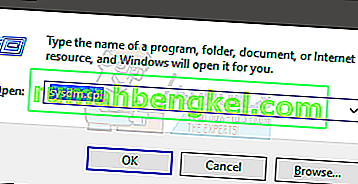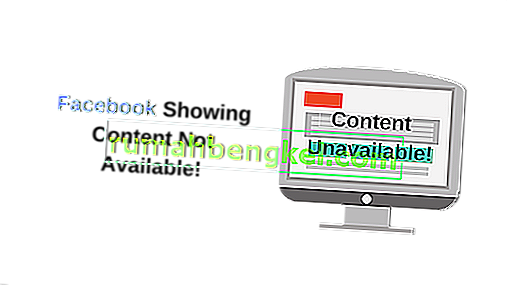多くのユーザーから、iTunesのインストールまたはアップデートに関する問題が報告されています。彼らのほとんどは、古いWindowsからWindows 10へのアップグレードが完了した直後に問題が発生すると報告しています。

注:一部のユーザーは、iTunesインストーラーを開くときにインストールエラーが表示されると報告していますが、他のユーザーは、インストールウィザードが表示されないことを拒否していると言っています。
現在、iTunesのインストールに苦労している場合は、次の修正が役立つ可能性があります。私たちは、同じような状況の他のユーザーが問題を解決するために使用したいくつかの実行可能な修正を抽出することに成功しました。問題が解決し、iTunesをインストールできるようになるまで、それぞれの方法に従ってください。
方法1:管理者権限でインストーラーを実行する
iTunesがWindows 10にインストールできない最も一般的な理由は、ユーザーのWindowsアカウントに管理者権限がないためです。この方法は、iTunesインストール実行可能ファイルをダブルクリックしても何も起こらない場合に効果的です。
同じ症状が発生する場合、修正は非常に簡単です。ダウンロードしたインストーラーを右クリックし、[ 管理者として実行 ]を選択します。インストールは問題なく開くはずで、iTunesを通常どおりインストールできるはずです。
この方法でiTunesをインストールできない場合は、以下の方法に進んでください。
方法2:保留中のすべてのWindowsアップデートをインストールする
一部のユーザーは、問題が自動的に解決され、保留中のすべてのWindowsアップデートをインストールした後でiTunesをインストールできたと報告しています。これを行うには、Windowsキー+ Rを押して、実行コマンドをポップオープンします。次に、Windows 10で「ms-settings:windowsupdate」(または古いバージョンのWindowsで「wuapp」)と入力し、Enterキーを押してWindows Updateを開きます。
 Windows更新画面が表示されたら、[更新の確認 ]をクリックし、画面の指示に従って保留中のWindows更新をインストールします。
Windows更新画面が表示されたら、[更新の確認 ]をクリックし、画面の指示に従って保留中のWindows更新をインストールします。

保留中のアップデートがすべてインストールされたら、コンピュータを再起動し、次回の起動が完了した後にiTunesをインストールできるかどうかを確認します。そうでない場合は、以下の次の方法に進みます。
方法2:Microsoft Visual C ++ 2005 Service Pack 1再頒布可能パッケージをインストールする
一部のユーザーは、Microsoft Visual C ++ 2005 Service Packのインストールに必要な手順を実行した後、ダウンロードしたインストーラーを使用して最終的にiTunesをインストールできました。
特定のライブラリファイルがiTunesに同梱されている配布パッケージに見つからないため、一部のコンピューターで起動する前に、iTunesインストーラーがクラッシュしたようです。このため、インストールウィザードは読み込まれず、ユーザーはインストールを完了できません。
幸い、この問題は、特定のライブラリファイルを含む再頒布可能パッケージをインストールすることで簡単に修正できます。Microsoft Visual C ++ 2005 Service PackをインストールしてiTunesのインストールの問題を解決するためのクイックガイドを以下に示します。
- この公式のMicrosoftダウンロードサイト(ここ)にアクセスし、Microsoft Visual C ++ 2005 Service Pack 1に関連する[ ダウンロード ]ボタンをクリックします。
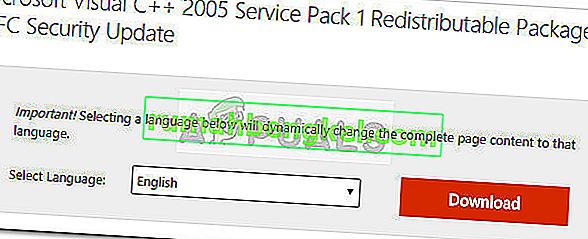
- プロセッサアーキテクチャに一致するインストーラに関連付けられたボックスをチェックし、[ 次へ ]ボタンをクリックします。
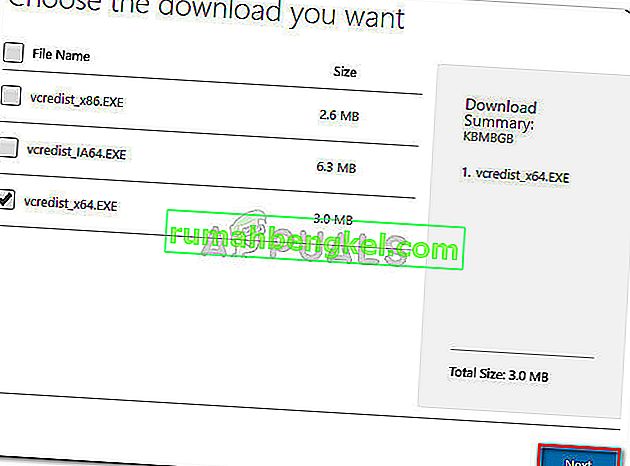
- ダウンロードが完了するまで待ってから、vcredistインストーラーを開き、画面のプロンプトに従って、不足しているライブラリファイルをインストールします。
- インストールが完了したら、コンピューターを再起動し、問題が解決され、iTunesをインストールできるかどうかを確認します。
問題が解決しない場合は、以下の方法に進んでください。
方法3:Tenorshare TunesCareを使用する
上記の方法がすべて失敗した場合、いくつかの破損したファイル(おそらく古いiTunesファイル)がインストーラーによる新しいバージョンのインストールを妨げている可能性があります。
この場合、手動による解決策は、コンピューターからすべてのAppleアプリケーションを完全にアンインストールし、残りのファイルが残っていないことを確認することです。ただし、iTunesの一般的な問題を具体的に対象とするサードパーティ製ソフトウェアを使用することで、これらすべてを回避できる可能性はまだあります。
この特定の問題に遭遇したいくつかのユーザーは、Tenorshare TunesCareが、インストールの完了を妨げていた競合の解決に成功したと報告しています。このソフトウェアの基本バージョンは無料で、ほとんどのiTunesインストールエラーを解決するのに十分です。
Tenorshare TunesCareを使用してiTunesのインストールを妨げている問題を解決するためのクイックガイドを以下に示します。
- このリンク(ここ)にアクセスし、[Windowsバージョン]ボタンをクリックしてインストーラーをダウンロードします。
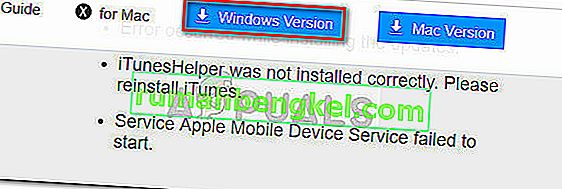
- Tenorshare TunesCareのインストーラーを開き、画面の指示に従ってシステムにインストールします。
- オープンTenorshare TunesCareをクリックして修正すべてのiTunesの問題は、その後、ヒットの修復の問題のボタンを。

- ソフトウェアが必要な修復をダウンロードするまで待ってから、さまざまな修復戦略がすべて適用されるまで待ちます。
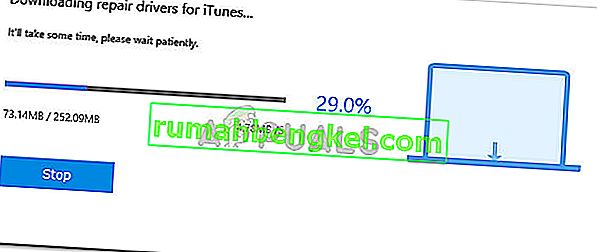
- 修復セッションが完了したら、コンピューターを再起動し、次回の再起動時に問題が解決したかどうかを確認します。
それでもiTunesをインストールできない場合は、方法5に進みます。
方法5:PCからすべてのApple製品を削除する
結果が得られずにここまで来た場合は、最後の修正が1つあります。これには、アップル製品に関連するすべてのアンインストールが含まれます。これには、iTunes、Quicktime、およびその他のアップルサービスが含まれます。
良い知らせは、ほとんどのユーザーが、この方法がiTunesのクリーンインストールを実行できるようにするのに効果的であったと報告していることです。全体のクイックガイドを次に示します。
- まず最初に、現在コンピュータに接続されているAppleデバイスがないことを確認します。一部のサービスが開いたままになるため、アンインストールプロセスが妨げられます。
- 押しのWindowsキー+ R Runコマンドを開放します。「appwiz.cpl」と入力してEnterキーを押し、プログラムと機能を開きます。

- ではプログラムと機能、をクリックして出版社の彼らの出版社に基づいてアプリケーションを注文するコラム。これにより、アップルが署名したすべてのソフトウェアを簡単に見つけることができます。
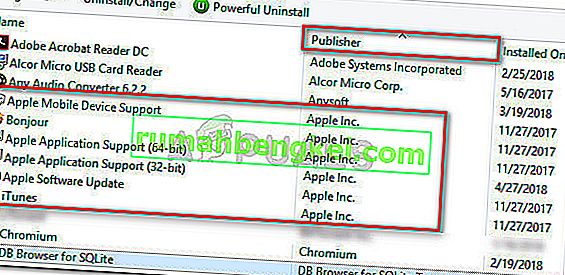
- 次に、発行元としてApple Inc.がリストされている各ソフトウェアを右クリックし、[ アンインストール]を選択します。次に、画面の指示に従ってシステムから削除します。Appleによって署名されたソフトウェアが完全に削除されるまで、必ずこの手順を繰り返してください。
- PCを再起動します。次回の起動が完了したら、コンピューターをスキャンして、アンインストールプロセスで残された可能性のある残りのAppleファイルを探します。CCleanerを使用して、そうでないことを確認できます。
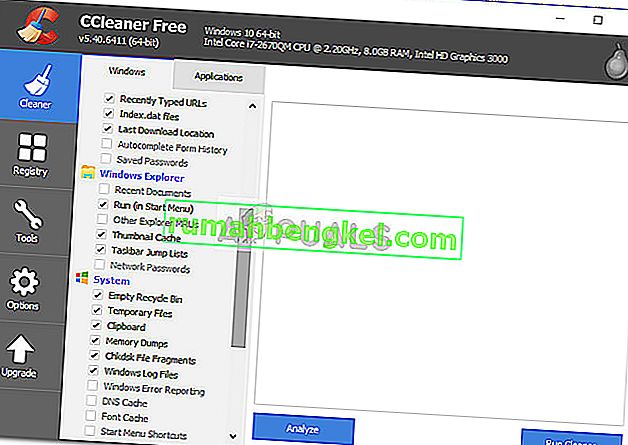 注:特定の条件が満たされた場合、残りのiTunesファイルがインストールプロセスを妨害することがわかっています。
注:特定の条件が満たされた場合、残りのiTunesファイルがインストールプロセスを妨害することがわかっています。 - iTunesの公式ダウンロードページ(こちら)にアクセスして、最新バージョンをダウンロードしてください。これで、インストーラーを開いて、問題なくインストールを完了することができるはずです。

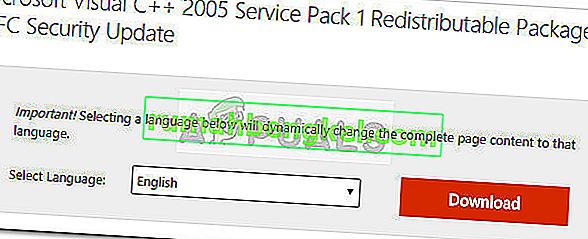
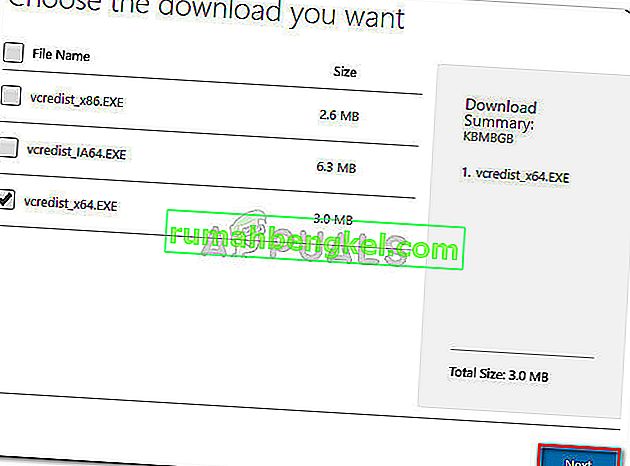
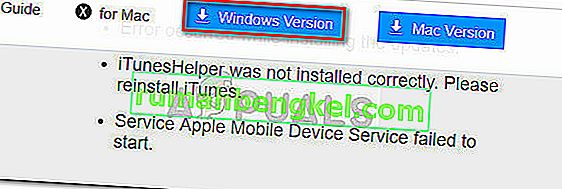

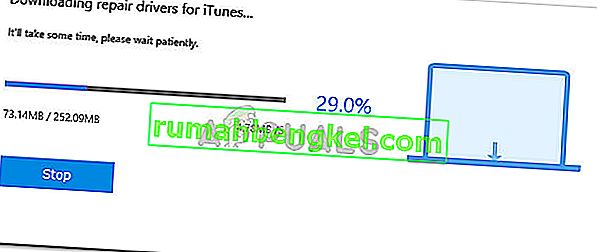

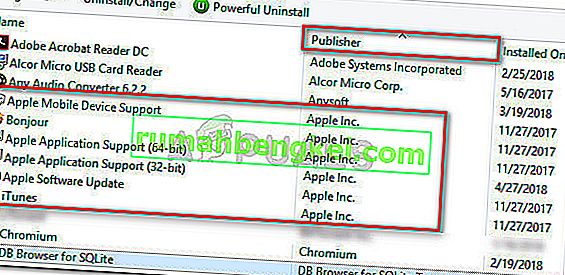
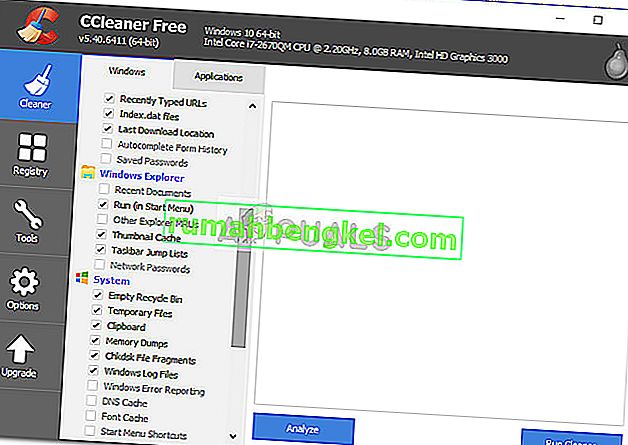 注:特定の条件が満たされた場合、残りのiTunesファイルがインストールプロセスを妨害することがわかっています。
注:特定の条件が満たされた場合、残りのiTunesファイルがインストールプロセスを妨害することがわかっています。