Borderlands 2の初期化エラーは、ゲームの実行可能ファイルを介して、またはSteamから起動してゲームを起動した後に表示されます。オンラインで徹底的に検索した後でも、ユーザーがゲームをプレイすることを防ぎ、修正がほとんど見つかりません。問題は、プロンプトに対して高品質のフィードバックを受け取っていないかなりの数の人にエラーが表示されることです。
この特定のエラーに対して考えられるすべての修正についてWebを閲覧しましたが、他のユーザーがこの問題に対処するのに役立ついくつかの方法が見つかりました。同様に、その恩恵を受けられることを願っています。
Borderlands 2の初期化エラーの原因は何ですか?
最も一般的な原因のいくつかは、ゲームまたはSteamクライアントの一時的なセットアップが破損しているだけであり、これらの小さな問題は、Steamを再起動するか、Borderlands 2ゲームファイルに関連している場合はゲームファイルを確認するだけで解決できます。
ただし、問題の実際の原因は、特定のファイルの使用または実行を妨げているウイルス対策プログラムである場合があります。この問題の主な原因の1つはMcAfeeアンチウイルスプログラムであるため、交換品の入手を検討してください。
解決策1:Steamを再起動する
はい、それは簡単なことです!多くのユーザーは、Steamを完全に終了して最初から再開するだけで問題なく問題を解決でき、最終的にゲームを起動できることを確認しました。
この方法が最初に記載されている理由は、簡単で効果的だからです。これは、より困難なメソッドに進む前にエラーが発生したときに最初に行うべきことです。
- 上部のメニューから[Steam >>終了]をクリックして、コンピューターのSteamクライアントを完全に終了するか、画面(システムトレイ)の右下にあるSteamアイコンを右クリックして[終了]を選択します。

- Steamウィンドウを閉じている場合の代替ソリューションは、システムトレイ(画面の左下部分)でSteamアイコンを見つけることです。他のアプリを表示するには、上向きの矢印をクリックする必要がある場合があります。
- システムトレイのSteamアイコンを右クリックし、[終了]オプションを選択します。デスクトップでエントリをダブルクリックするか、スタートメニューボタンをクリックした後に「Steam」と入力するだけでスタートメニューで検索して、Steamアプリを開きます。
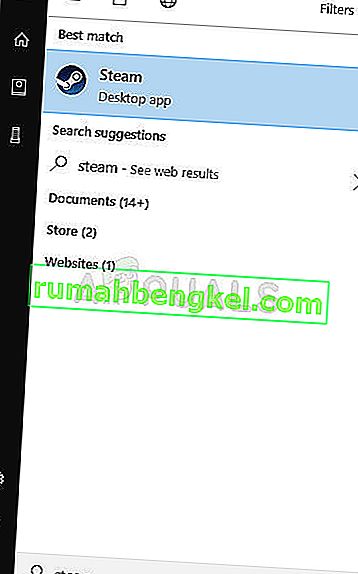
- クライアントが開いたら、ウィンドウ上部のメニューにあるSteamウィンドウの[ライブラリ]タブに移動し、リストでBorderlands 2エントリを見つけます。
- ライブラリでゲームのエントリを右クリックし、表示されるコンテキストメニューから[Play Game]エントリを選択します。ゲームを起動してもエラーが表示されるかどうかを確認します。
解決策2:ゲームファイルの整合性を確認する
オンラインの多くのプレーヤーは、エラーを受け取った直後にゲームのキャッシュの整合性を検証することを考えており、ツールがゲームのインストールフォルダーから欠落している1つまたは2つのファイルを見つけることができたと主張しています。ツールはそれらを再ダウンロードし、起動時に初期化エラーを表示せずにゲームを起動できました。
- デスクトップのエントリをダブルクリックするか、スタートメニューボタンをクリックした後に「Steam」と入力するだけでスタートメニューで検索して、Steam PCクライアントを開きます。
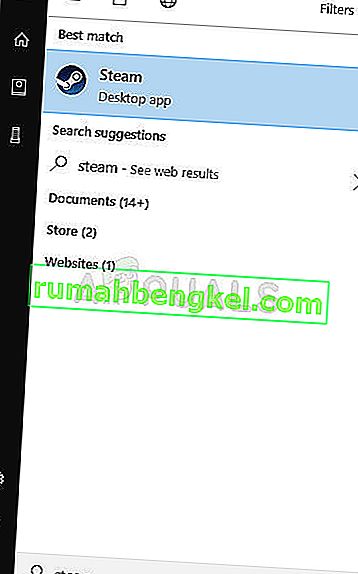
- Steamクライアントが開いたら、ウィンドウ上部のメニューにあるSteamウィンドウの[ライブラリ]タブに移動し、リストでBorderlands 2エントリを見つけます。
- ライブラリ内のゲームのエントリを右クリックし、表示されるコンテキストメニューから[プロパティ]オプションを選択します。すぐに[プロパティ]ウィンドウの[ローカルファイル]タブに移動してください。
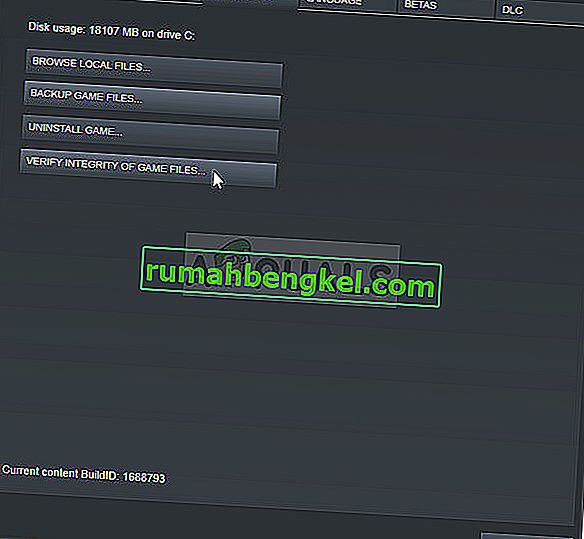
- ウィンドウの下部にある[ゲームファイルの整合性を確認]ボタンをクリックし、プロセスが完了するまで待ちます。ユーティリティは不足しているファイルをダウンロードし、初期化エラーを受信せずにBorderlands 2を起動できるはずです。
解決策3:ランチャーが壊れている
Borderlands 2ランチャーには、Steam経由でゲームを開いたときに正しく起動できないというバグがあるようです。ランチャーは「Launcher.exe」と呼ばれ、Borderlands 2インストールフォルダーにあります。この問題は、ランチャーの名前を「Launcher.old.exe」などに変更し、Borderlands 2実行可能ファイルを新しいランチャーとして使用することで解決できます。
- Steamにゲームをインストールした場合は、Steamクライアントを開いて、Steamウィンドウの[ライブラリ]タブに移動し、ライブラリで所有しているゲームのリストからBorderlands 2を見つけます。
- ゲームを右クリックして、コンテキストメニューの上部に表示される[プロパティ]エントリを選択します。[プロパティ]ウィンドウの[ローカルファイル]タブに移動し、[ローカルファイルの参照]ボタンを選択します。
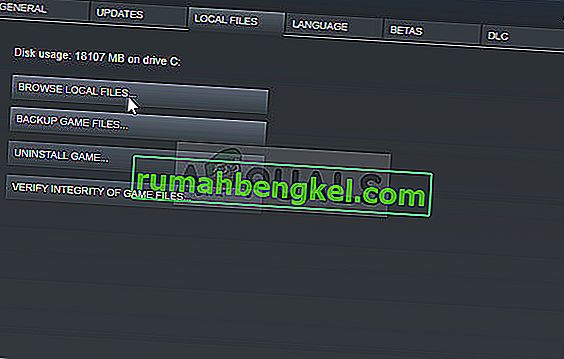
- Steamを介してゲームがインストールされていない場合は、デスクトップでゲームのショートカットを見つけて右クリックし、表示されるコンテキストメニューから[ファイルの場所を開く]を選択します。デスクトップにショートカットがなく、変更しなかった場合は、手動でゲームのインストールフォルダーを参照します(C >> Program Files >> Borderlands 2)。
- スタートメニューで「ボーダーランズ2」と入力し、スタートメニューを開いて検索し、ボーダーランズ2エントリを右クリックして、ファイルの場所を開くを選択することもできます。
- Launcherというファイルを見つけて右クリックし、表示されるコンテキストメニューから[名前の変更]オプションを選択します。名前を「Launcher.old」に変更し、キーボードのEnterキーをタップして変更を確認します。
- 次に、ボーダーランズ2のメイン実行ファイルを見つけて、名前を「ランチャー」に変更し、変更を確認します。今すぐSteam経由でゲームを起動してみて、エラーが引き続き表示されるかどうかを確認してください。
解決策4:使用しているアンチウイルスを変更する
ゲームプレイを台無しにしてゲームがインターネットに適切に接続できなかったり、一部のファイルが起動されてゲームの実行可能ファイルによって使用されないようにさえしたりできるウイルス対策ツールがいくつかあります。これは主にMcAfee Internet Securityウイルス対策ツールを使用しているときに観察され、実際のマルウェアよりも被害が大きい場合があります。
この問題は、ゲームのプレイ中にアンチウイルスシールドを無効にすることで回避できますが、このソリューションでは、コンピューターをマルウェア攻撃にさらしたままにし、シールドを再びオンにすることを忘れることがよくあります。代わりに、使用しているウイルス対策ツールをより優れた代替ツールに置き換える必要があります。最も問題のあるアンチウイルスツールであると思われるため、McAfeeアンチウイルスのクリーンアンインストールに関連する手順を以下に示します。
- [スタート]メニューボタンをクリックし、検索してコントロールパネルを開きます。または、Windows 10ユーザーの場合は、歯車のようなアイコンをクリックして設定ツールを開くことができます。
- コントロールパネルで、右上隅の[表示方法]設定を[カテゴリ]に設定し、[プログラム]セクションの[プログラムのアンインストール]をクリックします。
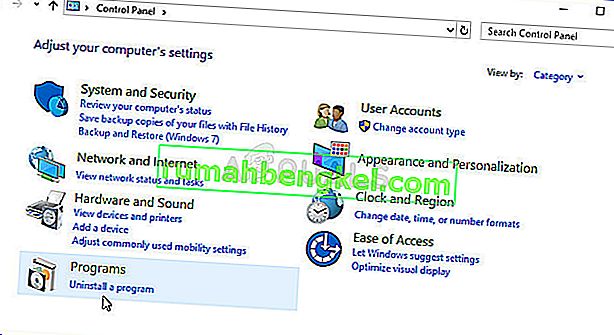
- Windows 10で設定アプリを使用している場合、アプリをクリックすると、PCにインストールされているすべてのプログラムとツールのリストがすぐに開きます。
- コントロールパネルまたは設定でMcAfee Antivirusを見つけ、[アンインストール]または[削除]をクリックします。
- 本当にMcAfee Antivirusをアンインストールするように求めるダイアログボックスを確認し、アンインストールウィザードに表示される指示に従ってください。
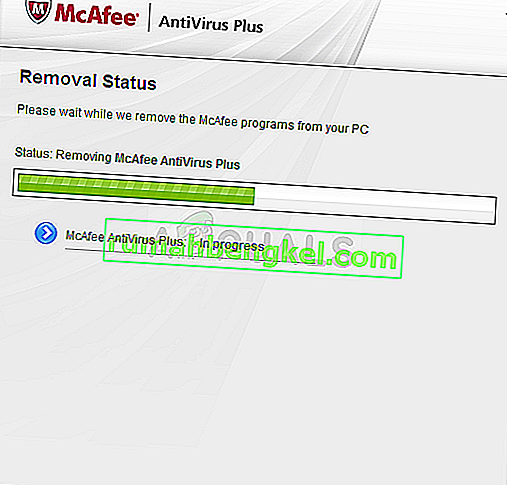
- アンインストールがプロセスを完了したら[完了]をクリックし、コンピュータを再起動して変更を適用します。
McAfeeが残した残りのファイルをクリーンアップするには、以下の手順に従って簡単に使用できるMcAfeeコンシューマー製品削除ツール(MCPR)を使用する必要があります。
- MCAFeeの公式WebサイトからMCPRツールをダウンロードし、ダウンロードしたMCPR.exeファイルをダブルクリックします。デフォルトではダウンロードフォルダにあるはずですが、ブラウザのダウンロードページでファイルをクリックして開くこともできます。
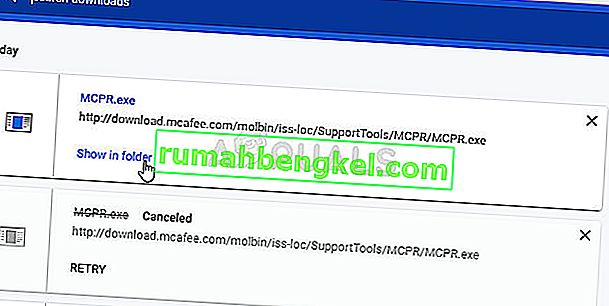
- アプリがPCに変更を加えることを許可するかどうかを尋ねるセキュリティUAC警告が表示された場合は、インストールしているWindowsのバージョンに応じて、[はい]、[続行]、または[実行]をクリックします。
- McAfeeソフトウェアの削除画面で、[次へ]ボタンをクリックし、[同意する]をクリックしてエンドユーザー使用許諾契約(EULA)に同意します。
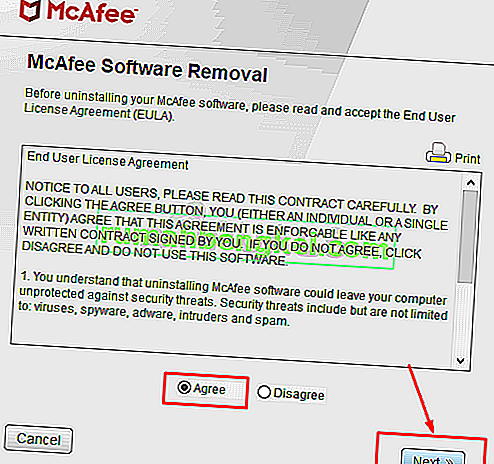
- [セキュリティの検証]画面で、画面に表示されているとおりにセキュリティ文字を入力します(検証では大文字と小文字が区別されます)。次へボタンをクリックします。この手順により、MCPRが誤って使用されるのを防ぎます。
- 削除プロセスが完了すると、削除完了のポップアップが表示されます。これは、McAfee製品がコンピューターから正常に削除されたことを意味します。
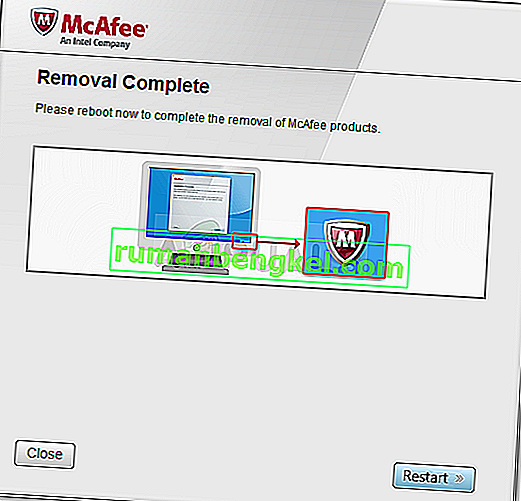
- ただし、「クリーンアップに失敗しました」というメッセージが表示された場合、クリーンアップは失敗しているため、PCを再起動してプロセス全体を再試行する必要があります。
- プロセスが最終的に終了した後にコンピューターを再起動し、コンピューターからMcAfee Antivirusが削除されているかどうかを確認します。さらに、コンピューターの同じBSODがまだ発生しているかどうかを確認してください。








