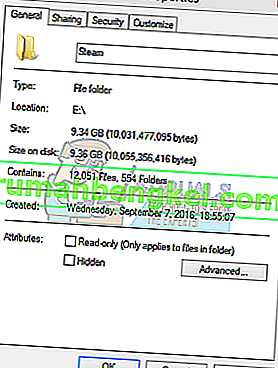多くのユーザーは、Steamクライアントがダウンロードが破損しているというプロンプトを表示するゲームをインストールまたはダウンロードするときに問題を経験する可能性があります。これは、Steamを使用する多くの人々が時間の経過とともに経験する共通の問題です。Steamを再インストールする解決策は常にありますが、より面倒な方法に頼る前に、以下にリストされている基本的なトラブルシューティング方法を試すことをお勧めします。
解決策1:ダウンロード地域を変更する
基本的な修正の1つには、ダウンロードリージョンの変更が含まれます。
Steamコンテンツシステムは、さまざまな地域に分かれています。クライアントはネットワークを介して地域を自動的に検出し、それをデフォルトとして設定します。特定の地域のサーバーが過負荷になったり、ハードウェア障害が発生したりすることがあります。したがって、ダウンロード領域を変更すると、問題が解決する場合があります。
- Steamを開き、ウィンドウの左上隅にあるドロップダウンメニューの[設定]をクリックします。
- 「ダウンロード」を選択し、「ダウンロードリージョン」に移動します。
- 自分以外のリージョンを選択して、Steamを再起動します。

解決策2:ダウンロードキャッシュをクリアする
ダウンロードしたファイルの一部が破損している場合、Steamのダウンロードキャッシュをクリアすると問題を解決できます。このプロセスは現在のゲームには影響しません。再ログインするだけで済みます。手元に正しいログイン資格情報がない場合は、このソリューションを使用しないでください。
- Steamクライアントを開き、設定に移動します。これは左上のメニューにあります。
- [設定]パネルで[ ダウンロード ]を見つけます。
- [ ダウンロードキャッシュをクリア]をクリックします。OKをクリックして選択を確認します。しばらくすると、Steamはログイン資格情報を要求します。
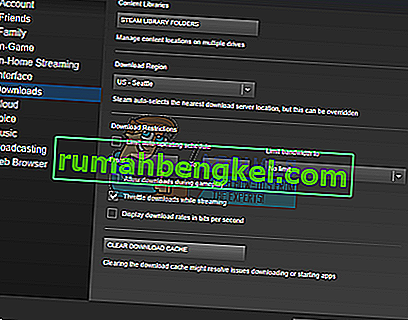
- 再度ログインすると、Steamは期待どおりに起動します。
解決策3:タイムゾーンと時間を一致させる
タイムゾーンと時間の不一致もSteamに問題を引き起こす可能性があります。この修正は非常に簡単です。以下の手順に従ってください:
- Windowsボタンをクリックし、「コントロールパネル」と入力します。検索結果から、コントロールパネルを開きます。
- カテゴリのリストから、「日付と時刻」を選択します。

- 3つのタブから「インターネット時間」を選択し、「設定の変更」をクリックします。

- 「インターネットタイムサーバーと同期する」と書かれたダイアログボックスをチェックしてください。[ 今すぐ更新]をクリックします。時刻が正常に更新されたら、[ OK]をクリックして、Steamを再起動します。

解決策4:読み取り専用のチェックを外す
Steamが読み取り専用モードにロックされている場合、ゲームやアップデートをダウンロードしているときにディレクトリにファイルを書き込むことができないのは明らかです。このオプションを変更するには、以下の手順に従ってください。
- Steamフォルダのデフォルトの場所は「C:\ Program Files(x86)\ Steam」です。⊞Win + Rボタンを押します。これにより、Runアプリケーションがポップアップします。ダイアログボックスに「C:\ Program Files(x86)\ Steam」と書き込みます。
 または、Steamを別のディレクトリにインストールした場合は、そのディレクトリを参照して、以下の手順に進むことができます。
または、Steamを別のディレクトリにインストールした場合は、そのディレクトリを参照して、以下の手順に進むことができます。
- Steamクライアント、つまりSteam.exeを見つけます。

- オンになっている場合は、[ 読み取り専用]をオフにします。[適用]をクリックして変更を保存します。変更が適用された後、Steamを再起動します。
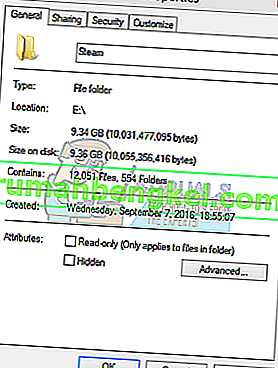
解決策5:バックグラウンドで実行されている不要なプロセスを停止する
ユーザーが直面する可能性があるもう1つの問題は、多くのバックグラウンドプロセスがアクティブになっている可能性があることです。その結果、Steamが適切に機能するのに十分なメモリがRAMにありません。あなたができることは、タスクマネージャを開いてすべての不要なプロセスを終了し、Steamを再起動することです。
- ⊞Win + Rボタンを押してタスクマネージャを起動します。これにより、Runアプリケーションがポップアップします。ダイアログボックスで「taskmgr」と書き込みます。これにより、タスクマネージャーが開きます。

- Skype、Webブラウザー、アップデーターなどの不要なプロセスをすべて終了します。Steam.exeを使用してSteamを再起動します。期待どおりに機能することを期待しています。

解決策6:アンチウイルスを無効にする
多くの状況で、ウイルス対策が問題を引き起こしている可能性があります。Steamファイルを潜在的なウイルスとしてマークし、それらを隔離することは珍しいことではありません。ゲームを更新できるようになるまでアンチウイルスを無効にするさまざまな方法を以下に示します。
マカフィーアンチウイルス:
McAfeeには、リアルタイムスキャンから特定のファイルを除外する方法がありません。唯一の方法は、ゲームが更新されるまでウイルス対策を完全に無効にすることです。これを行うには、McAfreeを開き、「ウイルスとスパイウェア対策」を選択します。ここには、「リアルタイムスキャン」のオプションがあります。そのオプションをクリックしてオフにします。

次に、次の手順に従って、ゲームファイルの整合性を確認します。
- コンピュータを再起動し、Steamを再起動します。
- ライブラリセクションに移動し、問題が発生しているゲームを右クリックします。
- プロパティをクリックし、ローカルファイルタブを選択します。
- ゲームファイルの整合性を確認するボタンをクリックすると、Steamは数分でそのゲームを確認します。
上記の手順を実行した後、Steamで問題が発生しないことを願っています。

ESET NOD32
NOD32は、一部のアプリケーションファイルを悪意のあるものとしてマークする傾向があり、おそらくそれを隔離します。これにより、ゲームの更新中にエラーが発生することがよくあります。現在のSteamディレクトリを参照し、アドレスをコピーします。
- Steamフォルダのデフォルトの場所は「C:\ Program Files(x86)\ Steam」です。⊞Win + Rボタンを押します。これにより、Runアプリケーションがポップアップします。ダイアログボックスに「C:\ Program Files(x86)\ Steam」と書き込みます。
 または、Steamを別のディレクトリにインストールした場合は、そのディレクトリを参照して、以下の手順に進むことができます。
または、Steamを別のディレクトリにインストールした場合は、そのディレクトリを参照して、以下の手順に進むことができます。 アドレスをコピーした後、ESET NOD32を開き、その場所を「リアルタイムスキャンから除外」に貼り付けます。上記の「ゲームファイルの整合性を検証する」方法に従ってください。これで問題ありません。
アドレスをコピーした後、ESET NOD32を開き、その場所を「リアルタイムスキャンから除外」に貼り付けます。上記の「ゲームファイルの整合性を検証する」方法に従ってください。これで問題ありません。
カスペルスキーAV
カスペルスキーはSteamを侵入者としてフラグを立て、ハードドライブに変更を加えないようにすることがあります。これを修正するには、「脅威と除外」に進んでください。「信頼できるゾーン」に移動し、Steam.exeを信頼できるアプリケーションとして追加します。アプリケーションのアクティビティを制限しない、および開いているファイルをスキャンしないに設定を変更することを忘れないでください。
上記の「ゲームファイルの整合性を検証する」方法に従って、コンピューターを再起動します。

解決策7:Steamを再インストールする
他のすべての方法が失敗した場合、Steamを再インストールして、プロセスが完了したときに期待どおりに実行されることを期待できます。
コピープロセス中に中断するとファイルが破損し、コンテンツ全体を再度ダウンロードする必要があることに注意してください。コンピュータが中断されないことが確実な場合にのみ、このソリューションを続行してください。
- Steamディレクトリに移動します。ディレクトリのデフォルトの場所は C:/ Program Files(x86)/ Steamです。
- 次のファイルとフォルダを見つけます。
- SteamApps (フォルダ)
- ユーザーデータ (フォルダ)
- Steam.exe (アプリケーション)
- Ssfn (番号シーケンス)

- 他のすべてのファイル/フォルダーを削除して、コンピューターを再起動します。
- Steamを再起動してください。うまくいけば、自動更新を開始します。更新が完了すると、期待どおりに実行されます。

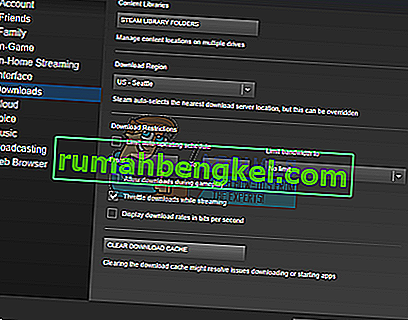



 または、Steamを別のディレクトリにインストールした場合は、そのディレクトリを参照して、以下の手順に進むことができます。
または、Steamを別のディレクトリにインストールした場合は、そのディレクトリを参照して、以下の手順に進むことができます。