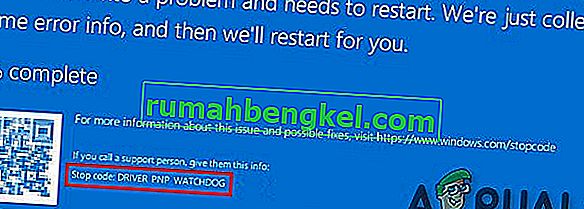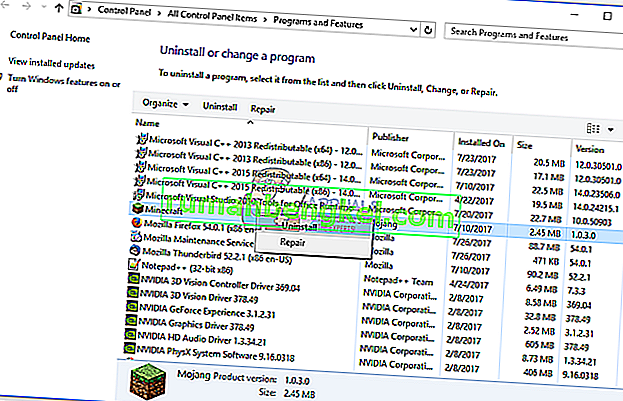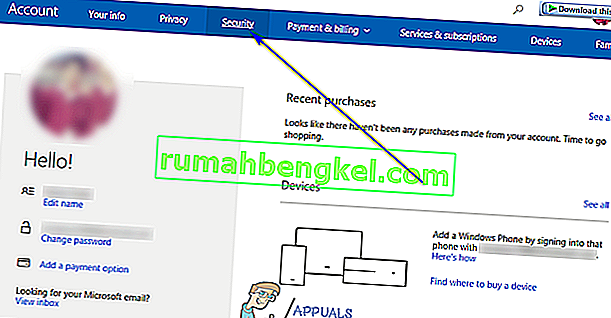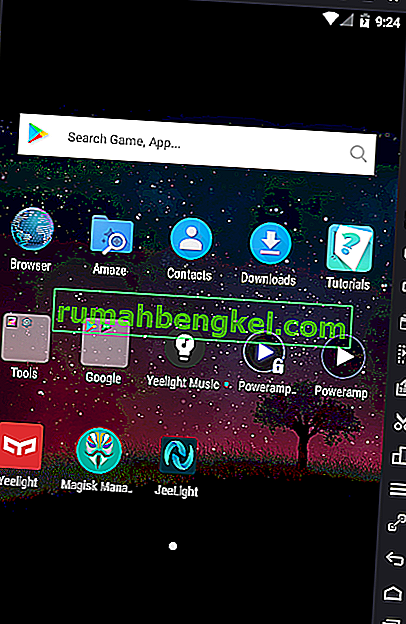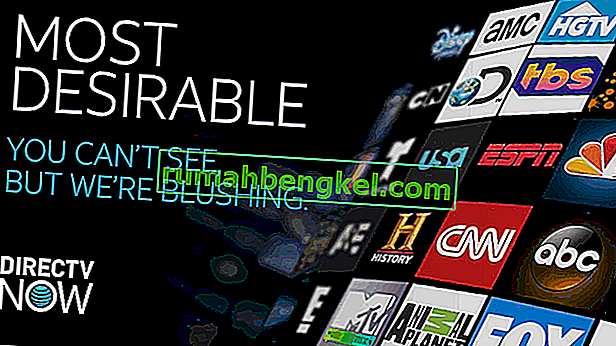インターネットが機能していないときに、トラブルシューティングウィンドウで「診断ポリシーサービスが実行されていません」というエラーが発生する。このエラーは非常に一般的で、ユーザーはほとんどの場合、「コンピューターのネットワーク接続が制限されています」という別のダイアログが表示されます。
トラブルシューティングはここで停止し、ネットワークの問題を解決するためにほとんど何もしません。診断ポリシーサービスは、Windowsオペレーティングシステム上のWindowsコンポーネントの問題の検出、トラブルシューティング、および解決を可能にします。このサービスが実行されていない場合、診断は機能しなくなります。この動作は通常、システムの構成の誤りが原因で発生します。すべてのソリューションを確認し、診断サービスをオンラインに戻して、コンピューターがトラブルシューティングを続行できるようにします。
診断ポリシーサービスの確認
ドライバーの更新やコマンドプロンプトでのコマンドの実行を開始する前に、サービスが実行されているかどうかを確認します。そうでない場合は、簡単に有効にして、ネットワークのトラブルシューティングを再試行できます。
- Windows + Rを押して、「services」と入力します。ダイアログボックスでmsc」と入力し、Enterキーを押します。
- コンピュータ上のすべてのサービスがここに表示されます。「Diagnostic Policy Service」が見つかるまで、それらすべてをナビゲートします。右クリックして[ プロパティ ]を選択します。

- 「とスタートアップの種類を設定して自動」をクリックしてスタートキーを押して適用すると、変更を保存して終了。次に、トラブルシューティングツールを再度起動して、エラーメッセージが消えたかどうかを確認します。

解決策2:異なるモジュールに管理者権限を付与する
このエラーメッセージは、モジュール「ネットワークサービス」および「ローカルサービス管理者」に管理者権限がない場合にも発生する可能性があります。これらのモジュールは、完全な自律性で動作し、閉塞(操作の実行に関する問題)を妨げないように、コンピューターへの完全なアクセスを必要とします。これらの権限を許可して、問題が解決するかどうかを確認できます。
- Windows + Sを押し、ダイアログボックスに「cmd」と入力し、アプリケーションを右クリックして、「管理者として実行」を選択します。
- 管理者特権のコマンドプロンプトで、次のコマンドを実行します。
net localgroup Administrators / add networkservice net localgroup Administrators / add localservice

- コマンドプロンプトを閉じて、診断を再度実行してください。機能しない場合は、再起動を検討してください。
解決策3:ネットワークアダプターを再インストールする
上記の両方の解決策が機能しない場合は、ネットワークアダプターを再インストールすると問題がすぐに解決する可能性があります。最初にコンピュータからネットワークアダプタをアンインストールしてから、ハードウェアの変更をスキャンします。オペレーティングシステムは、接続されているハードウェアを自動的に検出し、そのデフォルトのドライバーをインストールします。デフォルトのドライバーが機能しない場合は、いつでも更新できます。
- Windows + Rを押し、「devmgmt」と入力します。ダイアログボックスでmsc」と入力し、Enterキーを押します。
- [ ネットワークアダプター ] カテゴリを展開し、問題の原因となっているアダプターを右クリックして、[ デバイスのアンインストール ]をクリックします。

- デバイスがアンインストールされたら、デバイスマネージャーの空きスペースを右クリックし、[ ハードウェア変更のスキャン]を選択します。

- ネットワークアダプターが自動的にインストールされます。インターネットに正しくアクセスしているか確認してください。それでも解決しない場合は、トラブルシューティングを再試行して、モジュールが機能するかどうかを確認してください。
デフォルトのドライバーをインストールした後、ハードウェアを右クリックして「ドライバーの更新」を選択することにより、それらを最新バージョンに更新することもできます。自動(最初のオプション)または手動(2番目のオプション)で更新できます。

解決策4:システムの復元/クリーンインストール
上記の方法が機能しない場合は、最新のWindows 10更新プログラムがコンピューターにインストールされる前、またはコンピューターにアプリケーションをインストールしたときに復元することをお勧めします。最後の復元ポイントがない場合は、クリーンバージョンのWindowsをインストールできます。ユーティリティ「Belarc」を使用して、すべてのライセンスを保存し、外部ストレージを使用してデータをバックアップしてから、クリーンインストールを実行できます。
注:この方法は、更新後またはアプリケーションのインストール後にネットワークハードウェアが機能しない場合に最も効果的です。
2番目のソリューションの記事から、システムを実行する方法の方法を確認できます。