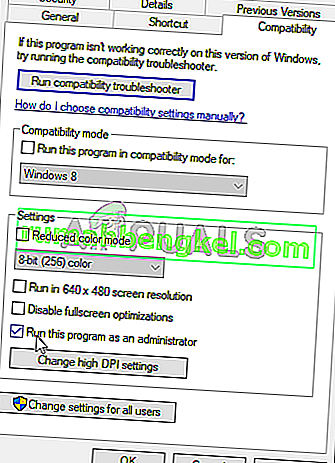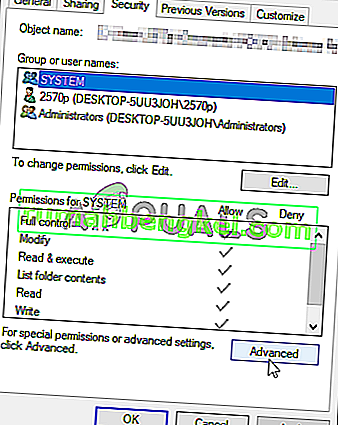Originを使用してゲームを更新しようとすると、「フォルダが存在しません」というエラーメッセージが表示されます。Originでアップデートを初期化した後、ゲームがインストールされている場所を自動的に認識し、アップデートを開始します。ただし、それができない場合があり、前述のエラーメッセージが表示されます。

ユーザーはこの問題を解決するために使用されるさまざまな方法を考え出し、私たちはそれらを支援し、段階的な指示を提供する方法を含めることにしました。指示に注意深く従うようにしてください。問題はすぐに解消されます。
Originクライアントで「フォルダが存在しません」エラーの原因は何ですか?
この問題の既知の原因はほんのわずかであり(おそらく不明なものも多い)、それらを以下にリストで示すことにしました。コンピューターの問題の正しい原因を特定することは、問題を解決する適切な方法を選択するための最も重要なステップです。以下をチェックしてください!
- 管理者権限 – 権限が原因でOriginが適切なフォルダにアクセスできない場合があります。問題を解決するには、Origin実行可能ファイルに管理者アクセスを提供する必要があります。
- クライアントの問題 – Originがダウンロードしたゲームのゲームライブラリを処理する方法に問題がある場合は、Origin設定内のすべての設定をいつでもデフォルトにリセットできます。
- フォルダにアクセスすることを許可します -簡単起源にそれをアクセスを助けることができるすべてのアプリケーションパッケージへのアクセス権を提供することで、アクセスするためのフォルダをロック解除。
解決策1:管理者としてOriginを実行する
最近のWindowsまたはOriginの更新により、Origin実行可能ファイルの権限に関する変更が行われ、更新前にアクセスできたすべてのフォルダーにアクセスできない場合があります。そのため、Origin実行可能ファイルへの管理者権限を提供して、多くのユーザーの問題を解決することができます。他のソリューションに進む前に、それを試すことを強くお勧めします。
- まず、コンピュータ上でOrigin実行可能ファイルを見つける必要があります。デスクトップにショートカットとして配置されている場合は、ショートカットを右クリックし、表示されるコンテキストメニューから[ プロパティ ]オプションを選択します。
- そうでない場合は、コンピューター上のインストールフォルダーを見つける必要があります。インストール中にデフォルトのフォルダを変更した場合は、必ずそこに移動してください。デフォルトのフォルダにインストールした場合は、以下の場所に移動します。
C:\ Program Files(x86)\ OriginまたはC:\ Program Files \ Origin
- 内部に入ったら、Origin実行可能ファイルを見つけ、そのエントリを右クリックして、表示されるメニューから[ プロパティ ]を選択します。
- [プロパティ]ウィンドウ内の[ 互換性 ]タブに移動し、設定を確認してください[ 管理者としてこのプログラムを実行する ]オプションの横にあるボックスにチェックマークを付けます。
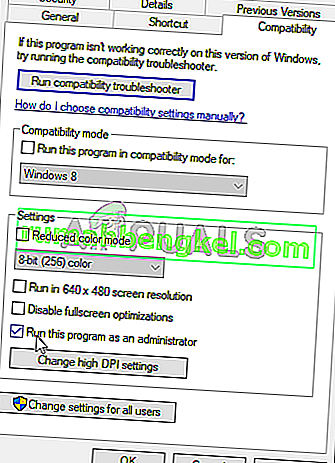
- 内側の[ OK ]ボタンをクリックして変更を確認し、Originからゲームを更新しようとしたときに、「フォルダーが存在しません」というエラーメッセージが引き続き表示されるかどうかを確認します。
解決策2:新しいフォルダーを選択する
コンピューター上の単一のゲームでのみ問題が発生する場合は、ゲームがインストールされているフォルダーを手動で選択する必要がある場合があります。これはより多くの回避策ですが、更新することを選択したゲームで問題が発生することはもうありません。この方法を試すには、以下の手順に従ってください。
- デスクトップのアイコンをダブルクリックして、Originクライアントを開きます。デスクトップショートカットがない場合は、画面の左下にある[ スタート]メニューまたは[ 検索/ Cortana ]ボタンをクリックし、中に「Origin」と入力します。開く最初の結果を左クリックします。

- Originクライアントが開いたら、ウィンドウの上部にあるメニューのゲームエントリをクリックして、ゲームのリストを開きます。ホーム画面の左側のメニューにある[ マイゲームライブラリ ] エントリをクリックすることもできます。
- インストールしたゲームのリストで問題のあるゲームを見つけ、そのアイコンを右クリックして、表示されるコンテキストメニューから[ ゲームの更新 ]を選択します。

- 「フォルダが存在しません」というエラーが表示されたら、[新しいフォルダを選択]オプションをクリックします。ゲームがインストールされているフォルダーを参照して選択します。更新は正常に続行され、問題は解決されました!
解決策3:ゲームライブラリのデフォルト設定を復元する
Originクライアントには、ゲームライブラリの場所に関連する設定をリセットできるオプションがあります。これは、ゲームがインストールされているフォルダーをOriginに認識させるのに十分です。この方法は非常に簡単で、問題を簡単に解決できるはずです。
- デスクトップのアイコンをダブルクリックして、Originクライアントを開きます。デスクトップショートカットがない場合は、画面の左下にある[ スタート]メニューまたは[ 検索/ Cortana ]ボタンをクリックし、中に「Origin」と入力します。開く最初の結果を左クリックします。
- Originクライアントのホーム画面で、ウィンドウの左下のユーザー名の隣にある矢印アイコンをクリックします。表示されるメニューから[ アプリケーション設定]オプションをクリックします。

- 移動をインストール&保存開き、チェックします設定画面でタブをコンピュータ上で以下のセクション。
- [ ゲームライブラリの場所 ]オプションの横にある[ デフォルトに戻す]ボタンをクリックして、選択を確認するために表示されるプロンプトを確認します。

- Originゲームのアップデートを再起動し、Originクライアントに「フォルダが存在しない」という問題が引き続き発生するかどうかを確認します。
解決策4:十分な権限を提供する
最後に、上記の方法がシナリオで役に立たなかった場合は、ゲームのインストールフォルダーに十分なアクセス許可を与えることを検討する必要があります。ゲームは、十分な権限を持たないアクセスできないフォルダにインストールされる可能性があります。この方法では、コンピューターの「フォルダーが存在しません」の問題が解決されるはずなので、必ず確認してください。
- コンピュータでゲームのインストールフォルダを見つけます。選択したライブラリフォルダーか、デフォルトのライブラリフォルダー、つまりOrigin \ Gamesです。
- ゲームのインストールが配置されているフォルダー(ゲームにちなんで名付けられています)を右クリックし、表示されるコンテキストメニューから[ プロパティ]エントリを選択します。
- プロパティウィンドウ内に移動したら、内部の[ セキュリティ ]タブに移動します。画面の下部にある[ 詳細設定 ]ボタンをクリックして、詳細な権限設定にアクセスします。
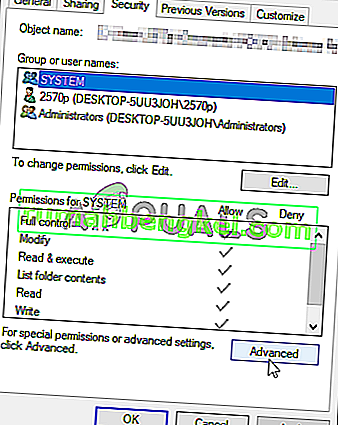
- 新しいフォルダ内で、[ 追加 ]ボタンをクリックして新しい権限を追加します。新しいウィンドウで、画面左上の[プリンシパルを選択 ]ボタンをクリックします。

- 下で選択するオブジェクト名を入力してくださいオプションを、あなたは「と入力してくださいALLアプリケーションパッケージをクリックする前に、」OKを確認してくださいタイプのオプションがに設定されている許可をしていることに適用されますオプションがに設定されているこのフォルダ、サブフォルダ、およびファイル。
- ウィンドウの[ 基本的なアクセス許可]セクションで、[ フルコントロール ]エントリの横にチェックマークを付けてから、[ OK ]ボタンをクリックして変更を適用します。

- Originクライアントを再度開いて更新を再開し、「フォルダーが存在しません」エラーがコンピューターにまだ表示されるかどうかを確認してください!