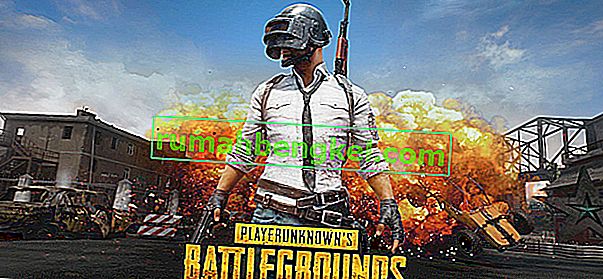スターウォーズ:コトル(旧共和国の騎士)は、スターウォーズの世界を舞台にしたロールプレイングゲームです。BioWareによって開発され、LucasArtsによって公開されたこのゲームは、2003年7月15日にXbox向けに、2003年11月19日にMicrosoft Windows向けにリリースされました。
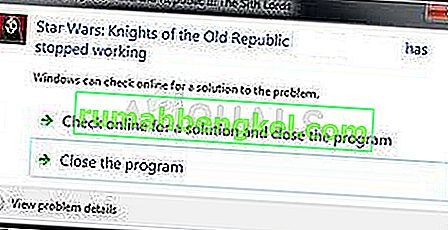
ただし、Windowsユーザー(特にWindows 10)は、ゲームをプレイするのがほとんど不可能であることを見てきました。ゲーム中に一定のクラッシュが発生するか、ゲームを開いた直後にクラッシュして、ゲームを開くことができなくなります。PCでKOTORを修正するには、以下の手順に従ってください。
スターウォーズの原因:KOTORのクラッシュ?
Windows 10でゲームがクラッシュする原因はかなりあり、特定の原因を突き止めることは不可能です。一部の人々はまた、ゲームが最初からPCにとって悪いポートであると不満を述べています。クラッシュの通常の原因は次のとおりです。
- リリースからバグがあったか、PCのセットアップでサポートされていないゲーム内グラフィック設定
- ゲームの設定に追いつけない、または現在のバージョンのオペレーティングシステムによるサポートを失った古いドライバー
- ゲームを起動するとすぐに再生される紹介ビデオファイルは、かなりの数のプレイヤーにとって問題でした
Windows 10でKotorのクラッシュを修正する方法
解決策1:さまざまなグラフィック設定をオフにする
ゲームが実際に起動し、プレイを開始できる場合、エラーはグラフィック設定に関連している可能性があり、頻繁にクラッシュするのを防ぐためにオフにする必要があります。すべてのグラフィック設定が設定に悪いわけではありませんが、特定のグラフィックカードは特定の機能の実行に間違いなく苦労しているため、それらをオフにしてゲームがクラッシュするかどうかを確認してください。
- Steamを使用してゲームを購入した場合は、デスクトップからアイコンをダブルクリックするか、スタートメニューまたはその横にあるCortanaボタン(検索バー)で検索して、Steamプログラムを開きます(Windows 10を使用している場合) )。
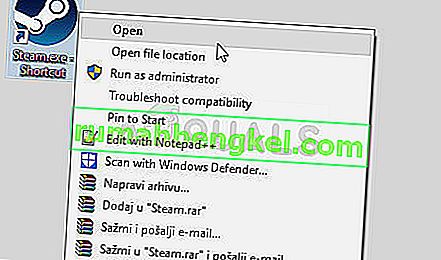
- Steamウィンドウの[ライブラリ]タブに移動し、ライブラリで所有しているゲームのリストからStar Wars:KOTORを見つけます。
- ゲームを右クリックして、コンテキストメニューの[Play Game]を選択します。ゲームがSteam経由でインストールされていない場合は、コンピューター上でゲームのアイコンを見つけてダブルクリックしてください。
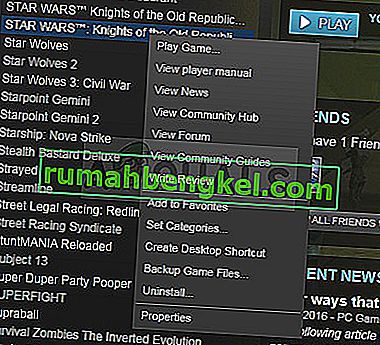
- ゲームのメインメニューから、下にスクロールして[オプション]をクリックします。[グラフィックオプション]セクションを探して、[詳細オプション]ボタンをクリックします。このサブセクションの下で、V-Syncオプションを見つけてオフにします。それに加えて、グラス、フレームバッファ、ソフトシャドウのオプションをオフにして、いくつかのユーザーがクラッシュを解消できるようにする必要があります。
- ゲームをもう一度実行すると、問題が解決するはずです。
注:これらの設定は1つずつオフにして、ゲームがこれらのグラフィックスオプションがないと非常に醜く見えるため、ゲームが起動して適切に再生されるかどうかを常に確認します。
解決策2:グラフィックスドライバーを更新する
ゲームがしばらくの間クラッシュしている場合、特に最初にインストールしてから、ゲームを実行するには、最新のWindowsアップデートと最新のグラフィックスカードドライバーが必要になることが多いため、ゲームのビデオドライバーのせいにすることをお勧めします。正しく。ゲームを更新したばかりで、かつては正常に機能していた場合にもお勧めします。
もう1つのシナリオは、ドライバーの更新直後にクラッシュが発生し始め、ゲームに最適化されていないか、ゲームで受け入れられていないテクノロジを使用している新しいドライバーに直接原因がある可能性があります。どちらの場合も、以下の手順に従うと問題は簡単に解決できます。
ドライバーの更新:
- スタートメニューをクリックし、スタートメニューを開いた状態で「デバイスマネージャー」と入力し、上部の結果をタップするだけで結果のリストから選択します。Windowsキー+ Rキーの組み合わせを使用して、[ファイル名を指定して実行]ダイアログボックスを開くこともできます。[実行]ボックスに「devmgmt.msc」と入力し、[OK]をクリックして実行します。
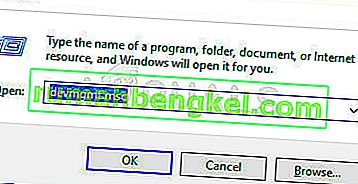
- これはPCで更新するグラフィックカードドライバーなので、ディスプレイアダプター部分を展開するには、その横にある矢印をクリックし、グラフィックカードを右クリックして、[デバイスのアンインストール]オプションを選択します。
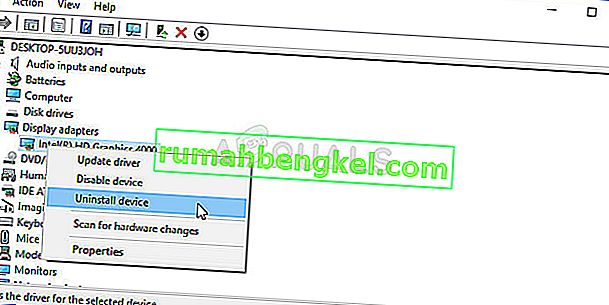
- 現在のグラフィックスドライバーのアンインストールを確認し、プロセスが完了するまで待つように求めるダイアログを確認します。
- カードの製造元のWebサイトでグラフィックスカードドライバーを探し、そのサイトで提供されているはずの指示に従ってください。最新のドライバーを選択してください。コンピューターにインストールファイルを保存し、そこから実行します。インストール中に、コンピュータが数回再起動する場合があります。
- Star Wars:KOTORagainを実行して、クラッシュがまだ発生するかどうかを確認してください。
Nvidiaドライバー— ここをクリック!
AMDドライバー— ここをクリック!
注:オペレーティングシステムを最新の状態に保つ必要がある場合(必要な場合)、最新のドライバーがダウンロードされ、Windowsの更新プログラムと共にインストールされることが多いため、コンピューターのオペレーティングシステムを常に最新の状態に保つようにしてください。Windows Updateは自動的に実行されることになっていますが、あなたを含め、自動更新がオフになっている可能性があります。
使用しているWindowsのバージョンに関係なく、この方法はすべてのバージョンのWindowsで機能するため、PCを更新するには以下の手順に従ってください。
- [スタート]メニューを右クリックし、コンテキストメニューから[Windows PowerShell(管理)]オプションをクリックして、PowerShellツールを開きます。
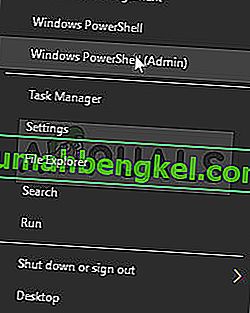
- このコンテキストメニューにPowerShellではなくコマンドプロンプトが表示されている場合は、スタートメニューまたはその横のCortanaバーでPowerShellを検索することもできます。今回は、結果を右クリックして、メニューから[管理者として実行]を選択します。
- Powershellコンソールで「cmd」と入力し、Powershellがコマンドプロンプトのユーザーにはより自然に見えるかもしれないcmdのようなウィンドウにインターフェイスを変更するまでしばらくお待ちください。
- 「cmd」のようなコンソールで、以下に示すコマンドを入力し、後でEnterキーを必ずクリックしてください。
wuauclt.exe / updatenow
- このコマンドを1時間以上実行させ、コンピュータに更新が検出されてインストールされているかどうかを確認します。
解決策3:紹介ビデオファイルを削除する
この方法は、起動時に直接クラッシュするため、ゲームをまったく実行できないユーザーを対象としています。これは多くの場合、すべての画面サイズで実行することを意図していないゲームの紹介ビデオファイルが原因です。以下の手順に従ってそれらを削除または名前を変更して、次にKOTORを起動したときにスキップすることができます。
- KOTORインストールフォルダーに移動します。必要なインストールフォルダーに関して、インストールの段階で変更を加えていない場合は、ローカルディスク>>プログラムファイルまたはプログラムファイル(x86)>>スターウォーズ:旧共和国の騎士である必要があります。
- ただし、デスクトップにゲームのショートカットがある場合は、それを右クリックして表示されるコンテキストメニューから[ファイルの場所を開く]オプションを選択するだけです。
- ゲームのルートフォルダーでMoviesという名前のフォルダーを見つけ、ダブルクリックします。次の3つのファイルの名前を変更します:biologo.bik、leclogo.bik、legal.bik。これにより、このプロセスが誤動作した場合に、それらの名前を古い値に変更できます。
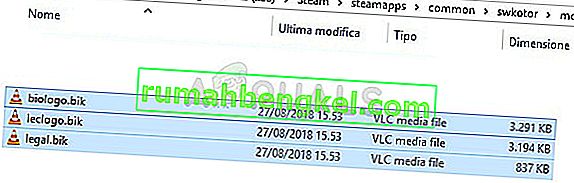
- ゲームを実行して、まだ頻繁にクラッシュするかどうかを確認してください。
解決策4:互換モードでゲームを実行する
奇妙なことに、Windows XP(Service Pack 2または3)の互換モードでゲームを実行すると、クラッシュの問題を自動的に解決できます。この原因の原因は、ゲームが本当に古く、当時Windows XPが最も使用されていたオペレーティングシステムであったことです。
- デスクトップでStar Wars:KOTORショートカットを見つけるか、ゲームをインストールしたフォルダーにある元の実行可能ファイルを探します。
- スタートメニューボタンまたはその横にある検索ボタンをクリックしてKOTORと入力することで、ゲームのメイン実行可能ファイルを検索することもできます。とにかく、実行可能ファイルを右クリックして、表示されるコンテキストメニューから[プロパティ]オプションを選択します。
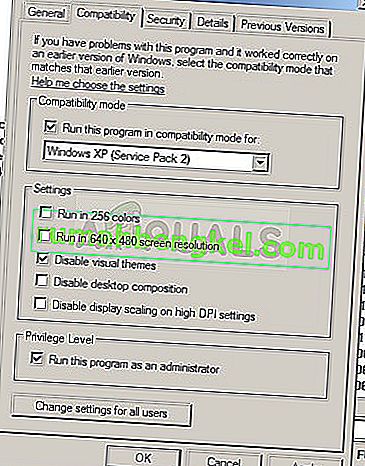
- [プロパティ]ウィンドウの[互換性]タブに移動し、[互換モード]セクションの[互換モードでこのプログラムを実行する:]設定の横にあるボックスをオンにします。ドロップダウンメニューをクリックし、リストからWindows XP Service Pack 2または3を選択します。
- [OK]または[適用]をクリックしてコンピュータを再起動し、変更が適用されたことを確認します。以前のようにゲームがクラッシュしているかどうかを確認します。
解決策5:.iniファイルを調整する
この構成ファイルは、ゲーム内からはほとんど変更できない一部の設定を変更するために使用できるため、ゲームを起動することさえできない場合に非常に役立ちます。問題をすぐに解決するには、数行追加するだけです。
- KOTORインストールフォルダーに移動します。必要なインストールフォルダーに関して、インストールの段階で変更を加えていない場合は、ローカルディスク>>プログラムファイルまたはプログラムファイル(x86)>>スターウォーズ:旧共和国の騎士である必要があります。
- ただし、デスクトップにゲームのショートカットがある場合は、それを右クリックして表示されるコンテキストメニューから[ファイルの場所を開く]オプションを選択するだけです。
- 「swkotor.ini」という名前のファイルを見つけて右クリックし、メモ帳で開くことを選択します。

- このファイルのGraphics Optionsの下に次の行を貼り付け、Ctrl + Sキーの組み合わせを使用して変更を保存します。
頂点バッファオブジェクトを無効にする= 1
- ゲームを実行し、それでもクラッシュするかどうかを確認します。
注:上記の手順で有用な結果が得られなかった場合にも、これらのコマンドを使用できます。それでも、これらの手順に従うと、ゲームはウィンドウモードで起動し、[最大化]ボタンをクリックするか、Ctrl + Enterキーの組み合わせを使用してフルスクリーンに切り替えることができます。
- 上記と同じように、KOTORゲームフォルダーの「swkotor.ini」を開き、[グラフィックスオプション]セクションで、オプションがある場合は「Fullscreen = 1」を「Fullscreen = 0」に変更します。
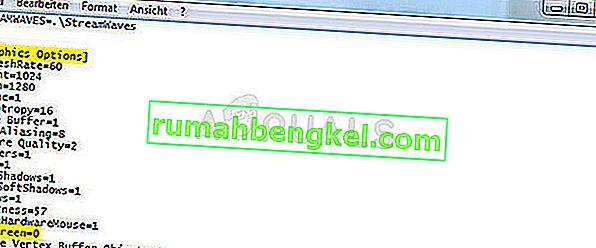
- また、[グラフィックオプション]の下に次の行を追加します。変更を保存し、Steamからゲームを実行するか、実行可能ファイルをダブルクリックして、まだクラッシュするかどうかを確認します。
AllowWindowedMode = 1
解決策6:ゲームを再インストールする
ゲームを再インストールすると不思議になる場合があります。現在の進行状況を保存し、再インストール後にプレイを続ける方法についてのチュートリアルもあります。以下の手順に従ってゲームを完全にアンインストールしてから再度インストールし、PCで引き続きクラッシュするかどうかを確認します。
ゲームのアンインストール:
- [スタート]メニューボタンをクリックし、検索してコントロールパネルを開きます。または、歯車アイコンをクリックして設定を開くこともできます。
- コントロールパネルで、右上隅の[表示方法:カテゴリ]に切り替え、[プログラム]セクションの[プログラムのアンインストール]をクリックします。
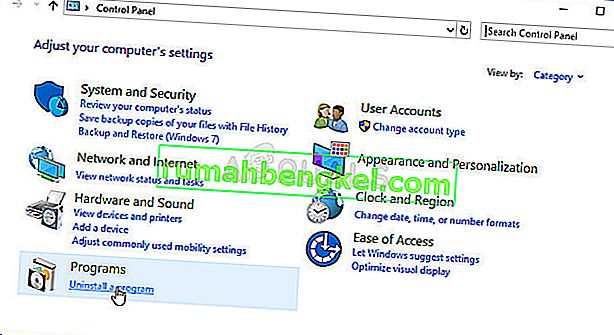
- Windows 10で設定を使用している場合、[アプリ]をクリックすると、PCにインストールされているすべてのツールとプログラムのリストがすぐに開きます。
- [設定]または[コントロールパネル]のリストでKOTORを見つけ、1回クリックして、それぞれのウィンドウにある[アンインストール]ボタンをクリックします。ダイアログを選択してゲームをアンインストールし、画面に表示される指示に従います。
Steamユーザーの代替:
- Steamでゲームを購入した場合は、デスクトップまたは[スタート]メニューからアイコンをダブルクリックしてSteamクライアントを開きます。
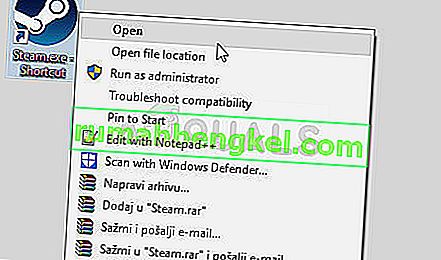
- Steamクライアントウィンドウの[ライブラリ]タブに移動し、ライブラリで所有しているゲームのリストからKOTORを見つけます。
- ゲームを右クリックして、[アンインストール]オプションを選択します。
- 画面に表示される指示に従って、プロセスが辛抱強く完了するまで待ちます。
ゲームを再インストールするには、購入したディスクを挿入してインストールウィザードの指示に従うか、Steamからもう一度ダウンロードする必要があります。