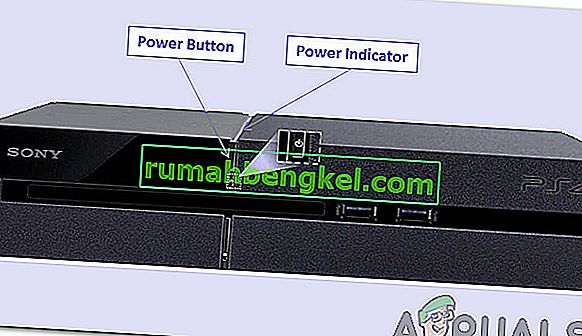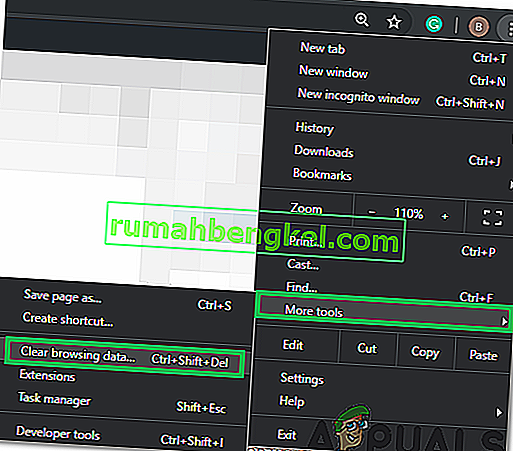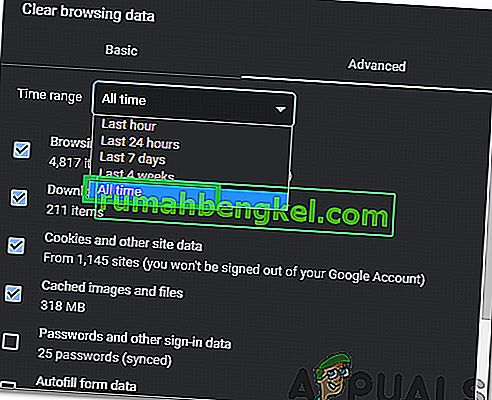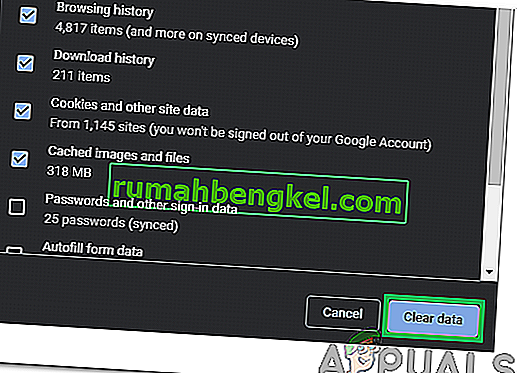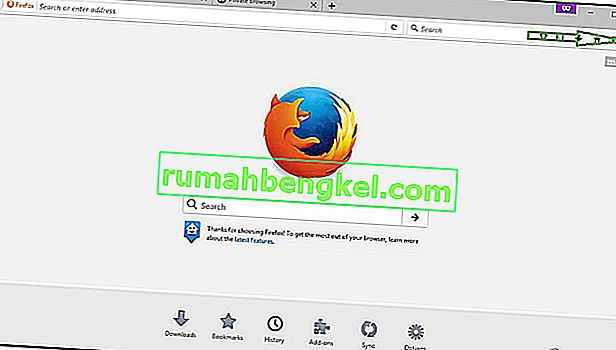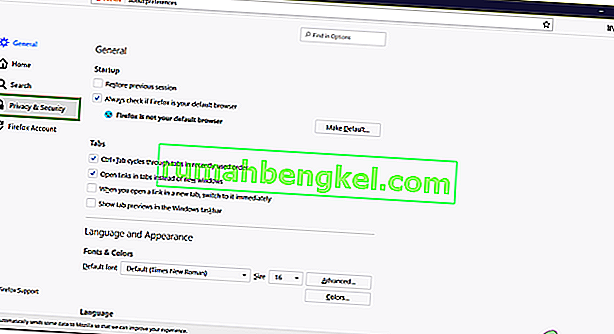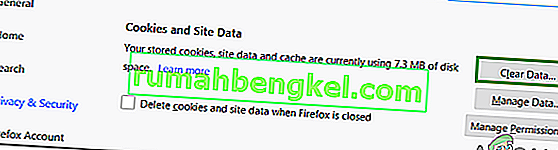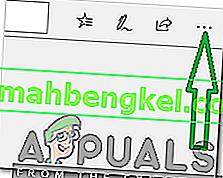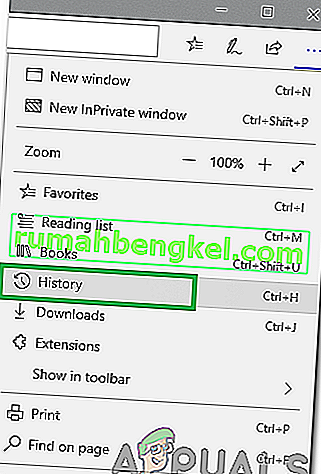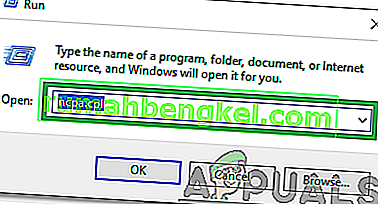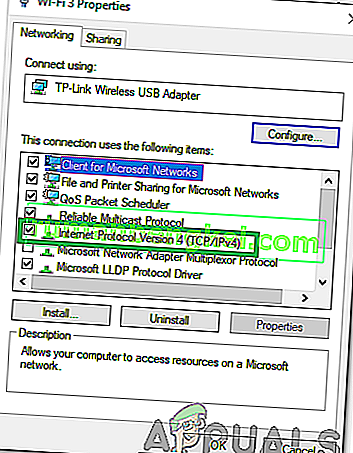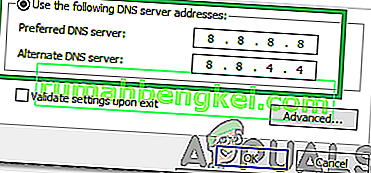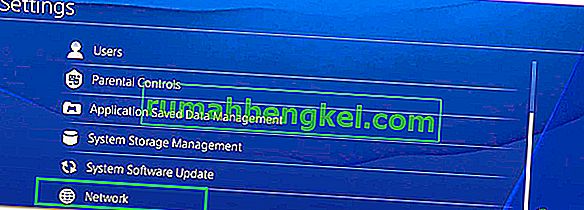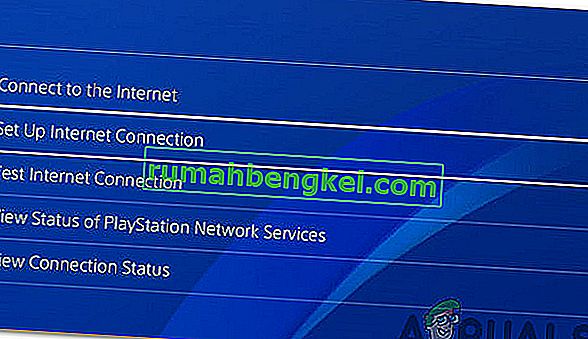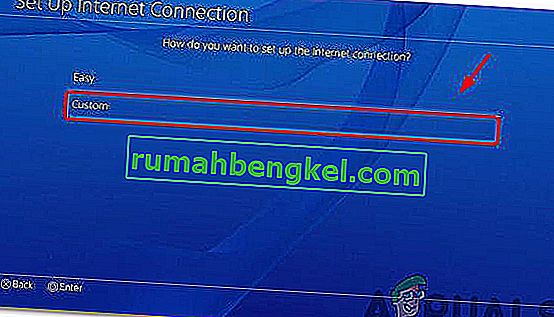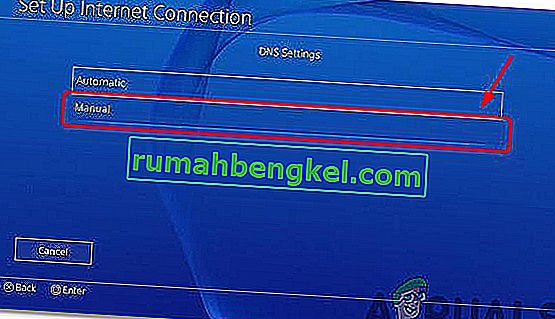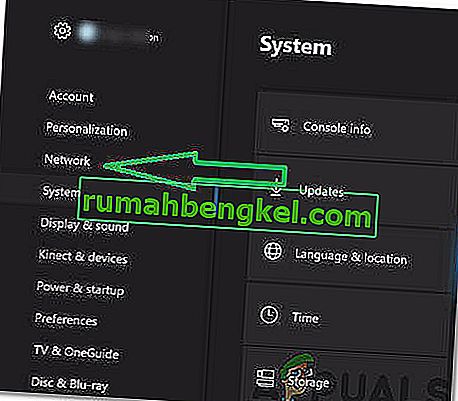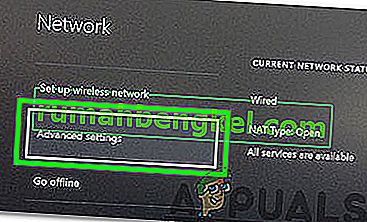Huluは、アメリカの有料ビデオオンデマンドサブスクリプションサービスです。人々は自分のアカウントをアクティベートするために支払い、後でほとんどすべてのデバイスでお気に入りのテレビ番組や映画を見るために使用できます。ただし、ごく最近では、ユーザーがビデオを視聴できず、ビデオをストリーミングしようとすると「エラーコード301」が表示されるという多くのレポートが届いています。

「Huluエラー301」の原因は何ですか?
複数のユーザーから多数のレポートを受け取った後、問題を調査することを決定し、それがトリガーされた原因を調査しました。エラーの原因となった最も一般的な理由のいくつかを以下に示します。
- キャッシュ/ Cookie:キャッシュはアプリケーションによって保存され、読み込み時間を短縮し、より良いエクスペリエンスを提供します。Cookieは同じ目的でWebサイトに保存されます。ただし、このエラーがトリガーされたために、Cookieとキャッシュが破損する場合があります。
- インターネット接続が遅い:場合によっては、インターネットへの接続が遅すぎてタイムアウトし、エラーが表示されました。Huluには、Huluストリーミングサービス用に少なくとも4 Mbps接続、Hulu Live TVサービス用に少なくとも8 Mbps接続が必要です。
- DNSの問題:このエラーがトリガーされたため、接続のDNS設定が正しく構成されていない可能性があります。ほとんどの場合、ネットワークアダプターは、可能な限り最適な構成を検出することにより、DNS設定を自動的に構成します。ただし、アダプターが最適な設定を決定できない場合は手動で入力する必要があり、そうでない場合は、特定のサイトへの接続が禁止されます。
- 豊富なデバイス:多くのデバイスが同時にHuluに接続されていると、サービスに問題が発生する場合があります。アカウントの共有が禁止されているため、セキュリティ違反が発生する可能性があり、サービスを他の人に配布しているとサービスに思わせる可能性があります。
- 日付と時刻:デバイスの日付と時刻の設定が正しく構成されていない場合、ストリーミングサービスに問題が発生し、サービスに接続または使用できなくなる可能性があります。
これで問題の性質の基本を理解できたので、解決策に進みます。これらは、提供されている特定の順序で実装してください。
解決策1:電源サイクルデバイス
障害のあるデバイスをトラブルシューティングするための最も基本的な手順は、特定のキャッシュがクリアされ、デバイスが適切に起動することを確認するために、完全に電源を再投入することです。したがって、このステップでは、プロセスに関係するデバイスの電源を完全にオフ/オンして、デバイスを完全に再初期化します。そのため:
- サービスに完全に接続するために使用しているデバイスの電源を切ります。
注:PC、TV、PS、Xboxなどです。
- ソケットから電源プラグを抜きます。

- プレスとは、保持デバイスの電源ボタンを30秒間。
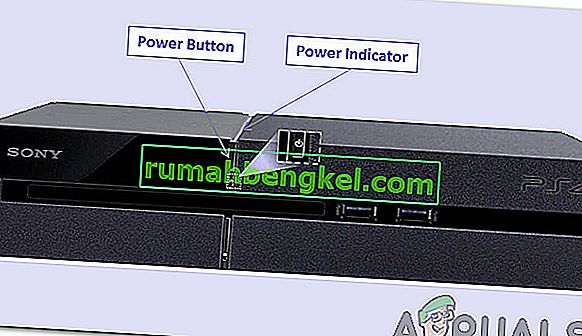
- これにより、残りの電流がすべて放電され、デバイスが完全に再初期化されます。
- プラグインのパワーバックをし、デバイスの電源をオンにします。

- この手順をインターネットルーターに対して繰り返します。
- 問題が解決しないかどうかを確認します。
解決策2:キャッシュをクリアする
この手順は、PCまたはMACでストリーミングしているユーザーのみが実行できます。このステップでは、ブラウザーのCookie /キャッシュをクリアします。破損すると、ブラウザーの特定の要素に干渉し、特定の機能が正常に動作しなくなる可能性があるためです。この方法は、ブラウザによって異なります。
Google Chromeの場合:
- Chromeを開き、新しいタブを起動します。
- 画面の右上隅にある3つのドットをクリックします。

- ホバー「上のポインタよりツール」と選択し、「クリア閲覧データをリストから」。
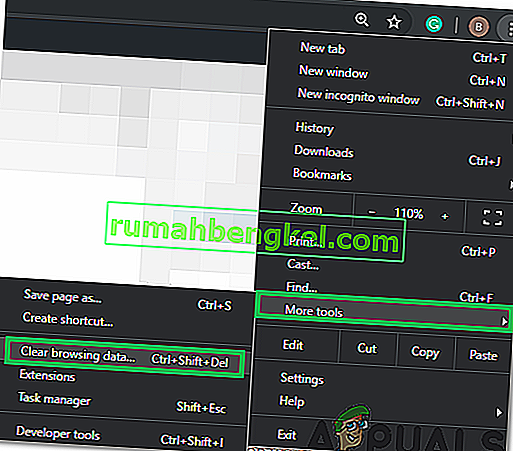
- 「時間範囲」ドロップダウンをクリックし、リストから「すべての時間」を選択します。
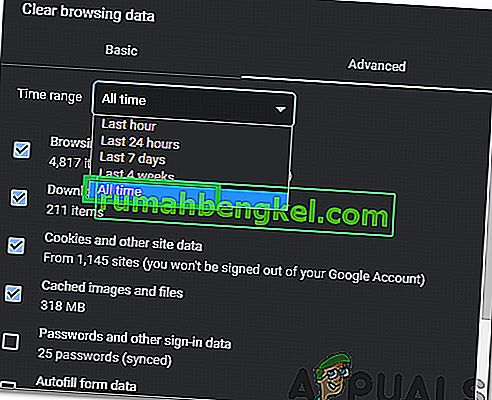
- 最初の4つのオプションをチェックし、「データのクリア」を選択します。
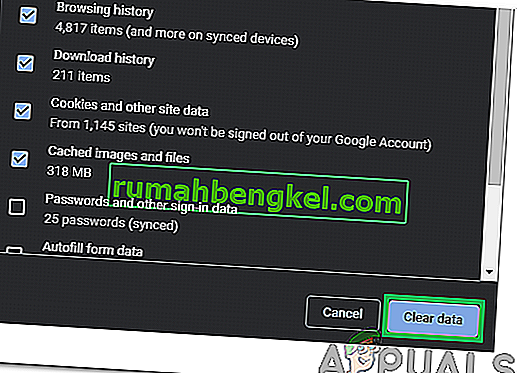
- これにより、ChromeブラウザのすべてのCookieとキャッシュがクリアされます。
- 問題が解決しないかどうかを確認します。
FireFoxの場合:
- Firefoxを開き、新しいタブを作成します。
- 右上隅にある「3本の垂直線」をクリックします。
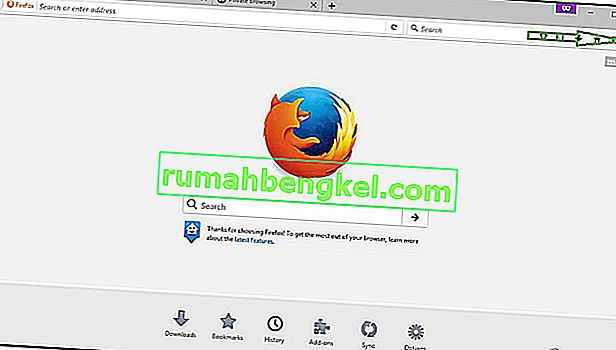
- 「プライバシーとセキュリティ」タブをクリックします。
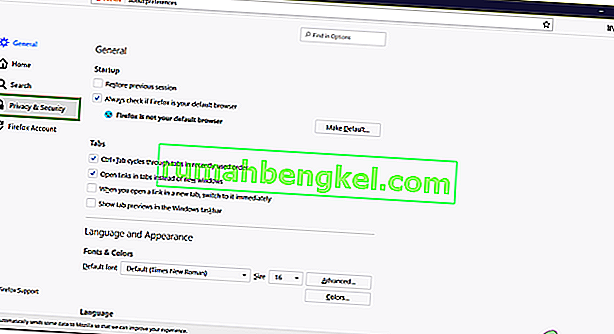
- 「Cookies and Site Data」の下の「Clear Data」オプションをクリックしてください。
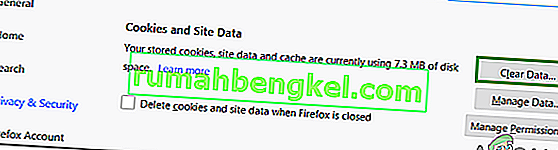
- 両方のオプションをチェックして、「クリア」ボタンをクリックします。
- 問題が解決しないかどうかを確認します。
Microsoft Edgeの場合:
- Microsoft Edgeを起動し、新しいタブを開きます。
- 右上隅にある「3つのドット」をクリックします。
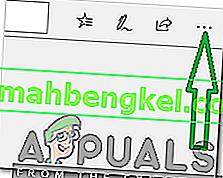
- クリックして「上の歴史」オプションと「選択クリア履歴の」ボタンを。
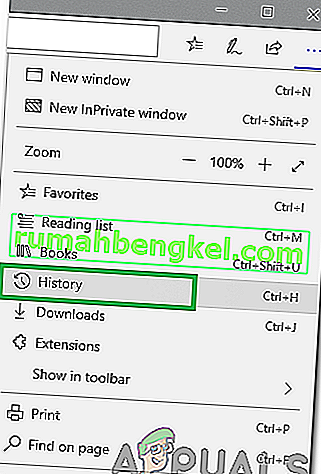
- 最初の4つのオプションを確認し、[ クリア ]ボタンをクリックします。
- 問題が解決しないかどうかを確認します。
解決策3:DNS設定を変更する
このステップでは、DNS設定の一部を再構成して、正しく入力されていることを確認します。方法はデバイスごとに異なりますが、最も人気のあるデバイスのいくつかについて手順を示しています。
PCの場合:
- 押して「Windowsの」+「R」キーを同時に押しとタイプ「でNCPA。cpl "。
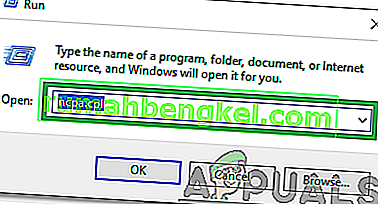
- 接続を右クリックして、「プロパティ」を選択します。

- 「インターネットプロトコルバージョン4(TCP / IPV4)」オプションをダブルクリックします。
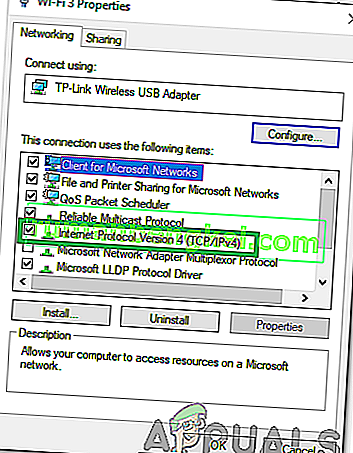
- 「次のDNSサーバーアドレスを使用する」オプションをチェックします。
- 書き込み「の8.8.8.8「優先DNSサーバー」のため」と「8.8.4.4「のための」代替DNS サーバー「。
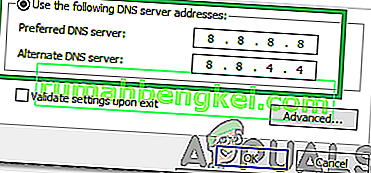
- [ OK]をクリックして設定を保存し、問題が解決するかどうかを確認します。
PlayStationの場合:
- 移動「に設定コンソールの」メニューを選択し、「ネットワーク「。
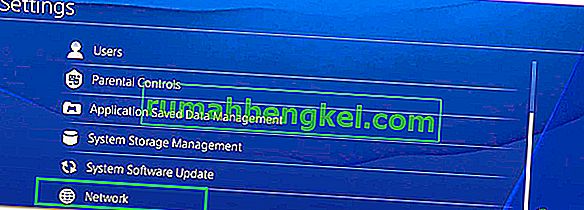
- 「インターネット接続のセットアップ」オプションをクリックします。
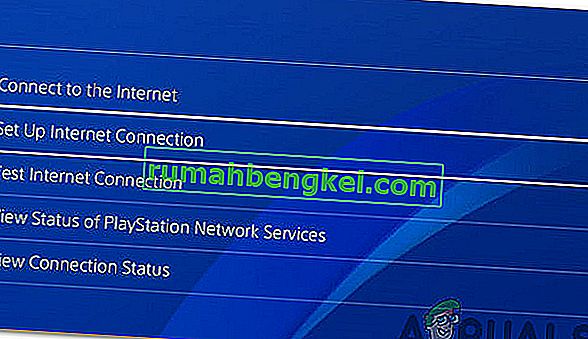
- 接続タイプに応じて、「Wifi」または「LAN」オプションをクリックします。
- セットアップの「カスタム」オプションをクリックします。
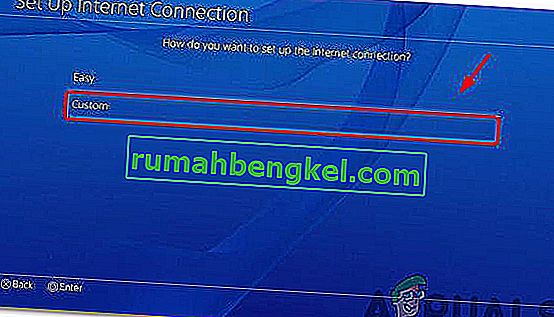
- 好みがない場合は、「IP アドレス」と「DHCP」の設定で自動を選択します。
- 「DNS設定」の「手動」オプションをクリックします。
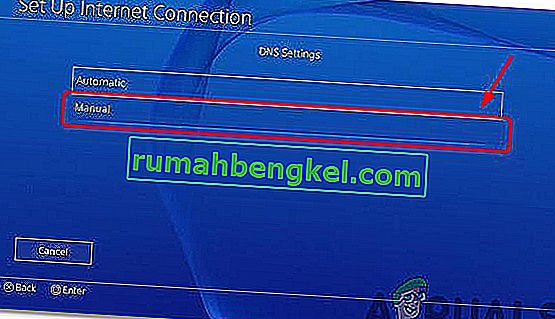
- 「プライマリDNS」をクリックし、「8.8.8.8」と入力します。
- クリックして「にセカンダリDNS」と入力して「8.8.4.4を「。
Xboxの場合:
- 押して「Xboxの方へ」をご使用のコントローラとスクロールの「ボタン設定歯車」アイコン。
- 下にスクロールして、「設定」を選択します。
- 下にスクロールして、「ネットワーク」を選択します。
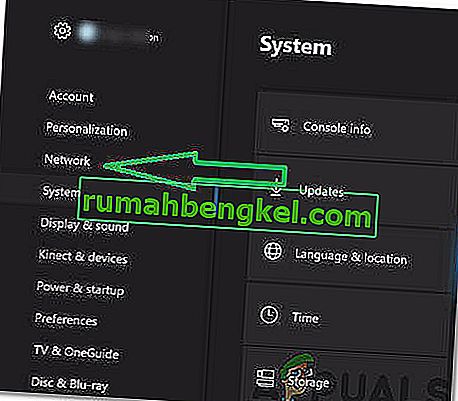
- 移動し、右側のペインにと「選択ネットワークの設定を「。
- 下にスクロールして、「詳細設定」をクリックします。
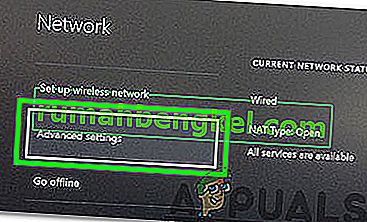
- もう一度下にスクロールして、「DNS 設定」をクリックします。
- 下にスクロールして「手動」を選択します。
- 入力し、「8.8.8.8をとして、」主住所と「8.8.4.4などの」二次アドレス。
- 「Enter」を押すと、DNSアドレスが変更されます。
- 問題が解決しないかどうかを確認します。
解決策4:他のデバイスを切断する
多数のデバイスが同じアカウントに接続されている場合、ストリーミングサービスがそのサービスを配布している疑いがある可能性があります。そのため、アカウントでブロックされている可能性があります。したがって、他のすべてのデバイスをアカウントから切断し、他のユーザーがアカウントを使用していないことを確認してから、もう一度接続してみることをお勧めします。
解決策5:日付と時刻の設定を再構成する
することが重要である確認し、あなたのことを日付と時刻の設定がされて構成され、適切に。デバイスで日付と時刻の設定が正しく構成されていないことをサービスが検出すると、多くの問題が発生する可能性があります。使用しているデバイスによって異なりますが、デバイスの設定は非常に簡単です。
解決策6:Huluアプリを再インストールする
それでも接続が適切に確立されない場合は、最後の手段として、デバイスにアプリケーションを再インストールして、問題が解決するかどうかを確認できます。していることを確認し連絡し、顧客のサポートを問題はまだそれがすべてのトラブルシューティングのプロセスを試した後、その端に最も可能性が高いため、アプリケーションを再インストールした後に続く場合。