ゲームのマルチプレイヤーをプレイしたり、友達とオンラインでプレイしたりする場合、Steamはインターネット接続を必要とします。各地域には専用サーバーが割り当てられています。あなたはあなたに最も近い地域に接続し、アルゴリズムはそのサーバーに接続している人々に従ってマッチメイキングをセットアップします。
Steamには、オフラインモードのオプションがあり、ボットに対してオフラインでインストールされているゲームをプレイしたり、利用可能なシングルプレーヤーキャンペーンを追跡したりできます。Steamがオフラインモードに移行できない場合が多くあります。また、Steamはインターネットに接続しない限り、2週間連続でオフラインモードを使用できないこともあります。タイマーの種類があり、2週間後にオフラインモードにアクセスできなくなります。
2週間前にオフラインモードを起動できない場合のために、問題を修正するために実行できるソリューションをリストアップしました。
続行する前に、これらのソリューションがSteamに資格情報を保存している場合に機能することを明確にしたいと思います。前回Steamにログインしたときに「パスワードを保存する」ボックスがチェックされていることを意味します。そうでない場合、対処法はなく、後でオフラインモードで起動するために一度オンラインにする必要があります。ソリューション3で「Remember me」を有効にする方法はすでにリストされています。スクロールして、正しいボックスをオンにしているかどうかを確認します。お持ちの場合は、以下の解決策に従ってください。
解決策1:日付を変更する
前に述べたように、Steamには日付カウンターがあります。それが終わった後、あなたはそれを再びリセットするためにインターネットに接続する必要があります。多くのユーザーは、PCで日付を1週間前に変更すると問題が解決し、オフラインモードを簡単に起動できると報告しました。このソリューションは機能する場合と機能しない場合がありますが、より技術的な方法に頼る前に試してみる価値があります。
- Windows + Rボタンを押して、Runアプリケーションを起動します。ダイアログボックスに「ms-settings:」と入力します。これにより、設定アプリケーションが起動します。
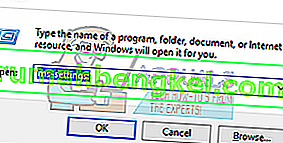
- 設定アプリケーションで、「時間と言語」という名前のオプションを探します。それは真ん中のどこかにあるはずです。

- オプションをクリックすると、[日付と時刻]メニューが表示されます。デフォルトでは、お使いのPCには「時刻を自動的に設定」と「タイムゾーンを自動的に設定」がチェックされています。それらのチェックを外し、「日付と時刻を変更する」というオプションをクリックします。
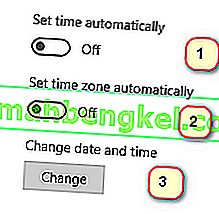
- [変更]をクリックすると、新しいウィンドウがポップアップし、日付と時刻を変更できます。日付を1週間または数日早く変更し、変更を保存します。
- ⊞Win + Rボタンを押してタスクマネージャを起動します。これにより、Runアプリケーションが起動します。
ダイアログボックスに「taskmgr」と書き込みます。これにより、タスクマネージャーが開きます。
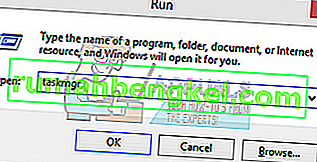
- プロセス「Steam Client BootStrapper」から開始して、Steamに関連するすべてのプロセスを終了します。アクティブなSteamプロセスがない場合は、次のステップに進みます。
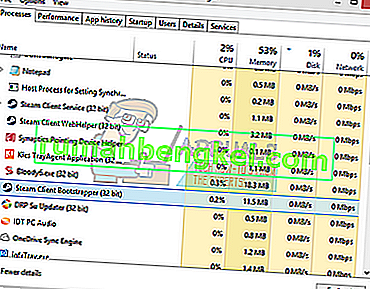
- Steamを再起動します。Steamがオフラインモードで起動できる場合は、それで問題ありません。そうでない場合は、以下にリストされている他のソリューションを使用してください。
解決策2:メインゲームフォルダーから開く
別の解決策は、インストールフォルダーから直接プレイしているゲームを開くことです。Steamクライアントをバイパスして、インターネット接続なしでゲームを強制的に開くことができます。
- Steamディレクトリを開きます。そのデフォルトの場所はC:\ Program Files(x86)\ Steamです。または、Steamを別のディレクトリにインストールした場合は、そのディレクトリを参照して、問題なく進むことができます。
- 次のフォルダに移動します
Steamapps
- これで、PCにインストールされているさまざまなゲームが表示されます。Steamオーバーレイが機能しないゲームを選択します。
- ゲームフォルダー内で、「game」という名前のフォルダーを開きます。フォルダ内で、「bin」という名前の別のフォルダを開きます。これで、win32とwin64という名前の2つのフォルダーが表示されます。コンピュータが32ビット構成の場合はwin32を開き、64 ビット構成の場合はwin64を開きます。
の最終アドレスは次のようになります。

- ここでは、たとえば「dota2.exe」などのゲームのメインランチャーを使用します。それを右クリックして、[管理者として実行]オプションを選択します。ゲームがオフラインモードで起動するかどうかを確認します。
解決策3:「remember me」が有効になっているかどうかを確認する
Steamをオフラインモードで起動できないもう1つの理由として、Steamへのログイン時に「remember me」タグをチェックしなかったことが考えられます。このソリューションでは、インターネットにアクセスして、Steamに正しい方法でログインし、オフラインモードが起動するかどうかを確認できるようにする必要があります。
- 上部にあるアカウントのタイトルをクリックすると、「ユーザーの変更」のオプションをクリックしてSteamからログアウトします。
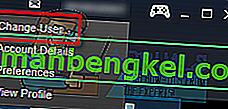
- オプションをクリックすると、資格情報を入力する必要があるログイン画面が表示されます。資格情報を入力した後、パスワードを記憶するというbo xを確認します。ログインボタンをクリックします。
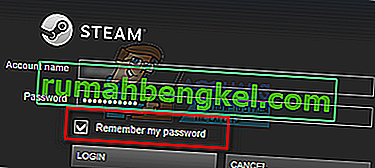
- 上部にある[ライブラリ]タブをクリックします。ここには、インストールされているすべてのゲームがリストされます。ゲームファイルの整合性を検証して、すべてのファイルが完全であり、それ以上の更新を必要としないことを確認する必要があります。
- プレイするゲームを右クリックし、[ プロパティ]を選択します。
- プロパティに移動したら、[ ローカルファイル ]タブに移動し、[ ゲームファイルの整合性を検証する]というオプションをクリックします。Steamは、存在するメインマニフェストに従って、存在するすべてのファイルの検証を開始します。欠落/破損しているファイルがある場合は、そのファイルを再度ダウンロードし、それに応じて置き換えます。
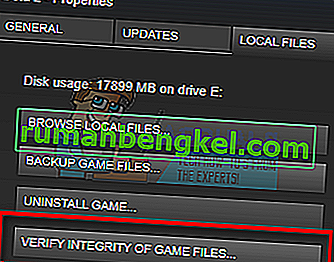
- 画面の左下にあるSteamをクリックした後、設定オプションを押して設定に移動します。[設定] で、インターフェースの左側にある[ダウンロード]タブを開きます。
- ここに「Steam Library Folders」と書かれたボックスが表示されます。クリックして
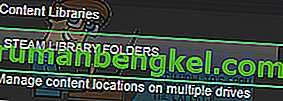
- すべてのSteamコンテンツ情報が一覧表示されます。それを右クリックして、「ライブラリファイルの修復」を選択します。
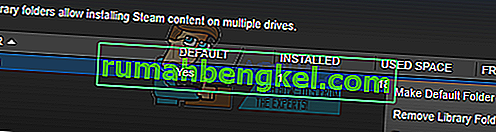
- Steamを再起動し、管理者として実行を使用して開いてください。ゲームを開いてプレイし、正しく動作することを確認します。
- 次に、画面の右上隅にあるSteamをクリックし、もう一度[設定]を選択します。移動アカウント]タブの下部に見て、あなたは、このようなチェックボックスが表示されます。
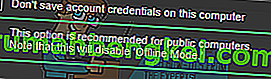
- このチェックボックスがオフになっていることを確認してください。チェックされている場合、Steamはとにかくオフラインモードに入りません。
- 次に、画面の左上隅にあるSteamメニューをクリックして、[ オフラインにする]を選択します。すぐにオフラインモードに入ることができます。
解決策4:Steamショートカットに–offlineを追加する
この方法は、大多数の人々に有効でした。Steamのショートカットを操作し、そのプロパティにコマンドラインパラメータを追加します。
- Steamクライアントを見つけます。デフォルトの場所はC:/ Program Files(x86)/ Steamです。
- 同じディレクトリにSteamのショートカットを作成します。
- [ プロパティ ]をクリックし、[ 全般 ]タブに移動します。
- 「ターゲット」ダイアログボックスで、最後に「オフライン」を追加します。最終結果は、「C:\ Program Files(x86)\ Steam \ Steam.exe」-offlineのようになります。
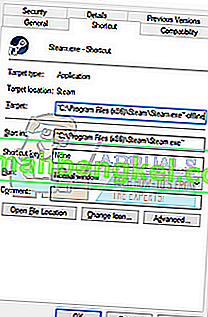
- タスクマネージャーを開き、上記で説明したようにすべてのSteamプロセスを終了します。
- ショートカットを使用してSteamを再起動し、クライアントの左上にあるSteamをクリックして[オフラインにする]をクリックします。
解決策5:ファイアウォールとウイルス対策を確認する
ファイアウォールとウイルス対策ソフトウェアがSteamと競合することは非常に一般的な現実です。Steamは、あなたのゲーム体験が最高のものであることを保証するために一度に行われている多くのプロセスを持っています。ただし、多くのウイルス対策ソフトウェアは、これらのプロセスを潜在的な脅威としてマークし、隔離して、一部のプロセス/アプリケーションが機能しなくなる原因となります。ウイルス対策の例外としてSteamを使用する方法についてのガイドをまとめました。こちらの手順に従ってください。
Windowsファイアウォールを無効にするには、以下の手順に従います。
- Windows + Rボタンを押して、Runアプリケーションを起動します。ダイアログボックスに「control」と入力します。これにより、目の前にコンピュータのコントロールパネルが開きます。
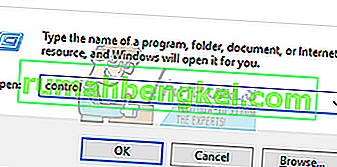
- 右上に検索するためのダイアログボックスがあります。ファイアウォールを作成し、結果として表示される最初のオプションをクリックします。
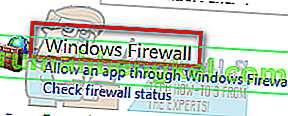
- 次に左側で、「Windowsファイアウォールをオンまたはオフにする」というオプションをクリックします。これにより、ファイアウォールを簡単にオフにすることができます。
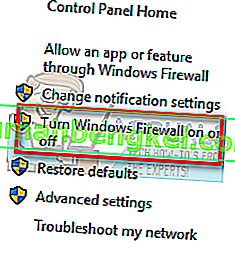
- パブリックネットワークとプライベートネットワークの両方のタブで、[Windowsファイアウォールをオフにする]オプションを選択します。変更を保存して終了します。Steamを再起動し、[管理者として実行]オプションを使用してSteamを起動します。
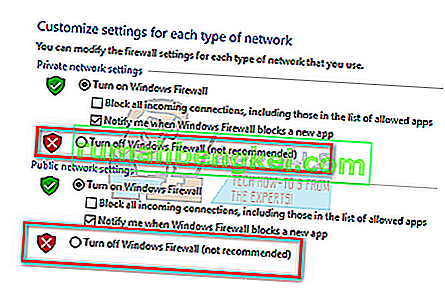
解決策6:steam.cfgファイルを作成する
一部の人々は非常に技術的な方法に頼ることでSteamのインストール全体を台無しにできることを強く認識していますが、このソリューションをガイドするために最善を尽くします。このレメディでは、steam.cfgファイルを作成し、パラメータを追加して、Steamを強制的にオフラインモードで開くようにします。資格情報がSteamに保存されていない場合、この方法は機能しません。実際、認証情報を保存していない場合([ログインウィンドウでパスワードを記憶する]チェックボックスをオンにして)、それを回避する方法はありません。インターネット接続を取得し、[パスワードを記憶する]チェックボックスをオンにする必要があります。
- Steamディレクトリに移動します。ディレクトリのデフォルトの場所は
C:/ Program Files(x86)/ Steam。または、Steamを別の場所にインストールしている場合は、そのディレクトリを参照できます。
- ディレクトリに移動したら、白い空白のスペースを右クリックするか、画面の左上にある[ 新規 ]オプションを選択して、新しい.txtファイルを作成します。
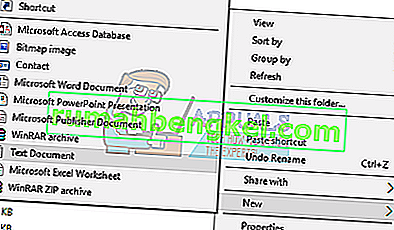
- .txtファイルを作成したら、次の行を開いて正確に記述します。
BootStrapperInhibitAll =有効
ForceOfflineMode = enable
これらが別の行にあることを確認してください。
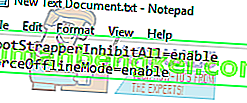
- 変更を保存して終了します。.txtファイルの名前を「steam.cfg」に変更します。[OK]を押して終了します。

- ここでSteamを起動すると、オフラインモードになります。
注:再びオンラインにしたい場合は、このファイルを削除する必要があります。この.txtが行うことは、インターネット接続が存在している場合でも、Steamを強制的にオフラインモードに開くことです。再びオンラインにしたい場合は、それを削除してコンピュータを再起動する必要があります。これに対する救済策はありません。これを注意深く読んでください。そうしないと、行き詰まったり、Steamを再インストールする必要があります。
最終的な解決策:Steamファイルの更新
この段階でもエラーが解決しない場合は、Steamファイルを更新するしかありません。Steamファイルを更新すると、コンピュータにSteamが再インストールされます。一部の構成フォルダを削除して、インストール時に更新され、すべての不良ファイルが確実に削除されるようにします。
コピープロセス中に中断するとファイルが破損し、コンテンツ全体を再度ダウンロードする必要があることに注意してください。コンピュータが中断されないことが確実な場合にのみ、このソリューションを続行してください。
- Steamディレクトリに移動します。ディレクトリのデフォルトの場所は
C:/ Program Files(x86)/ Steam。
- 次のファイルとフォルダを見つけます。
ユーザーデータ (フォルダ)
Steam.exe (アプリケーション)
Steamapps (フォルダー-他のゲームのファイルのみを保存)
userdataフォルダーには、ゲームプレイのすべてのデータが含まれています。削除する必要はありません。さらに、Steamapps内では、問題を引き起こしているゲームを検索し、そのフォルダーのみを削除する必要があります。見つかった他のファイルには、インストールした他のゲームのインストールファイルとゲームファイルが含まれています。
ただし、すべてのゲームで問題が発生する場合は、Steamappsフォルダーの削除をスキップして、次の手順に進むことをお勧めします。

- 上記以外のすべてのファイル/フォルダーを削除し、コンピューターを再起動します。
- 管理者権限を使用してSteamを再起動します。うまくいけば、Steam自体の更新が始まります。更新が完了すると、期待どおりに実行されます。








