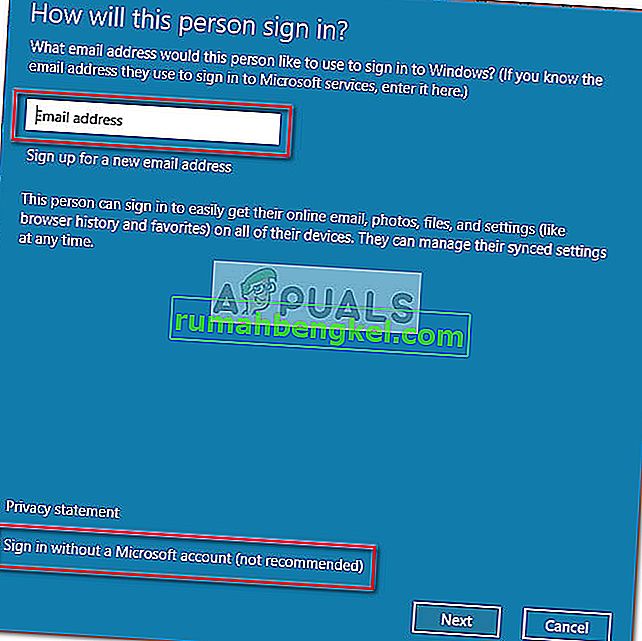セーフサーチは、不適切なWebコンテンツをファイリングする組み込みのセキュリティ機能です。以前はInternet Explorerのセーフサーチを簡単に無効または有効にすることができましたが、Windows 10のリリースに伴い、デフォルトの動作が変更されました。
Edgeブラウザーには、ユーザーがセーフサーチを無効にできる設定が含まれていますが、一部のユーザーは、グリッチ、子アカウントのタイプ、またはブラウザー設定のためにセーフサーチを無効にすることを拒否しています。セーフサーチを無効にできなかった後に最も影響を受けるユーザーに表示されるエラーメッセージは次のとおりです。
「お使いのブラウザが安全なWebブラウジングエクスペリエンスの設定を伝達したため、セーフサーチを厳格に設定しました」

一部のユーザーから、Microsoft EdgeやInternet Explorerのセーフサーチを無効にできないという質問が寄せられています。この問題が発生すると、ユーザーはBing、Google、Yahooなどの複数の検索エンジンでSafeを無効にすることができなくなります。この制限は、YouTubeと他のいくつかのコンテンツWebサイトにも適用されます。
ほとんどのユーザーレポートによると、この特定の問題は、内部のEdgeバグ、または現在のアカウントが制限付きの特権を持つ子アカウントとして有効になっていることが原因です。
現在、Microsoft EdgeまたはInternet Explorerのセーフサーチをオフにするのに苦労している場合、この記事はいくつかの基本的なトラブルシューティングガイドを提供します。セーフサーチで問題が解決されない修正に出くわすまで、以下の方法に従ってください。
方法1:検索エンジンの設定内からセーフサーチをオフにする
他のトラブルシューティングガイドを掘り下げる前に、右側のメニューからBingのセーフサーチ設定をオフにしようとしているかどうかを確認しましょう。セーフサーチの無効化または有効化はブラウザの設定では行われないため、検索エンジンのホームページに移動する必要があります。
セーフサーチをオフにするには、使用する検索エンジンに固有のガイドに従ってください。
Bing検索エンジンでBingセーフサーチをオンまたはオフにするためのクイックガイドを次に示します。
- Internet ExplorerまたはEdgeブラウザーを開き、Bing.comに移動します。
- ユーザーアカウントでサインインしていることを確認してから、アクションボタン(右上隅)をクリックし、[設定]をクリックします。
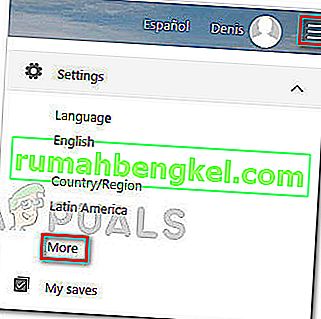
- Bing の[設定]メニューで、[ 検索]セクションに移動し、セーフサーチをオフに設定します。
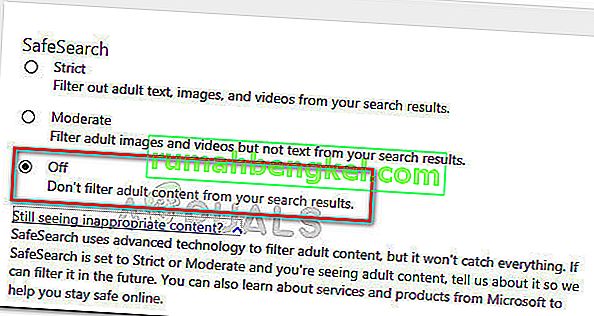
- ヒット保存メニューの一番下にあるボタンをしてかどうかを確認セーフサーチを使用した場合、今無効になっていビングを。
以下は、Google検索エンジンのセーフサーチを無効にする方法のクイックガイドです。
- Microsoft EdgeまたはInternet Explorerを開いて、Google検索エンジンにアクセスします。
- Googleアカウントでログインしていることを確認し、何かを検索してください。
- 検索結果の上にある[設定]をクリックし、[ セーフサーチをオフにする]を選択します。
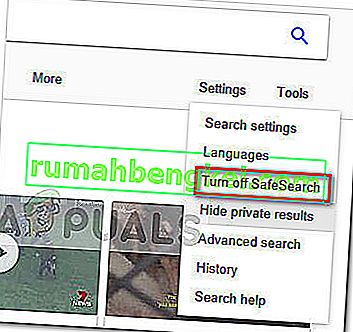 この方法でセーフサーチを無効にできなかった場合は、下の次の方法に進んでください。
この方法でセーフサーチを無効にできなかった場合は、下の次の方法に進んでください。
方法2:保留中のすべてのWindows更新を適用する
最初の方法が効果的でなかった場合は、内部バグの可能性を排除しましょう。セーフサーチをオフにできないことは、Windows 10の既知のバグであり、Microsoftはいくつかの修正プログラムですでに対処しています。
Windows 10の不具合によりセーフサーチをオフにできない場合は、保留中のすべてのWindowsアップデートを適用すると、問題が自動的に解決します。保留中のすべてのWindowsアップデートを適用するためのクイックガイドを次に示します。
- 押しのWindowsキー+ Rを実行]ボックスを開くため。次に、「ms-settings:windowsupdate」と入力してEnterキーを押し、[設定]メニューから[Windows Update]タブを開きます。

- Windows Update画面で、[更新の確認]ボタンをクリックし、分析が完了するまで待ちます。
- 適用する必要のある更新プログラムとその順序がWindowsで判明したら、画面の指示に従ってシステムに適用します。保留中の更新の数によっては、PCが数回再起動する場合があることに注意してください。
- すべての起動後、Windows Update画面に戻り、保留中の更新がすべてなくなるまでインストールします。
- すべてのアップデートがインストールされたら、最後の再起動を実行します。次回の起動時に、セーフサーチを無効にできるかどうかを確認してください。それでも機能をオフにできない場合は、以下の次の方法に進みます。
方法3:InPrivateモードでセーフサーチを無効にする
一部のユーザーは、InPrivateモードを使用してセーフサーチを無効にしています。セーフサーチ設定が厳格または中程度にロックされている場合は、エッジブラウザでInPrivateモードから設定を変更してみてください。
Microsoft EdgeのInPrivateウィンドウからセーフサーチを無効にするためのクイックガイドを以下に示します。
- Microsoft Edge を開き、Ctrl + Shift + Pを押して、新しいInPrivateウィンドウを開きます。
- 新しく開いたInPrivateウィンドウで、選択した検索エンジンに移動し、方法1をもう一度実行してセーフサーチを無効にします(InPrivateウィンドウで)。
InPrivateウィンドウからセーフサーチを無効にしても効果がなかった場合は、最後の方法に進んでください。
方法4:新しいWindowsユーザーアカウントを作成する
一部のユーザーは、新しいWindowsユーザーアカウントを作成した後、ようやく問題を解決してセーフサーチを無効にしました。結局のところ、アクティブなアカウントが別のアカウントの子として有効になっている場合、Windows 10は検索エンジンのセーフサーチ設定を上書きできます。
この場合の解決策は、新しいユーザーアカウントを作成し、管理者権限を付与することです。これを行う方法のクイックガイドを次に示します。
- 押してWindowsキー+ Rは、新しいファイル名を指定して実行ボックスを開きます。次に、「netplwiz」と入力してEnterキーを押し、[ユーザーアカウント]ウィンドウを開きます。

- でユーザーアカウント]ウィンドウで、展開するユーザー ]タブをクリックし、[追加]ボタンをクリックします。
- 次のウィンドウで、Microsoftアカウントなしでサインインをクリックして続行します。
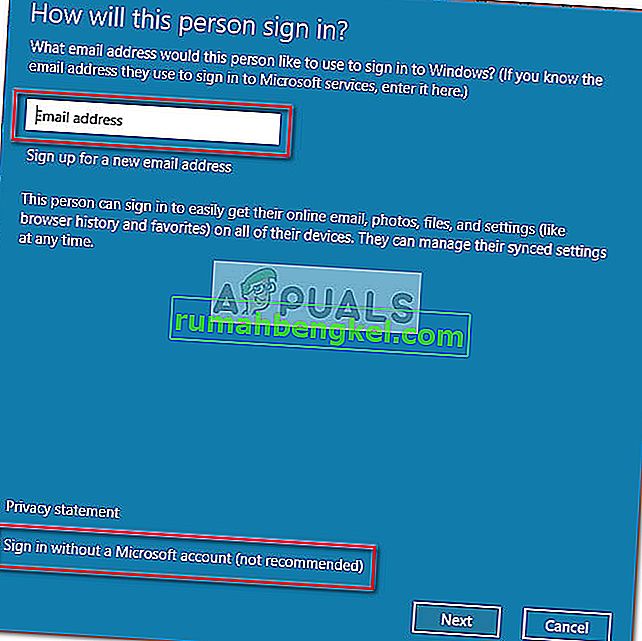
- 次に、をクリックしてローカルアカウントとヒット次のボタンを。
- アカウント名とパスワードを入力し、[ 次へ ]ボタンをもう一度押してプロセスを完了します。
- ログアウトするか、PCを再起動して、新しく作成したユーザーアカウントでサインインし、セーフサーチがオフにならないかどうかを確認します。

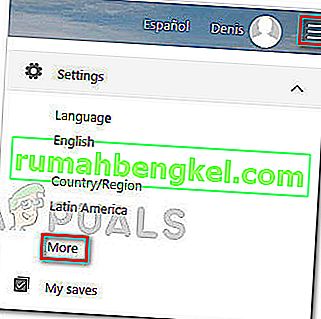
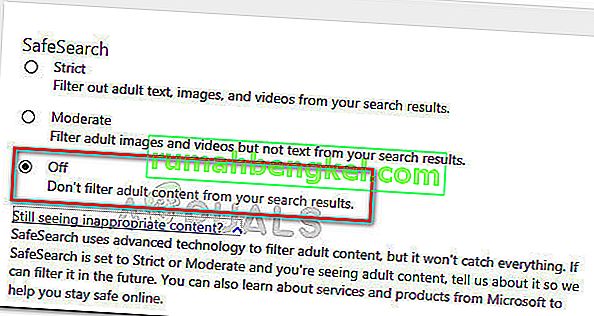
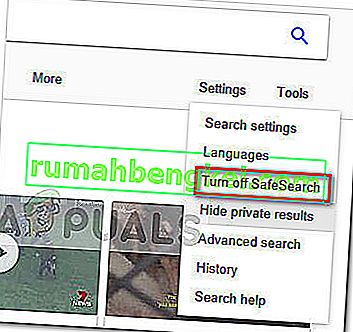 この方法でセーフサーチを無効にできなかった場合は、下の次の方法に進んでください。
この方法でセーフサーチを無効にできなかった場合は、下の次の方法に進んでください。