フォートナイトはかなり人気のあるバトルロワイヤルゲームで、ほとんどの人が楽しんでいます。しかし、ゲームをプレイしようとすると常にエラーメッセージが表示され、これが多くのプレーヤーに起こっていることである場合、ゲームを楽しむことはできません。ForniteClient-Win64-Shipping.exe – Fortniteを実行しようとするとアプリケーションエラーが発生する。エラーがランダムにポップアップするため、これはゲームのプレイを完全に妨げません。したがって、すべての起動時にエラーが発生するわけではなく、数回試行した後にゲームを実行できる可能性があります。
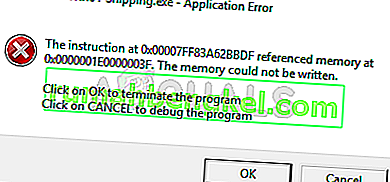
FortniteClient-Win64-Shipping.exeエラーの原因は何ですか?
この問題の原因となる可能性のあることがいくつかあります。
- EasyAntiCheat: EasyAntiCheatは、慣れていない場合は、オンラインプレーヤー専用に設計されたアンチチートサービスです。この問題は、EasyAntiCheatが正しく動作しない場合に発生する可能性があります。この場合の簡単な解決策は、EasyAntiCheatサービスを修復するだけで、すべてが正常に戻ります。
- MyColor2: MyColor2は、キーボードの設定と照明に使用されるアプリケーションです。このプログラムはバックグラウンドで実行され、Fortniteを妨害する可能性があります。原因は正確にはわかりませんが、最も可能性が高いのは、EasyAntiCheatがMyColor2を有害なソフトウェアと見なしているため、この問題が発生している場合です。良いことは、MyColor2をバックグラウンドから停止すると、通常は問題が解決することです。
- 破損したファイル:ファイルが破損している場合、アプリケーションは誤動作する可能性があります。ファイルの破損はかなり一般的なものであり、通常の解決策は、破損したファイルを新しいコピーで置き換えることです。ただし、正確なファイルを正確に特定することは非常に難しいため、プログラム全体を再インストールすることを常にお勧めします。これがこのエラーの原因の1つである可能性があります。このような場合の解決策は、プログラム全体を再インストールすることです。
注意
一部のユーザーは、システムを再起動するだけで問題を解決しました。不明な理由によりアプリケーションが正常に動作しない場合があるため、以下の方法を試す前にシステムを再起動することをお勧めします。
方法1:EasyAntiCheatを修復する
多くのユーザーが、FortniteフォルダーからEasyAntiCheatファイルを修復することで問題が解決したと更新しました。それでは、EasyAntiCheatファイルを見つけて修復するところから始めましょう。
- ホールドWindowsキーを押しEを
- タイプC:\プログラムファイル\ Epic Gamesの\ Fortnite \ FortniteGame \バイナリ\ Win64の\ EasyAntiCheatは、アドレスバーを押しで入力します
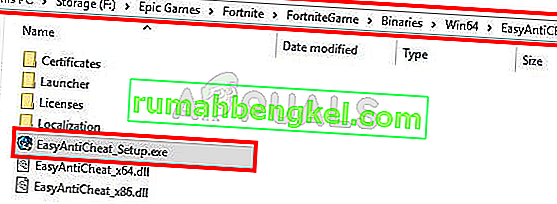
- EasyAntiCheat(またはEasyAntiCheat_Setup.exe)を見つけて開きます。
- 修理サービスをクリック
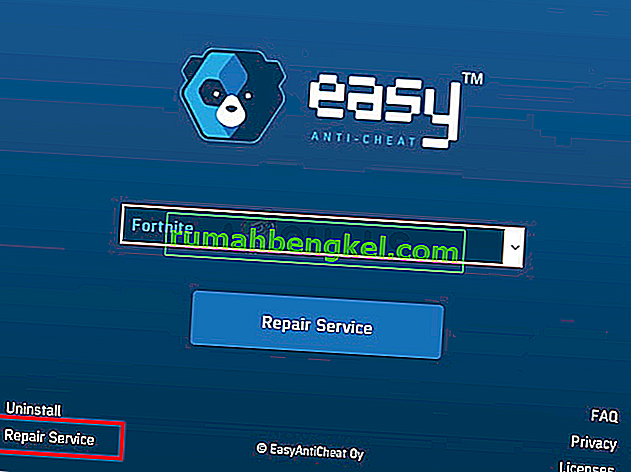
あなたは修理プロセスの後に行くのが良いはずです。
方法2:MyColor2を停止する
サードパーティのアプリケーションが別のアプリケーションに干渉していることが原因で問題が発生する場合があります。MyColor2がシステムにインストールされている場合、Fortniteの起動が妨げられている可能性があります。MyColor2プロセスをバックグラウンドタスクから停止して、問題が解決するかどうかを確認してみましょう。
- CTRL、SHIFT、およびEscキーを同時に押し(CTRL + SHIFT + ESC)、タスクマネージャを開く
- プロセスのリストからMyColor2を見つけて選択します。タスクの終了をクリックします
問題が解決したかどうかを確認します。問題がなくなった場合は、MyColor2がこの問題の原因でした。以下の手順に従って、MyColor2をアンインストールできます。
- ホールドWindowsキーを押しRを
- appwizと入力します。cplを押してEnterキーを押します
- MyColor2を見つけて選択します
- [ アンインストール]をクリックし、画面の指示に従います
MyColor2をアンインストールしたくない場合は、Fortniteをプレイするたびにこのプロセスを繰り返す必要があります。また、このアプリケーションがシステムの起動時に自動的に起動しないようにすることもできます。これにより、意図的に実行しない限り、MyColor2がバックグラウンドで実行されることを心配する必要がなくなります。以下の手順に従って、システムの起動時にMyColor2が起動しないようにします。
- CTRL、SHIFT、およびEscキーを同時に押し(CTRL + SHIFT + ESC)、タスクマネージャを開く
- [ スタートアップ ]タブをクリックします
- OEMを見つけて選択します
- [ 無効にする]をクリックします
注: MyColor2は、Fortniteを妨害することが知られているアプリケーションのほんの一例です。この問題を引き起こす可能性のある他のアプリケーションもあります。システムには多数のアプリケーションが存在する可能性があるため、すべてのアプリにステップを提供することはできませんが、上記のステップは他のすべてのアプリケーションで機能するはずです。したがって、アプリケーションを1つずつ無効にして、各アプリケーションを無効にした後でFortniteをプレイして、問題の原因となっているアプリケーションを確認することができます。この特定の問題を引き起こすことが知られているアプリケーションは、MyColor2、SelLedV2、lightingservice.exeです。これらのアプリケーションのいずれかがある場合は、これらを無効にすることから始めます。
方法3:Fortniteゲームフォルダーを削除する
ファイルが破損することはよくあるので、これはそれらのケースの1つかもしれません。WindowsのAppDataフォルダーには、Fortniteを含むさまざまなアプリケーションのフォルダーが含まれています。Fortniteのフォルダーを削除すると、問題が解決する可能性があります。ただし、心配しないでください。このデータはゲームによって再ダウンロードされます。これは、再ダウンロードされたデータが新しい(破損していない)データファイルであるためです。
- ホールドWindowsキーを押しEを
- タイプC:\ Users \ユーザーのAppData \ローカルのアドレスバーに、Enterキーを押します
- FortniteGameという名前のフォルダーを見つけます。フォルダを右クリックして、[ 削除 ]を選択します。フォルダに移動してCTRL + Aを押してすべてのファイルを選択し、Deleteを押して同じことを行うこともできます
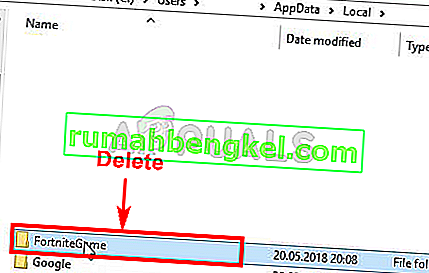
完了したら、Fortniteを起動すると、すべてが正常に動作するはずです。
注:フォルダーが表示されない場合、または手順に記載されている場所に移動できない場合は、フォルダーの1つが非表示になっている可能性があります。以下の手順に従ってファイルを再表示します
- ホールドWindowsキーを押しEを
- 表示をクリックします
- ボックスをチェック隠されたアイテムをで表示/非表示これは、すべての隠されたアイテムを表示する必要があります。

- 上記の手順を繰り返します
方法4:エラーメッセージをキャンセルする
これは解決策ではありませんが、一種の回避策です。したがって、Fortniteをプレイするたびに、これを繰り返す必要があります。すべてを試してもエラーが発生する場合は、この回避策で少なくともFortnite開発者が問題を修正するまでゲームをプレイできます。
この問題の回避策は、[ OK ] ではなく[ キャンセル ]をクリックすることです。[OK]を押すと、ゲームが終了してゲームを実行できなくなりますが、[キャンセル]をクリックすると、デバッグを開くために使用するアプリケーションを尋ねる別のダイアログボックスが表示されます。その後、このダイアログを無視して、ゲームを全画面で実行できます。
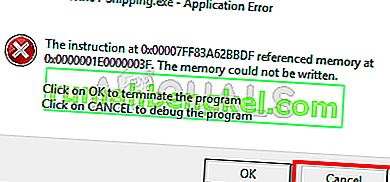
注:この回避策は、エラーメッセージにキャンセルオプションが表示されているユーザーにのみ適用できます。一部のユーザーは、エラーダイアログにキャンセルボタンさえないことに気づきました。キャンセルボタンが表示されない場合は、残念ながら他に何もできず、開発者が問題を修正するまで待つ必要があります。








