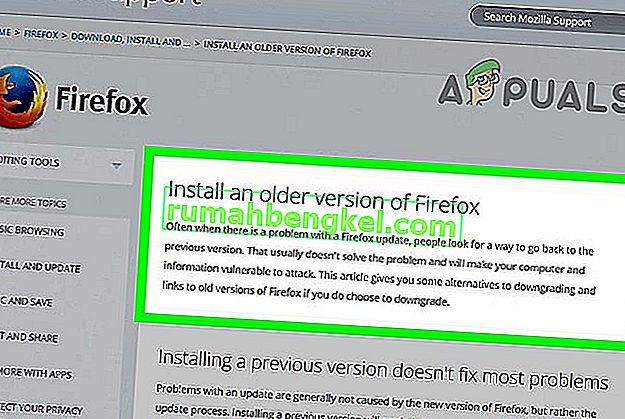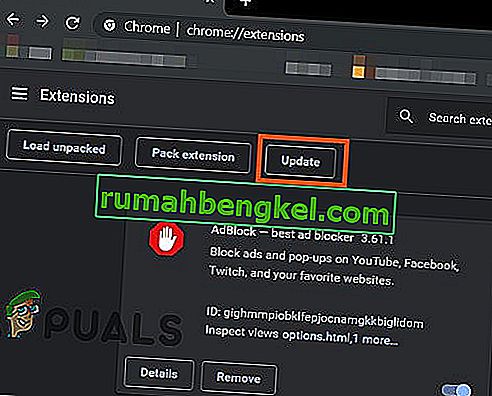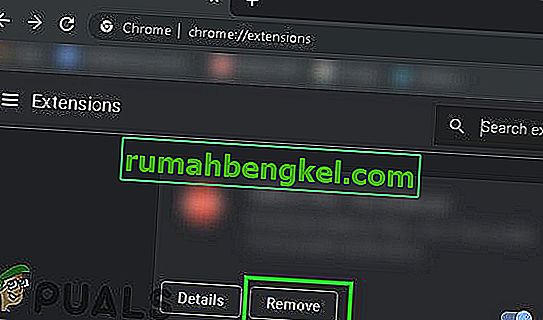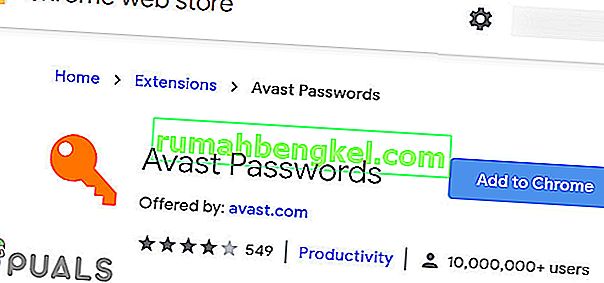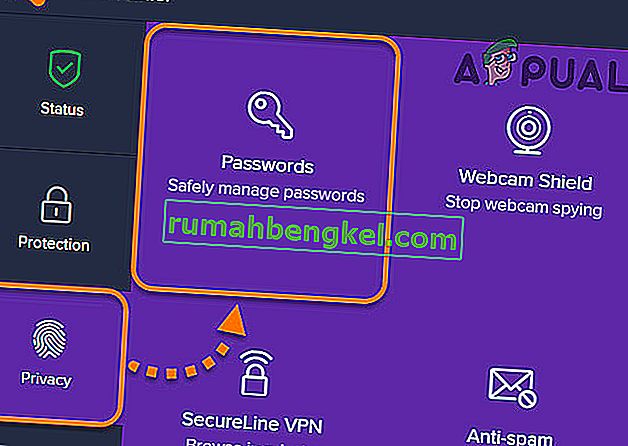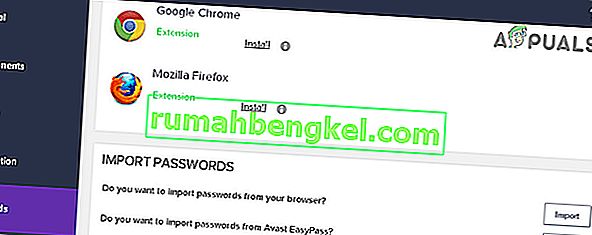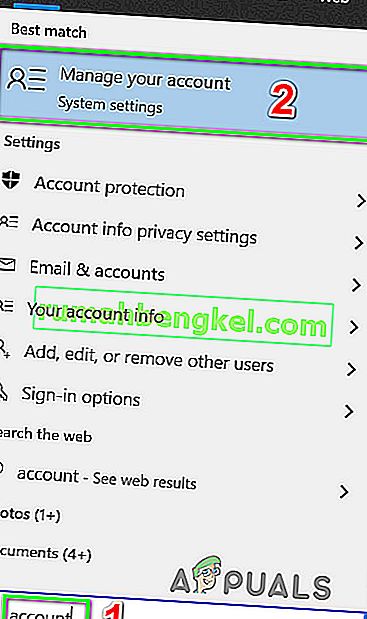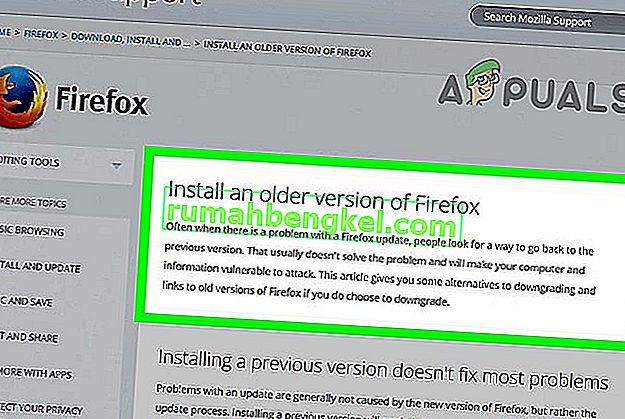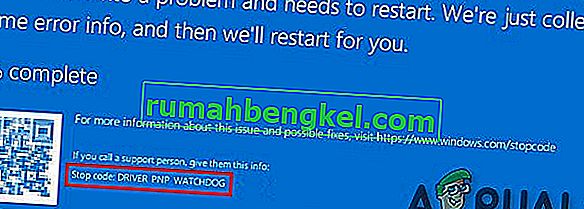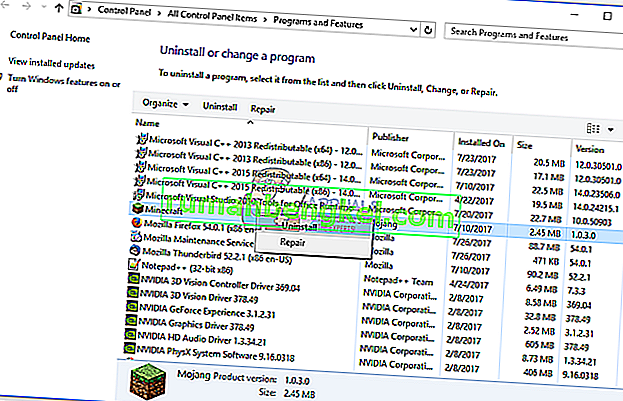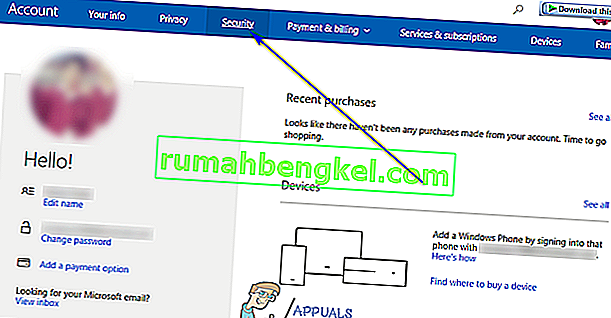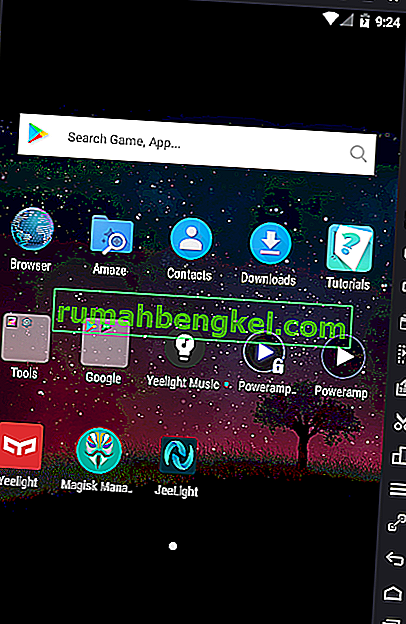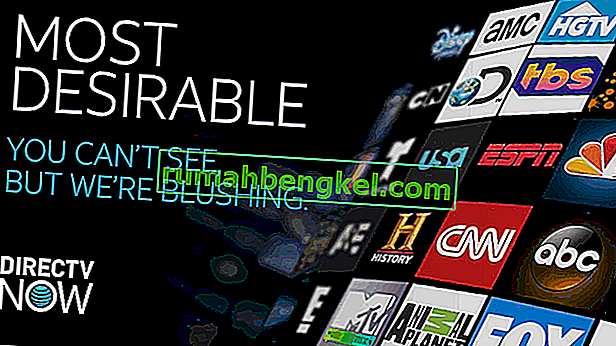拡張機能が古いか破損しているため、Avast Password Managerは機能しません。アバストアプリケーションとパスワードモジュールの間に通信障害がある場合、アバストパスワードマネージャーは機能しません。Microsoftアカウントに問題がある場合は、アバストパスワードマネージャーが機能しない可能性もあります。
アバストパスワードマネージャーは、ブラウザーの拡張機能の形式でWindowsおよびMacで利用できます。また、iPhoneおよびAndroid用のモバイルアプリもあります。しかし、現在の問題はアプリの拡張機能のバージョンにのみ影響することが知られています。
解決策を試す前に
- ブラウザーの拡張メニューにインストールされているAvast Password Managerのバージョンが1つだけであることを確認してください。
- ブラウザのシークレットモードになっていないことを確認してください。このモードでは、すべての拡張機能が無効になります。
アバストパスワードマネージャーのブラウザーの拡張機能を更新する
古い拡張機能により、ユーザーは多くの脅威にさらされる可能性があります。拡張機能は、バグを修正し、パフォーマンスを改善し、ブラウザーの新しい更新に対応するために更新されます。以下の手順に従って、アバストパスワードマネージャー拡張機能を更新します。説明のためにChrome拡張機能を使用します。ブラウザ固有の手順に従うことができます。
- Chromeを起動します。
- 右上隅にある3つのドット(アクションメニュー)をクリックし、[ その他のツール ]をクリックします。
- 次にサブメニューで、拡張機能をクリックします。
- 次に、右上隅の[ 開発者モードを有効にする]をクリックします。

- 次に[ 更新 ]をクリックすると、すべての拡張機能が更新されます。
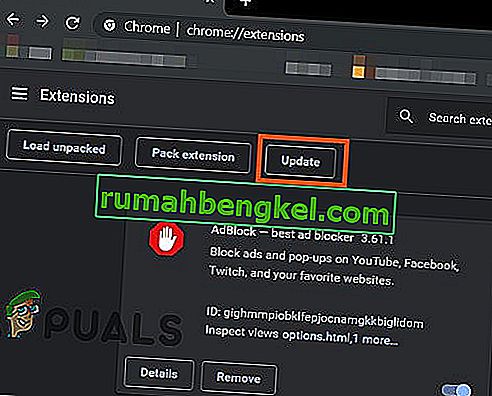
- 更新プロセスの完了後、アバストパスワードマネージャー拡張機能が正常に機能しているかどうかを確認します。
アバストパスワードマネージャー拡張機能をアンインストールして再インストールします
アバストパスワードマネージャーの拡張機能が破損していると、アドオンの動作が不安定になったり、異なる間隔でクラッシュしたりする可能性があります。その場合、ブラウザのストアから拡張機能をアンインストールしてから再インストールすると、問題が解決する場合があります。説明のために、Chromeの手順について説明します。使用しているブラウザに固有の手順に従ってください。
- 最初のソリューションのステップ1から3に従って拡張メニューを開きます。
- 拡張機能でアバストパスワードマネージャーを見つけ、その下で[ 削除 ]をクリックします。
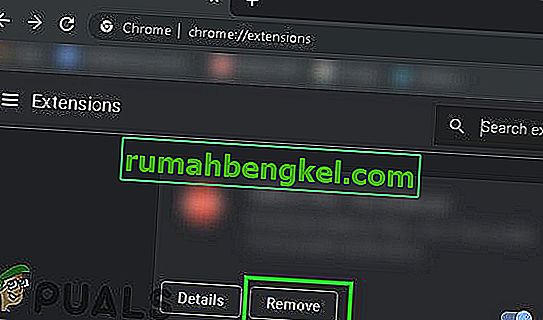
- 次に、Chromeのウェブストアにアクセスしてアバストパスワードマネージャー拡張機能を追加し、[ Chromeに追加 ]をクリックします。
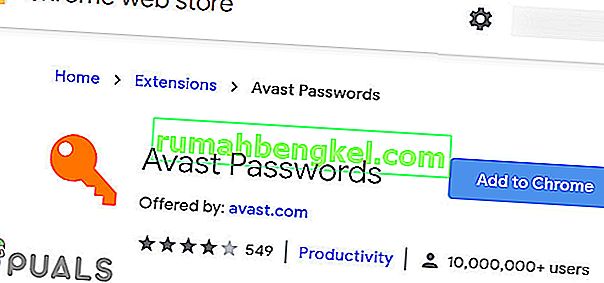
- 拡張機能の追加を確認します。
- 拡張機能を追加したら、アバストパスワードマネージャーが正常に機能しているかどうかを確認します。
アバストアプリケーションからアバストパスワードマネージャー拡張機能を再インストールします
アバストパスワードマネージャー拡張機能がアバストアプリケーションと通信できない場合、アバストパスワードマネージャーが機能しない可能性があります。拡張機能はスタンドアロンのように見えますが、コンピューターにインストールされているメインのアバストアプリケーションに接続されています。その場合、メインアプリケーションから拡張機能を再インストールすると問題が解決する場合があります。
- アバストアプリケーションを起動します。
- 設定を開き、[ プライバシー ]をクリックします。
- 次に[ パスワード ]をクリックします。
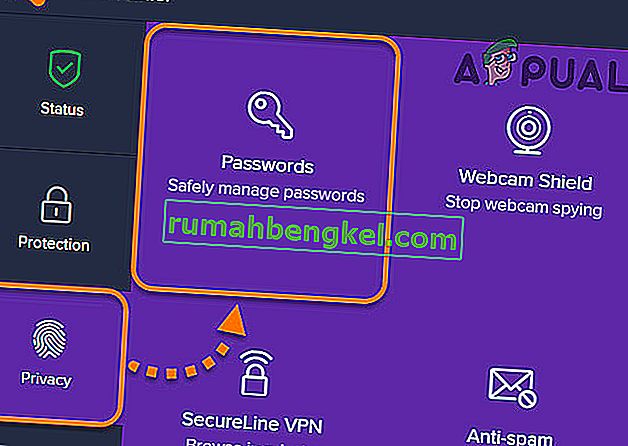
- ブラウザのセクションで、ブラウザのアイコンを見つけ、[ インストール ]をクリックします。
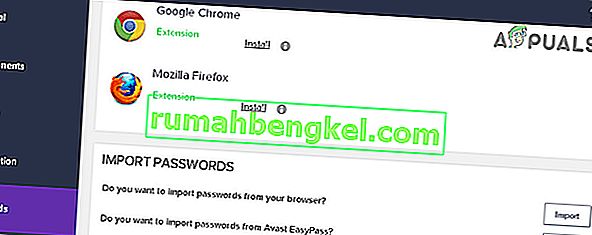
- 画面の指示に従ってインストールプロセスを完了し、拡張機能が正常に動作しているかどうかを確認します。
しかし、ユーザーがFirefoxの拡張機能をインストールできないGUIのバグがあります。これには回避策がありますが、続行するにはChromeをインストールする必要があります。
- アバストアプリケーションで[ パスワード ]メニューを開きます(手順1〜2で説明)。
- ブラウザセクションでChromeのアイコンを見つけ、[インストール]をクリックします。
- Google Chromeのウィンドウが開き、Chrome拡張機能のインストールボタンが表示されます。
- ChromeのアドレスバーからURLをコピーします。
- Firefoxを起動します。
- コピーしたURLをFirefoxのアドレスバーに貼り付けます。
- URLの末尾をp_pmb = 2からp_pmb = 1に変更し(この値によりブラウザが決定されます)、Enterキーを押します。
- 次に、Firefoxの拡張機能をインストールし、問題が解決したかどうかを確認します。
WindowsデスクトップでMicrosoftアカウントにサインインします
Microsoftアカウントにサインインしていないか、アカウントにエラーがある場合、Avast Password Managerブラウザー拡張は機能しません。これはアバストパスワードマネージャーの既知のバグであり、アバストコミュニティで知られています。セキュリティ上の理由から、アバストは、Microsoftアカウントがシステムにグローバルにログインしている場合にのみ適切に動作するようです。この場合、PCの設定を使用してMicrosoftアカウントにサインインする必要があります。
- 押して、Windowsのキーと型アカウント。次に、表示されるリストで、[ アカウントの管理 ]をクリックします。
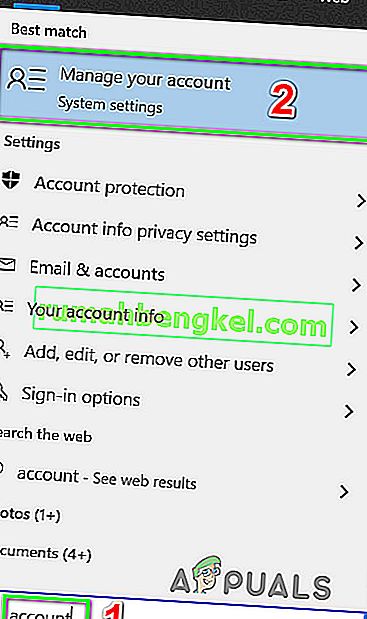
- アカウントにエラーがあるという通知があり、サインインする必要がある場合は、それをクリックします。
- 画面の指示に従って、サインインプロセスを完了します。
- サインインプロセスの完了後、アバストパスワードマネージャーが正常に動作しているかどうかを確認します。
これまで何もうまくいかなかった場合は、
- 上記のソリューションで説明されているように、問題のあるブラウザーを完全に閉じ(タスクマネージャーを介して実行中のタスクを強制終了)、アバストアプリケーションを使用してアバストパスワードマネージャーをインストールします。
- アバストアプリケーションをアンインストールして再インストールします。
- 問題のあるブラウザをアンインストールし、古いバージョンのブラウザを再インストールします。