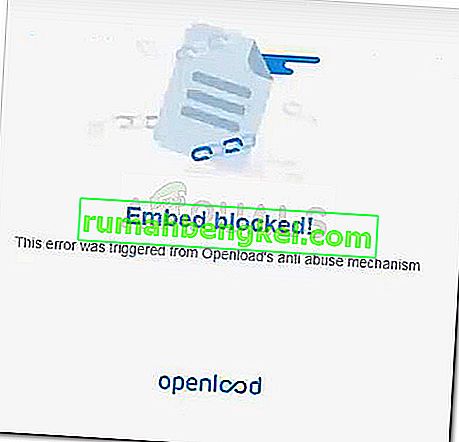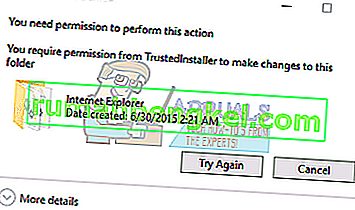Subnauticaは、Unknown Worlds Entertainmentによって公開された、オープンワールドのサバイバルアドベンチャービデオゲームです。それはプレイヤーに惑星4546Bとして知られている未知の惑星で海を自由に探索する機会を与え、それを通過するためのユニークなリソースを収集します。
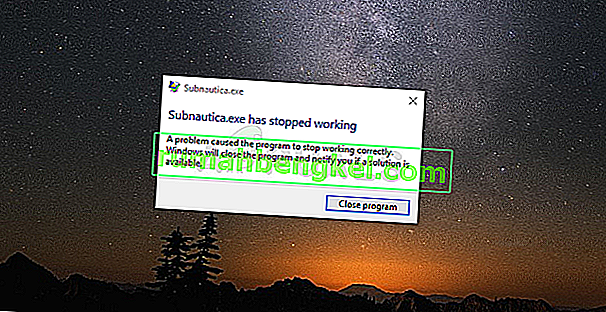
ゲームはSteamで非常に人気がありますが、ゲームが常にクラッシュするため、一部のユーザーはゲームをプレイできません。起動時に問題が発生する場合がありますが、クラッシュはゲームの途中で発生することが多く、オプションも表示されないため、進行状況を保存します。いくつかの作業方法を集めましたので、ぜひお試しください。
Subnauticaがクラッシュする原因は何ですか?
ゲームの保存フォルダが大きくなりすぎて情報がいっぱいになり、ゲームのメモリ使用量が増えることがあります。ゲームエクスペリエンスに大きな影響を与えない特定の設定をリセットすることは、クラッシュを防ぐ優れた方法です。
さらに、ゲームは大量のメモリを使用するため、ゲームがRAMを使い果たしたときにハードドライブのメモリを使用できるように、ページングファイルを拡張するのに役立つ場合があります。
解決策1:特定のゲームオプションをリセットする
ゲームのメインディレクトリから特定のファイルを削除すると、進行状況や保存ファイルを失うことなく、特定のものをリセットすることができます。この修正は、問題を解決する正しい方法として多くの人に受け入れられているので、必ず試してください。
- デスクトップ上のアイコンをダブルクリックするか、スタートメニューで検索してSteamを開いていることを確認してください。ライブラリサブセクションに切り替え、ライブラリで所有しているゲームのリストからSubnauticaを探します。
- そのエントリを右クリックし、[プロパティ]を選択します。[ローカルファイル]タブに移動し、[ローカルファイルの参照]ボタンをクリックします。

- Subnauticaのスタンドアロンバージョンを使用している場合、デスクトップまたはその他の場所でゲームのショートカットを右クリックし、メニューから[ファイルの場所を開く]を選択すると、ゲームのインストールフォルダーを手動で見つけることができます。
- とにかく、ルートフォルダー内に移動したら、SNAppDataフォルダーを別の場所にコピーするだけで、そのバックアップを見つけてバックアップします。内部には、SavedGamesという名前のフォルダーが表示されているはずです。このフォルダーを開き、その内容を変更日で並べ替えます。slotxxxフォルダーの下で、一番上のものが最新の保存か、使用中の保存でなければなりません。デフォルトでは。「slot000」は最初の保存などです。

- CellsCacheおよびCompiledOctreesCacheという名前のフォルダーを見つけて右クリックし、[名前の変更]を選択します。最後に「.old」を追加して名前を同様に変更し、Enterキーをタップします。ゲームを再度開き、クラッシュが停止したかどうかを確認します。
解決策2:ページングファイルメモリを追加する
この特定の方法は、多くのユーザーがほぼ瞬時に問題を解決するのに役立ちました。RAMの容量に関係なく、ページファイルメモリを追加すると問題が解決する場合があります。ゲームのオープンワールドでは、追加のRAMメモリとして使用するためにハードドライブのスペースを予約することにより、追加のプッシュが必要になる場合があるためです。
- 通常デスクトップまたはファイルエクスプローラーにある[This PC]エントリを右クリックします。[プロパティ]オプションを選択します。

- ウィンドウの右側にある[システムの詳細設定]ボタンをクリックして、[詳細設定]タブに移動します。[パフォーマンス]セクションで、[設定]をクリックし、このウィンドウの[詳細]タブに移動します。

- [仮想メモリ]セクションで、[変更]をクリックします。「すべてのドライブのページングファイルサイズを自動的に管理する」オプションの横にあるチェックボックスがオンになっている場合は、オフにして、ページングファイルメモリを格納するパーティションまたはドライブを選択します。
- 正しいディスクを選択したら、カスタムサイズの横にあるラジオボタンをクリックして、初期サイズと最大サイズを選択します。このエラーの問題を解決するための経験則は、すでに使用しているよりも2ギガバイト多く割り当てることです。

- 大きな変更を避けるために、初期サイズと最大サイズを同じ値に設定してください。Subnauticaがクラッシュし続けるかどうかを確認してください!
解決策3:ゲームファイルの整合性を確認する
この方法は、再インストールせずにゲームの問題を解決したいユーザーに最適です。ゲームの再インストールはより強力な方法であり、これもこの方法と同じ働きをしますが、このプロセスにはそれほど時間がかからないはずであり、不足しているファイルや破損したファイルを再ダウンロードすることで問題を取り除くのに役立ちます。
- デスクトップ上のアイコンをダブルクリックするか、スタートメニューで検索してSteamを開いていることを確認してください。ライブラリサブセクションに切り替え、ライブラリで所有しているゲームのリストからSubnauticaを探します。
- そのエントリを右クリックし、[プロパティ]を選択します。[ローカルファイル]タブに移動し、[ゲームファイルの整合性を確認]ボタンをクリックします。

- ツールは欠落または破損したファイルをダウンロードし、その後ゲームを起動して、Subnauticaがクラッシュし続けるかどうかを確認する必要があります。
注:これが機能しない場合は、進行状況を維持しながらSteamゲームを簡単に再インストールできます。
- [ライブラリ]タブで、使用可能なゲームのリストからSubnauticaを探し、そのエントリを右クリックして、コンテキストメニューから[アンインストール]オプションを選択します。
- 保留中のダイアログを確認し、プロセスが完了するまで待ちます。ゲームはライブラリに残りますので、ゲームを右クリックしてもう一度インストールを選択してください。インストールが完了するのを待って、ゲームをもう一度実行してクラッシュするかどうか確認してください!