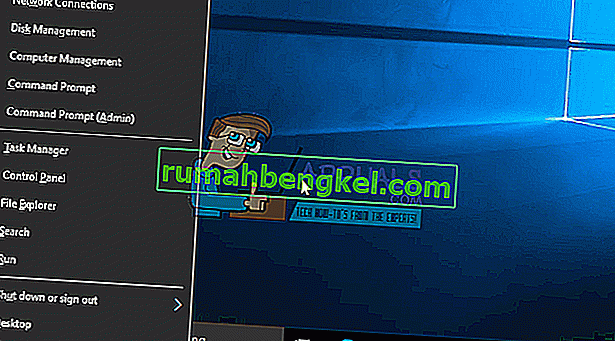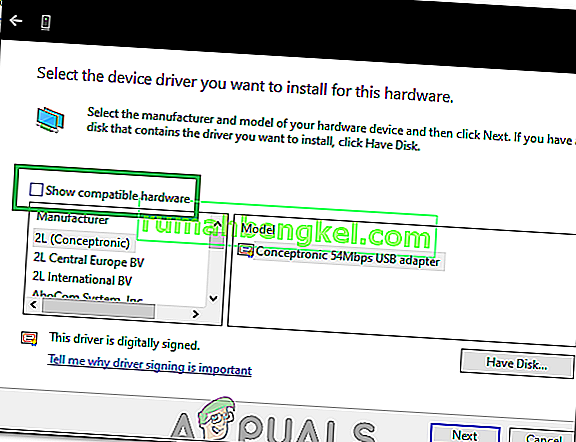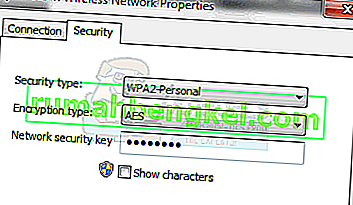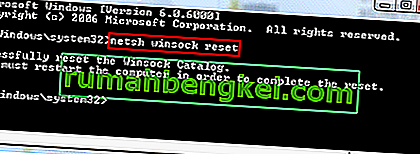「このネットワークに接続できません」は、Windowsユーザーが直面する最大の問題の1つと見なすことができます。インターネットは根本的に必要なものになり、明確な理由もなく接続を拒否された場合。このガイドにリストされている方法は、この問題の最も可能性の高い原因です。
ルーターの更新や交換、ワイヤレスネットワークのセキュリティキーの変更など、問題が発生する前に行った変更を書き留めてください。正確に何が起こったかに応じて、以下の方法のいずれかを選択するか、変更についてまったく何もわからない場合は、問題が解決するまで、方法1から最後まで単純に開始します。
方法1:ワイヤレスネットワークアダプタードライバーを微調整する
最初の方法では、ネットワークアダプタードライバーを手動で更新してこの問題を解決する方法を示します。ほとんどの場合、この問題は古いネットワークアダプタードライバーが原因で発生します。これは、最初に試すべき解決策です。
- 押してWindowsキー+ Xは、スタートボタンの上にあるメニューを呼び出します。
- リストから [ デバイスマネージャ]を選択します。
- リストから[ ネットワークアダプタ]を選択し、次にネットワークアダプタを選択します(名前はコンピュータの種類によって異なる場合があります)。
- アダプターを右クリックし、「ドライバーソフトウェアの更新」を選択します。
- リストから「更新されたドライバソフトウェアを自動的に検索する」を選択します。
- 更新されたドライバがダウンロードを開始し、インストールされます。完了したら「閉じる」をクリックします。
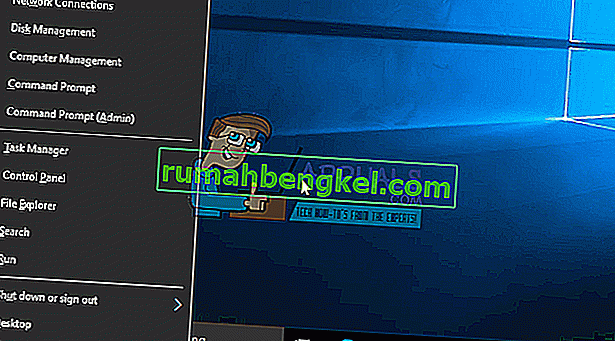
- コンピュータを再起動してください。ドライバーが見つからない場合や更新できない場合は、コンピューターをイーサネット経由でルーターに接続し、製造元のサイトにアクセスしてドライバーをダウンロードすることで、ドライバーを再インストールすることもできます。
- これが機能しない場合は、4番目のステップまでプロセスを繰り返し、「コンピューターをブラウザーでドライバーソフトウェア用にブラウザー」を選択し、「デバイスのリストから選択する」を選択します。
- 「互換性のあるハードウェアを表示」オプションのチェックを外し、リストから適切なドライバーを選択します。
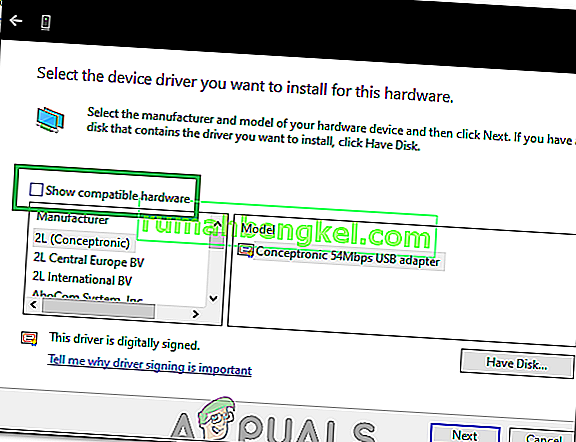
- 問題が解決しないかどうかを確認します
- それでも問題が解決しない場合は、手順3までのプロセスを繰り返し、ドライバーを右クリックしてから[ プロパティ ]を選択して、ドライバーをロールバックしてみてください。
- 「ドライバー」タブをクリックし、「ロールバックドライバー」オプションを選択します。

- 画面の指示に従ってドライバをロールバックし、問題が解決するかどうかを確認します。
方法2:ルーターまたはモデムの電源を入れ直します
2番目の方法として、しばらくの間ルーターの電源をオフにしてから再度接続を試みることで問題を解決する方法を示します。
- ルーターの背面にある電源ボタンを押して、電源を切ります。
- 30分間待ってから、再び電源を入れます。
- Wi-Fi接続の検索リストにネットワークが表示され始めたら、もう一度ネットワークに接続して、問題が解決するかどうかを確認してください。
これでも問題は解決しませんでしたか?次の方法を試してください。
方法3:Windowsトラブルシューティングツールを実行する
次の手順を実行します:
- 押しのWindowsキー+ Rファイル名を指定して実行]ダイアログボックスで、ライトコントロールパネル。Enterキーを押します。
- ウィンドウの右上にある「検索コントロールパネル」バーに「トラブルシューティング」と入力し、Enter キーを押します。
- 検索結果から「トラブルシューティング」を選択します
- それをクリックして、ハードウェアとサウンドのパネルに移動します。
- [ ハードウェアとデバイス]をクリックします。
- ハードウェアとサウンド ]タブ、をクリックして「設定デバイス」とは、Windows 1O互換性のあるドライバを持っているかどうかを確認するために従ってください。そうでない場合は、次の手順に進みます。
- 製造元のWebサイトからネットワークドライバをダウンロードし、デスクトップに保存します。
- 押してWindowsキー+ Rとタイプ「devmgmt.msc」ファイル名を指定して実行]ダイアログボックスインチ

- [ ネットワークアダプター ]セクションでネットワークアダプターを見つけて右クリックします。
- リストからプロパティを選択し、ドライバーのタブに移動して、画面の指示に従ってアンインストールを完了します。
- ダウンロードしたドライバーに移動します。それを右クリックして選択します
- 互換性に移動します
- 「このプログラムを互換モードで実行する」オプションの後ろにあるチェックボックスを見つけ、リストから「Windows 7」を選択します。

- ダウンロードしたドライバーファイルを右クリックします。ドロップダウンリストから「管理者として実行」を選択し、プロンプトが表示されたら「OK」と言います。
- インストールを完了してから再起動します。
それでも問題が解決しない場合は、読み続けてください。
方法4:ワイヤレスアダプターのTKIP / AESを使用して、ネットワークキー(セキュリティ/暗号化)をWPA-PSK / WPA2-PSKからWPA2-PSKに変更する
Wired Equivalent PrivacyまたはWEPは、Windows 8より前のほとんどのオペレーティングシステムでサポートされていたアルゴリズムです。Windows8以降、MicrosoftはWEPおよびWPA-PSKのサポートを削除しました。そのため、ネットワーク接続でWEP(またはWPA-PSK)がまだ使用されている場合は、それに接続できません。これを確認するには、次の手順に従ってください:(注:これを見つけるには、問題を引き起こしているネットワークに接続する必要があります。この目的のために、LANケーブルを使用するか、接続されていないコンピューターから接続することができます。この問題が発生します。また、これらの手順はWindows 10向けです。Windows8または他のバージョンで同様の手順を実行してください)。
- Windowsキー+ Aを押して、アクションセンターを起動します。
- リストから[ 設定]を選択します。
- 次に、[ ネットワークとインターネット ]をクリックします。
- 次に、詳細オプションをクリックします。
- ここで、プロパティセクションの下のセキュリティタイプに対して、ネットワークが使用しているものが表示されます。
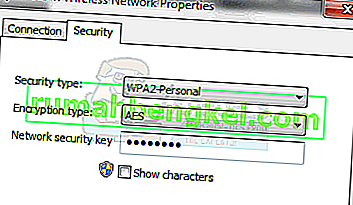
現在のものがWEPの場合は、ネットワークプロバイダーにWPAパーソナルに変更し、暗号化の目的でTKIPアルゴリズムを使用するよう依頼してください。これでネットワークに接続できるはずです。上級ユーザーは、LANケーブルを介してPCを接続し、ルーターのワイヤレスセキュリティタブに移動して、WEPまたはWPA-PSKをTKIP / AES暗号化のWPA2-PSKに変更することで、この方法を自分で試すこともできます。ルーター設定にアクセスする最も簡単な方法は、デフォルトゲートウェイIPを見つけて、そのIPをブラウザーのアドレスバーに入力することです。コマンドプロンプトからIPを取得するには、[ スタート] -> [ cmd ]をクリックし、コマンドプロンプトに「ipconfig / all」と入力します。
デフォルトゲートウェイIPが表示されるまで、情報のリストを確認します
方法5:ネットワークを忘れる
場合によっては、コンピューターによる誤った構成が原因で、ネットワークが正しく機能していない可能性があります。したがって、このステップでは、ネットワークを忘れてから、再接続してこの問題を修正します。そのため:
- システムトレイの「Wifi」アイコンを右クリックし、「ネットワークとインターネットの設定を開く」オプションを選択します。
- 左の列の「Wifi」ボタンをクリックします。
- 「既知のネットワークの管理」ボタンを選択し、現在のWifiネットワークをクリックします。

- 「削除」ボタンを選択し、設定を閉じます。
- もう一度インターネット接続に接続し、問題が解決したかどうかを確認します。
方法6:ネットワークリセット
場合によっては、Windows 10のネットワーク設定にバグ/不具合があると、問題が発生することがあります。したがって、このステップでは、ネットワーク構成をリセットします。そのため:
- 押しの「Windows」 + 「I」オープン設定へ。
- 「ネットワークとインターネット」オプションをクリックし、リストから「ネットワークリセット」を選択します。

- 「今すぐリセット」ボタンをクリックして、リセットされるのを待ちます。
- 問題が解決しないかどうかを確認します。
方法7:送信モードを変更する
場合によっては、送信設定で選択した可能性のある送信チャネルがルーターでサポートされていない可能性があります。したがって、このステップでは、送信モードを変更して、この問題が解決するかどうかを確認します。そのため:
- 押しの「Windows」 + 「R」プロンプト実行]を開きます。
- 入力し、「Devmgmt.msc」を押して「入力」。

- 「ネットワークアダプター」リストを展開し、「ネットワークアダプター」を右クリックします。

- 「プロパティ」をクリックし、「詳細」タブを選択します。
- 選択して「の802.11n」リストからモードを選択し、「無効」から「価値」のドロップダウン。

- 問題が解決しないかどうかを確認します。
方法8:ワイヤレスアダプターを再度有効にする
特定の状況では、最初にネットワークアダプターを無効にしてから再度有効にすることで問題が解決します。これにより、ネットワークアダプターの不具合が解消され、すぐに読み込まれます。これを行うには、以下のガイドに従ってください。
- 押しの「Windows」 + 「R」プロンプト実行]を開きます。
- 入力し、「Devmgmt.msc」を押して「入力」。

- 「ネットワークアダプター」リストを展開し、「ネットワークアダプター」を右クリックします。

- アダプタを右クリックして、[ デバイスを無効にする]を選択します。
- 10秒待ってからもう一度右クリックし、「デバイスを有効にする」を選択します。
- また、内部の他のすべてのネットワークアダプターを無効にして、PCで使用されているもののみを有効にしてください。
- 問題が解決しないかどうかを確認します。
方法9:ネットワーク名を変更する
奇妙な出来事で、ルーターからネットワーク名を変更するだけで、この問題は修正されました。これは、ルーターページにログオンし、ネットワーク設定に移動することで実行できます。その下で、ネットワーク名を変更できます。これはルーター間およびISP間で異なるため、詳細な手順についてはルーターのマニュアルを参照してください。
方法10:ネットワークのリセット
このエラーは、ネットワークリセットを実行することでも修正できます。これを行うには、管理者特権のコマンドプロンプトを開いて、リセットコマンドを入力する必要があります。そのため:
- 押しの「Windows」 + 「R」プロンプト実行]を開きます。
- 「cmd」と入力し、「Shift」 + 「Ctrl」 + 「Enter」を押して管理者権限を付与します。
- 次のコマンドを入力し、Enterキーを押して実行します。
netsh winsock reset netsh int ip reset reset.log netsh advfirewall reset ipconfig / flushdns ipconfig / registerdns route / f
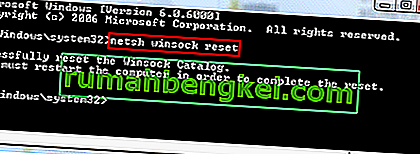
- コマンドが実行されるのを待って、コンピューターを再起動します。
- 問題が解決しないかどうかを確認します。
注:電源からルーターを取り外し、30秒後に接続してルーターを再起動してみてください。それに加えて、キーボード、マウス、ヘッドセット、モニターなどのすべての周辺機器をコンピューターから取り外し、この問題が解決するかどうかを確認します。